Jak wymienić puste komórki w stole obrotowym Excel zerami
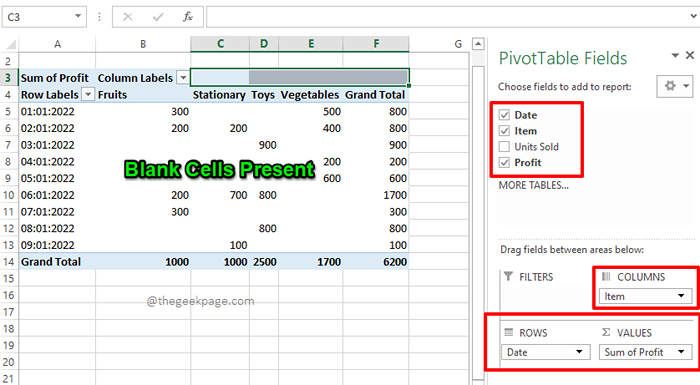
- 4533
- 309
- Pani Janina Cieśla
Tabele obrotowe w Microsoft Excel to doskonały sposób na przeglądanie, podsumowanie i analizowanie danych w najbardziej wydajny sposób. Są bardziej jak dynamiczne raporty i zapewniają interaktywny punkt widzenia dla zwykłego przeglądania raportów. Dzięki tabelom obrotowym możesz rozbić złożone fragmenty danych na znaczące raporty. Zatem stoliki obrotowe rzeczywiście ułatwiają swoje życie z programem Excel, niż bez nich.
Czasami jednak, gdy tworzysz tabele obrotowe, gdy nie ma danych do wyświetlenia dla poszczególnych komórek, puste komórki znajdują swoje miejsce i może to być trochę denerwujące, widząc puste komórki w oficjalnym raporcie. Podobnie jest ze sposobem na zastąpienie pustych komórek w tabeli obrotowej pewną sensowną wartością, jak może zastąpić je zerami? Cóż, oczywiście, i ten artykuł jest o tym wszystko!
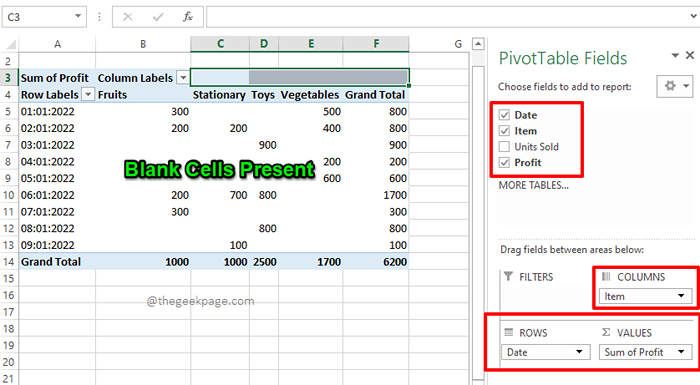
Czytaj dalej, aby dowiedzieć się, jak łatwo wymienić puste komórki w tabeli obrotowej zerami lub inną wartością twoich preferencji. Mam nadzieję, że lubisz przeczytać artykuł.
Notatka: Możesz dowiedzieć się wszystkiego o tabelach obrotowych, jak je tworzyć, jak zapełnić je danymi itp., Z naszego artykułu na temat, jak utworzyć tabelę obrotu w Microsoft Excel.
Rozwiązanie
Krok 1: Po pierwsze, Otwórz plik Excel z wykorzystaniem danych, które zamierzasz utworzyć tabelę obrotu.
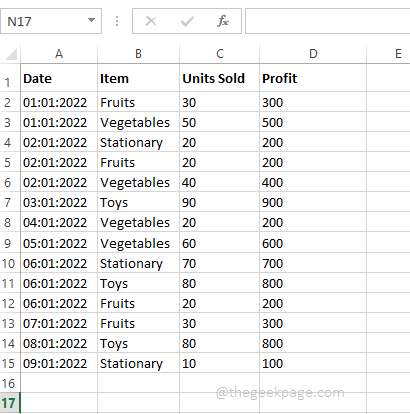
Krok 2: Teraz Kliknij w dowolnym miejscu w stole obrotu.
Jak następny, kliknij WSTAWIĆ zakładka w górnej wstążce. A potem pod WSTAWIĆ Opcje zakładki, kliknij przycisk nazwany Stół obrotowy Aby wstawić tabelę obrotu do arkusza Excel.
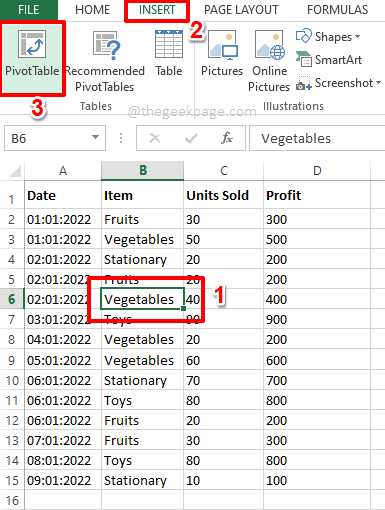
Krok 3: Kiedy Utwórz przestawne okno otwiera się domyślnie przycisk opcji odpowiadający opcji Wybierz tabelę lub zakres zostanie wybrany w sekcji Wybierz dane, które chcesz przeanalizować. Jeśli nie, proszę Wybierz to.
Jak następny, w sekcji Wybierz, gdzie chcesz, aby raport Pivottable został umieszczony, Wybierz Przycisk radiowy odpowiadającej Nowy arkusz roboczy. Masz również opcję wyboru Istniejący arkusz roboczy. W takim przypadku tabela obrotu zostanie utworzona na tym samym arkuszu w określonej lokalizacji.
Gdy wszystko skończycie, uderz OK przycisk, aby kontynuować wkładanie tabeli obrotowej.
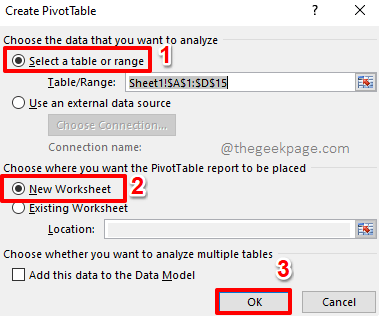
Krok 4: Nowy arkusz byłby teraz otwarty, a struktura stolika obrotowego jest gotowa przed tobą.
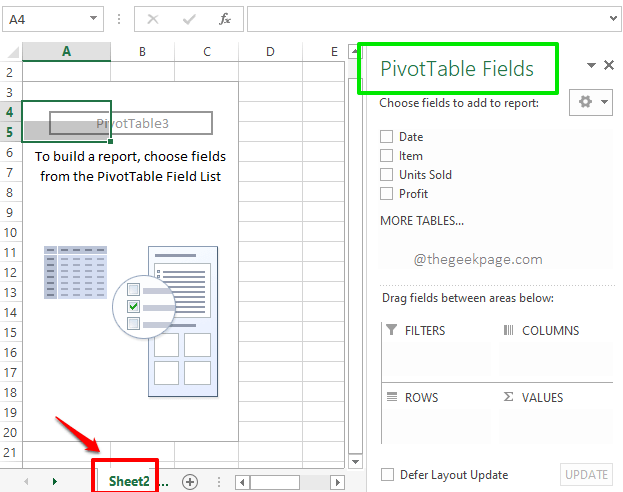
Krok 5: Możesz wygenerować dane w tabeli obrotowej zgodnie z preferencjami. W poniższym przykładzie przeciągnąłem i upuściłem pole Przedmiot pod Kolumny sekcja, pole Data pod WYDZIWIANIE sekcja i Zysk pole pod Wartości Sekcja.
Notatka: Jeśli potrzebujesz więcej informacji na temat tego, jak działa tabela obrotu i jak możesz skutecznie utworzyć tabelę obrotu, zapoznaj się z naszym artykułem, jak utworzyć tabelę obrotu w Microsoft Excel.
Zatem zgodnie z moimi wyborami moja tabela obrotu została wygenerowana, jak pokazano na zrzucie ekranu poniżej.
Jeśli jednak spojrzysz na tabelę obrotu, widać, że w mojej tabeli obrotowej występują kilka pustych komórek. Teraz zastąpmy je zerami w nadchodzących krokach.
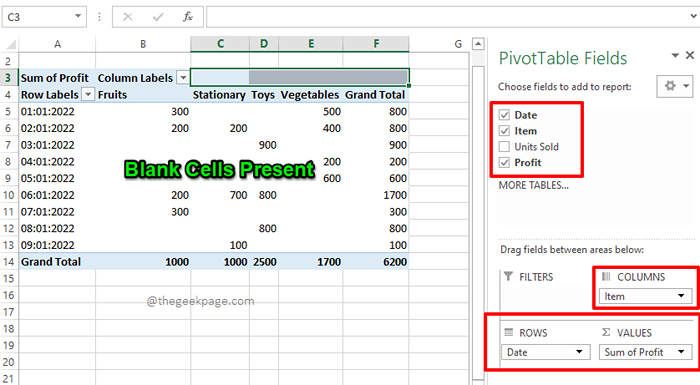
Krok 6: Aby zastąpić puste komórki zerami, Kliknij prawym przyciskiem myszy gdzieś na Stół obrotowy Pierwszy. Z listy opcji, które pojawiają się w menu Kliknij prawym przyciskiem myszy, kliknij ten, który mówi Opcje obrotowe.
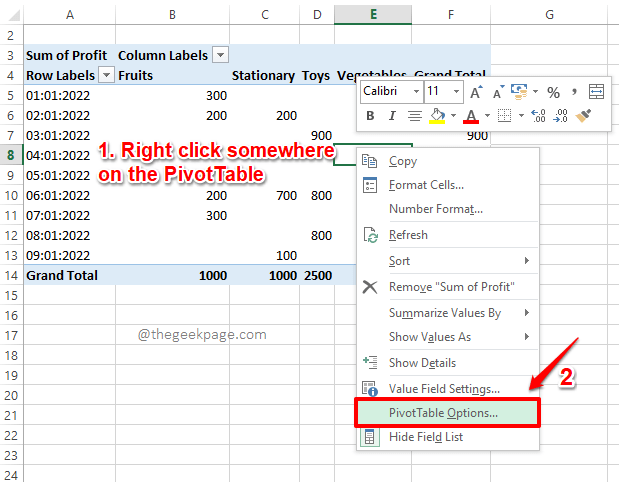
Krok 7: Na Opcje obrotowe menu, upewnij się, że jesteś w Układ i format patka.
Teraz w sekcji Format, Sprawdź pole wyboru odpowiadający opcji Dla pustych komórek pokazują. Również, Wchodzić wartość 0 (zero) na powiązanym z nim polu tekstowym. Należy pamiętać, że możesz wprowadzić dowolną wartość w tym polu tekstowym. Wszystkie puste komórki w komórce obrotowej zostaną zastąpione wartością, którą wprowadzasz w tym polu tekstowym.
Uderz w OK przycisk Gdy będziesz gotowy do kontynuacji.
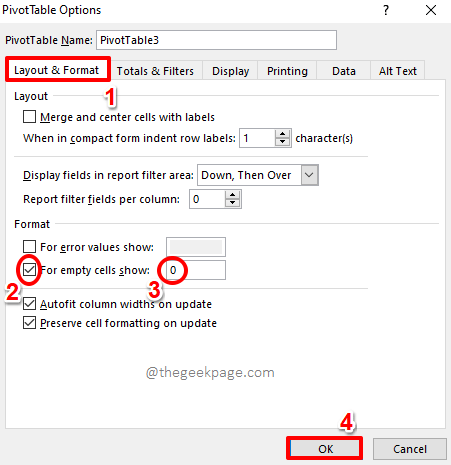
Krok 8: Otóż to. Twój stół obrotowy jest teraz fajny, po zastąpieniu wszystkich pustych wartości zerami. Cieszyć się!
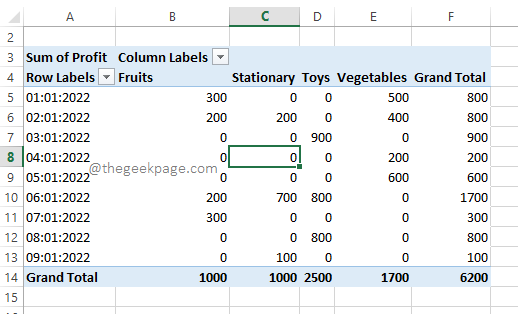
Proszę upuść nam komentarz, jeśli utkniesz na którymkolwiek z kroków. Udostępnij także artykuł znajomym, jeśli uznałeś go za pomocne.
Bądź na bieżąco z bardziej niesamowitymi artykułami!
- « Jak zapobiec edytowaniu innych użytkowników w Microsoft Excel
- 7 najlepszych metod zminimalizowania zużycia pamięci w Chrome »

