Jak zapobiec edytowaniu innych użytkowników w Microsoft Excel
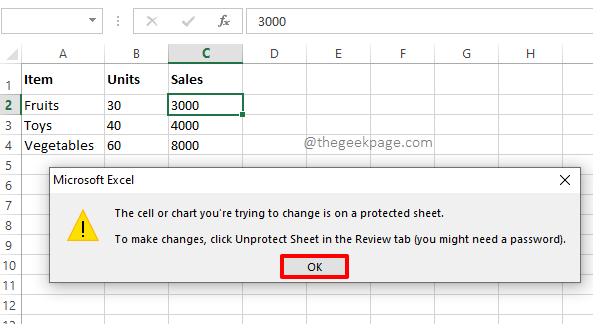
- 2429
- 383
- Igor Madej
W wielu przypadkach możesz być zobowiązany do udostępnienia arkusza programu Excel innym osobom, aby wypełniały dane. Ale co, jeśli chcesz chronić niektóre specyficzne komórki, zapobiegając im zastąpienia? Ale co, jeśli jednocześnie chcesz, aby określony zestaw ludzi miał również edytowanie dostępu do zamkniętych komórek? Brzmi złożone? Co powiesz na zablokowanie komórek, które chcesz zablokować hasłem i udostępnić hasło tylko osobom, które chcesz mieć dostęp do zablokowanych komórek?
W takim przypadku tylko osoby, które znają ustawione hasło, będą w stanie edytować zamknięte komórki. Jeśli udostępnisz hasło nikomu innym, nikt inny nie może go edytować! Brzmi zbyt dobrze, aby być prawdziwe? Cóż, jesteś wtedy na smakołyk! W tym artykule szczegółowo wyjaśniamy, w jaki sposób selektywnie zablokować określone komórki w arkuszu Excel. Pokazujemy również, w jaki sposób możesz je z powodzeniem odblokować w razie potrzeby. Mam nadzieję, że lubisz przeczytać artykuł.
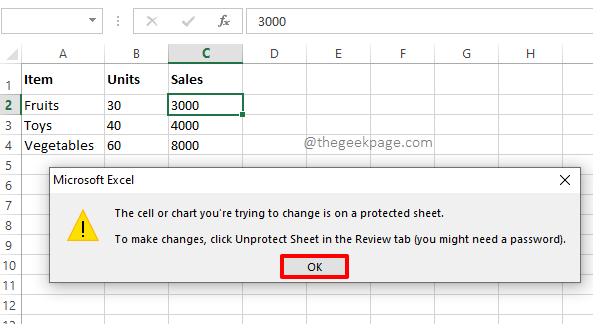
Sekcja 1: Jak zapobiegać edytowaniu innych użytkowników w Excel
Krok 1: Powiedzmy, że masz następujący arkusz Excel i chcesz zablokować 3 komórki oznaczone w czerwonym polu, aby nie można ich było edytować bez hasła.
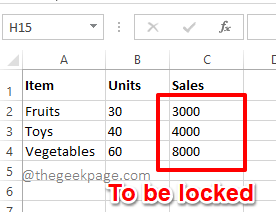
Krok 2: Po pierwsze, kliknij Zaznacz wszystko przycisk, który znajduje się na przecięciu etykiet wierszy i etykiet kolumnowych. Po kliknięciu tego przycisku zostanie wybrany cały arkusz Excel.
Po tym, Kliknij prawym przyciskiem myszy gdzieś na arkuszu, a następnie kliknij Formatowe komórki Opcja z menu Kliknij prawym przyciskiem myszy.
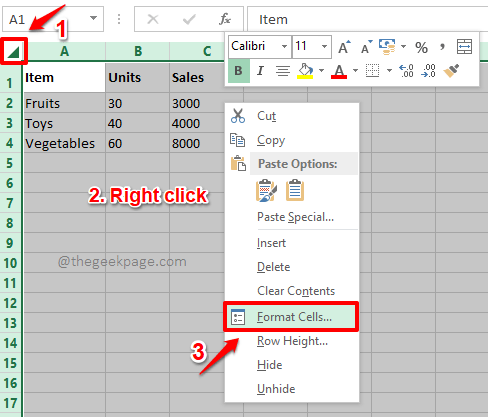
Krok 3: Na Formatowe komórki okno, upewnij się, że jesteś w Ochrona patka.
Teraz, Odkształcić pole wyboru odpowiadający opcji Zablokowany. Kiedyś wszystko, uderz OK przycisk na dole.
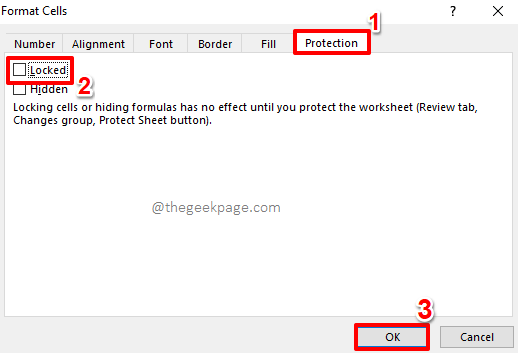
Krok 4: Jak następny, Wybierz tylko te komórki że chcesz być zamknięty. W poniższym przykładzie chcę zablokować tylko 3 komórki, więc wybrałem te 3 komórki, klikając je i przeciągając.
Notatka: Możesz wybrać komórki niezadowolone, wybierając je i utrzymując KLAWISZ KONTROLNY naciśnięty klawisz.
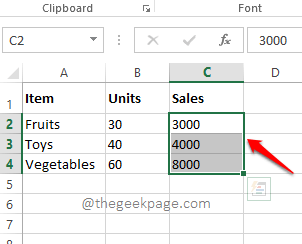
Krok 5: Jak następny, Kliknij prawym przyciskiem myszy gdziekolwiek na wybranym zakresie komórek a następnie kliknij Formatowe komórki Opcja z menu Kliknij prawym przyciskiem myszy.
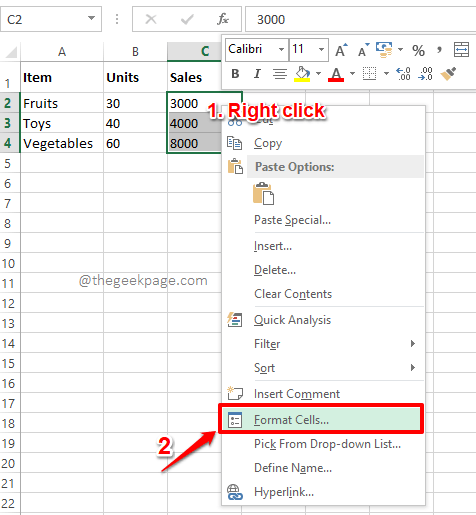
Krok 6: Teraz na Formatowe komórki okno, jeszcze raz upewnij się, że jesteś w Ochrona patka. Ale tym razem upewnij się włączać Zablokowany pole wyboru.
Uderz w OK przycisk, aby kontynuować.
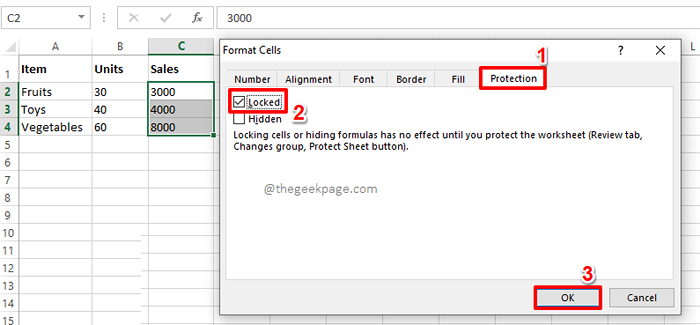
Krok 7: Zamknijmy teraz dokument. W tym celu kliknij RECENZJA zakładka z górnej wstążki. Pod RECENZJA Opcje zakładki, kliknij przycisk Chronić arkusz.
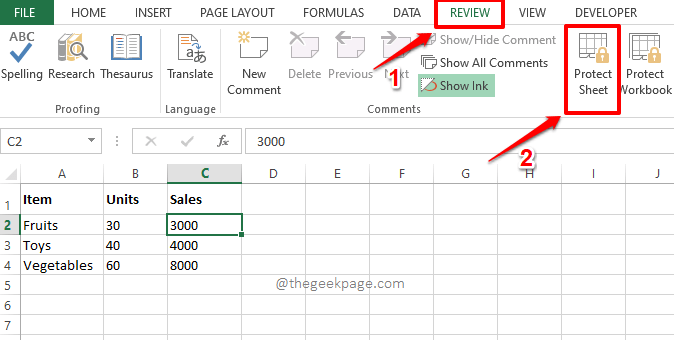
Krok 8: Teraz na Chronić arkusz okno, Wpisz hasło pod Hasło do arkusza nieprotect pole. Pamiętaj, aby zapamiętać to hasło, ponieważ to hasło będzie wymagane do odblokowania arkusza później.
Gdy wszystko skończycie, uderz OK przycisk.
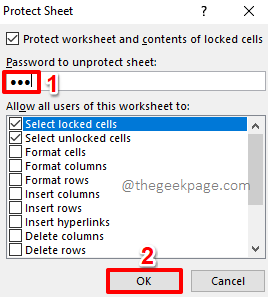
Krok 9: W poniższym oknie zostaniesz poproszony o potwierdzenie hasła, które wprowadziłeś w powyższym etapie. Potwierdź hasło Wpisując go pod polem Wprowadź ponownie hasło kontynuować. Uderz w OK przycisk.
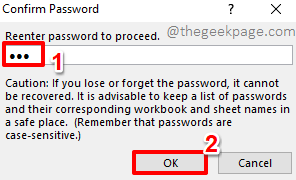
Krok 10: Otóż to. Jeśli teraz klikniesz dowolną z zablokowanych komórek, otrzymasz wiadomość ostrzegawczą z informacją, że nie możesz edytować chronionej komórki. Możesz zamknąć okno dialogowe ostrzegawcze, naciskając OK przycisk.
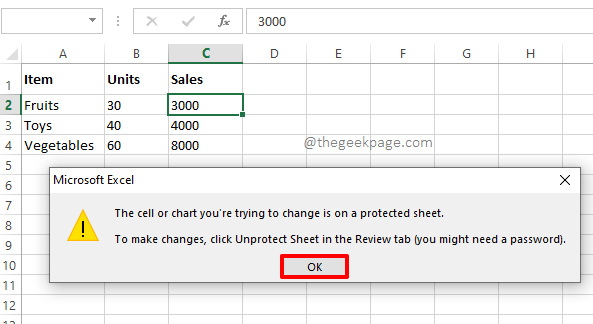
Sekcja 2: Jak odblokować zamknięte komórki w programie Excel
W powyższej sekcji nauczyliśmy się, jak skutecznie zablokować określone komórki w naszym arkuszu Excel. Zobaczmy teraz, jak możemy je odblokować, jeśli kiedykolwiek będziemy musieli edytować ich wartości w przyszłości.
Krok 1: Po pierwsze, kliknij RECENZJA zakładka z górnej wstążki. Uderz w Arkusz nie przycisk z listy dostępnych opcji.
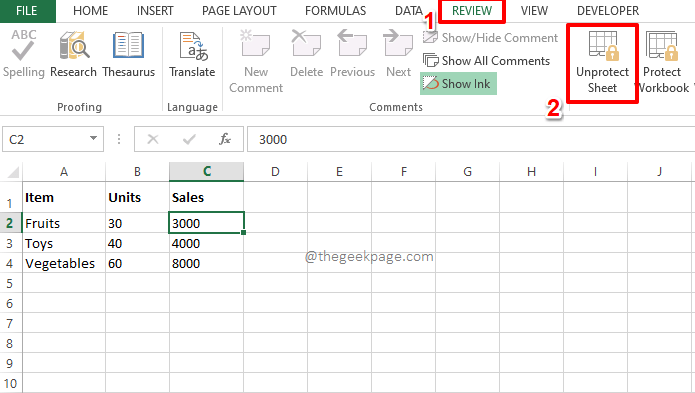
Krok 2: W następnym etapie, Zostaniesz poproszony o wprowadzenie hasła z którym wcześniej zamknąłeś komórki. Wprowadź to samo hasło i uderz OK przycisk.
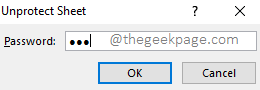
Krok 3: Magia! Zamknięte komórki są teraz odblokowane i możesz dwukrotnie je kliknąć i edytować zgodnie z wyborem.
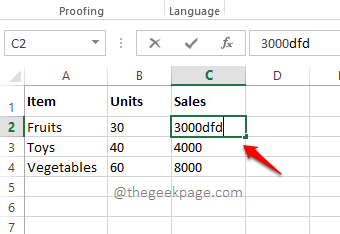
Powiedz nam w sekcji komentarzy, czy możesz pomyślnie zablokować i odblokować określone komórki w dokumencie Excel po naszym artykule.
Bądź na bieżąco z więcej sztuczek, wskazówek i artykułów instruktażowych.
- « Jak ukryć formuły i wyświetlać tylko ich wartości w Microsoft Excel
- Jak wymienić puste komórki w stole obrotowym Excel zerami »

