Jak ukryć formuły i wyświetlać tylko ich wartości w Microsoft Excel
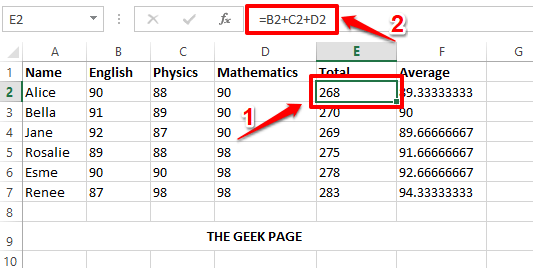
- 1765
- 335
- Juliusz Janicki
Arkusz Excel może zawierać ważne formuły, których używasz do obliczenia wielu wartości. Ponadto arkusz Excel może być udostępniany wielu osobom. Więc każdy, kto ma arkusz Excel, może kliknąć komórkę zawierającą formułę, a formuła byłaby dla nich łatwo widoczna na polu podglądu tekstu u góry. Zdecydowanie nie jest to wcale zalecane, biorąc pod uwagę fronty bezpieczeństwa i poufności. Tak więc jest sposób, w jaki możesz łatwo ukryć formułę i wyświetlić jej wartość tylko dla każdego, kto ma Excel? Cóż, oczywiście, że jest i jesteśmy tutaj, aby o tym porozmawiać.
W tym artykule szczegółowo omawiamy, w jaki sposób możesz łatwo zablokować i chronić formułę w dokumencie Excel, tak aby nie mogło być wyświetlane ani edytowane przez kogoś innego. Będziemy ustawić hasło, aby chronić komórki formuły. Jeśli chcesz, aby ktoś konkretny mógł wyświetlić i edytować formułę, możesz po prostu przekazać hasło tej osobie, aby mogła edytować. Więc zanurzmy się prosto w artykule, czy my?
Krok 1: W przykładowej tabeli pokazanej poniżej, jeśli klikniemy komórkę zawierającą formułę, formuła jest widoczna na pasku podglądu tekstu u góry. Dowiemy się, jak ukryje formułę po kliknięciu komórki.
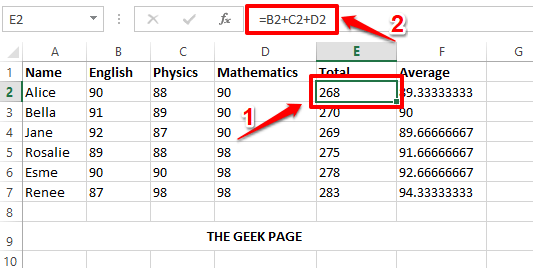
Krok 2: Po pierwsze, na przecięciu etykiet kolumnowych i etykiet wierszy, kliknij Wybierz Alprzycisk L. To wybierze cały arkusz roboczy. Alternatywnie możesz nacisnąć klawisze Ctrl + a W tym samym czasie, aby wybrać cały arkusz.
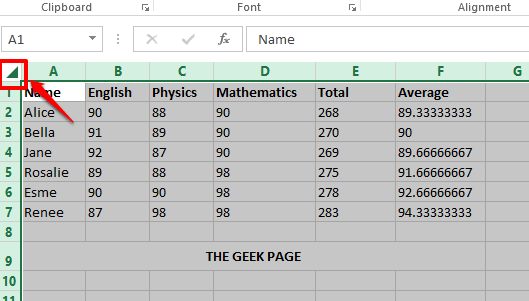
Krok 3: Po wyróżnieniu pełnego arkusza, po prostu Kliknij prawym przyciskiem myszy gdziekolwiek na arkuszu, a następnie kliknij Formatowe komórki Opcja z menu Kliknij prawym przyciskiem myszy.
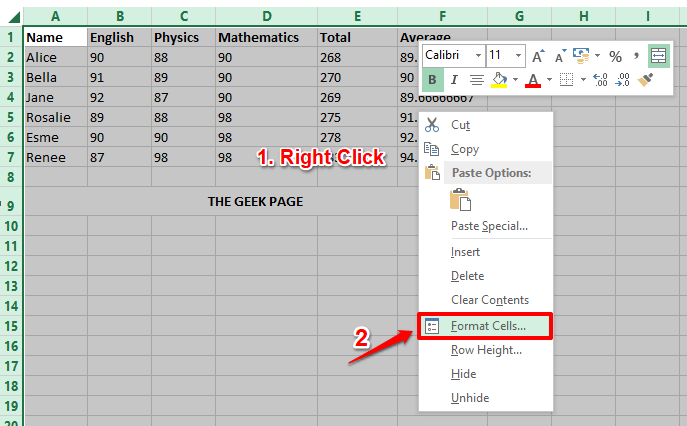
Krok 4: Na Formatowe komórki okno, kliknij Ochrona patka. Teraz odznacz pole wyboru odpowiadające opcji Zablokowany i uderz OK przycisk na dole.
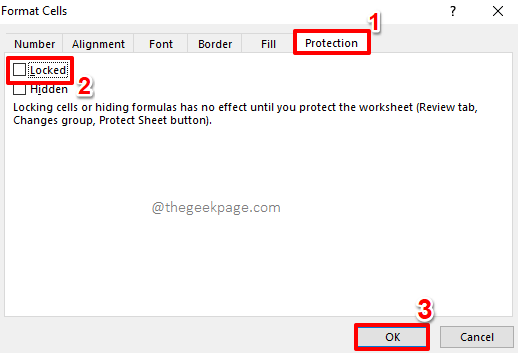
Krok 5: Jeśli klikniesz teraz dowolną komórkę zawierającą formułę, będziesz mógł zobaczyć wiadomość o zawisie Ta komórka zawiera formułę i nie jest zamknięta, aby chronić ją przed przypadkową zmianą. Nie martw się o tę wiadomość, chodźmy dalej i zablokujmy swoją formułę.
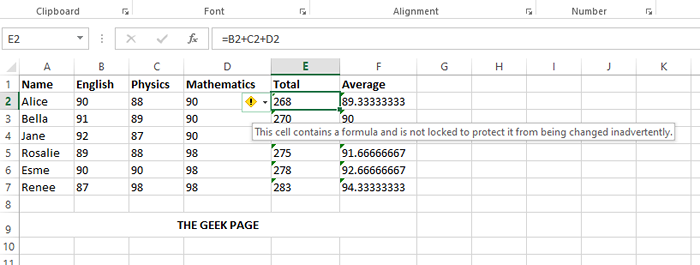
Krok 6: Znajdźmy teraz wszystkie komórki zawierające formułę, aby je zablokować.
W tym celu naciśnij klucze Ctrl + g jednocześnie, aby uruchomić Iść do okno. Na dole okna kliknij Specjalny przycisk.
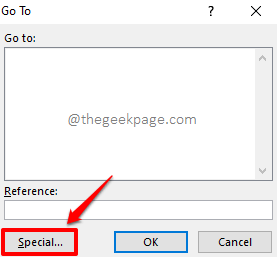
Krok 7: Teraz wybierz Przycisk radiowy odpowiadający opcji Formuły i uderz OK przycisk.
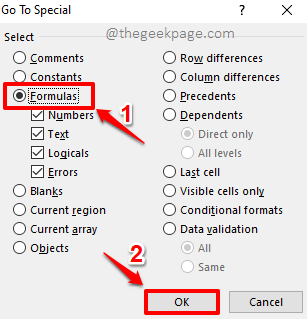
Krok 8: Jeśli teraz spojrzysz na arkusz Excel, zobaczysz, że wszystkie komórki zawierające formułę są teraz Automatycznie wybrane.
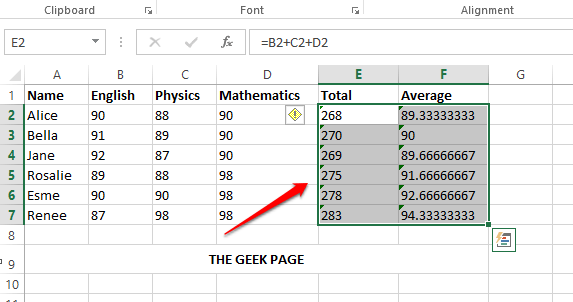
Krok 9: Jak następny, na wybranym zakresie komórek, Kliknij prawym przyciskiem myszy gdziekolwiek, a następnie kliknij Formatowe komórki Opcja z menu Kliknij prawym przyciskiem myszy.
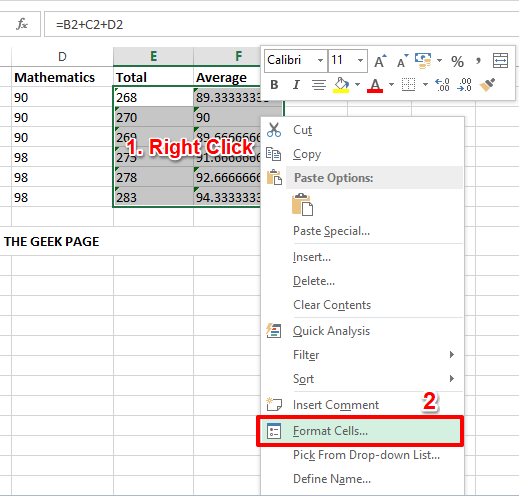
Krok 10: Kiedy Formatowe komórki Otwarcie okna, kliknij Ochrona Zakładka po prawej stronie.
Jak następne, upewnij się, że pola wyboru odpowiadające opcjom Zablokowany I Ukryty Czy włączony. Uderz w OK przycisk Po zakończeniu.
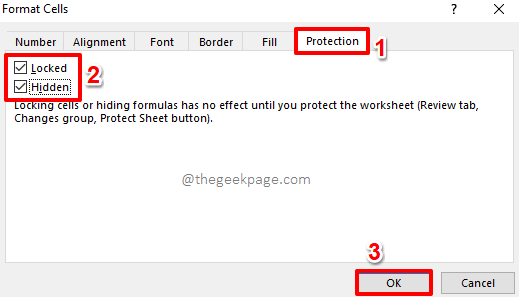
Krok 11: Teraz zamknijmy Twój dokument. W tym celu kliknij RECENZJA zakładka u góry, a następnie kliknij Chronić arkusz przycisk pod spodem.
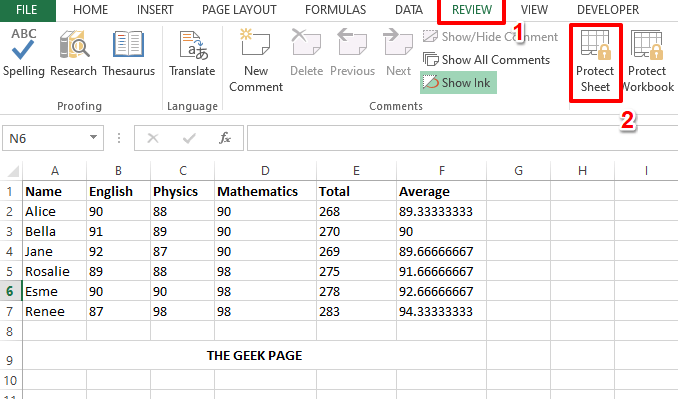
Krok 12: Na Chronić arkusz okno, pod sekcją Pozwól wszystkim użytkownikom tego arkusza roboczego, opcje Wybierz zamknięte komórki I Wybierz odblokowane komórki zostanie automatycznie sprawdzony.
Po prostu musisz Wpisz hasło pod Hasło do arkusza nieprotect pole. Możesz kontynuować nawet puste hasło. Ale nie jest to zalecane, ponieważ pokonuje cały cel blokowania dokumentu. Uderz w OK przycisk Po wpisaniu hasła.
Notatka: Pamiętaj, że musisz zwrócić uwagę na hasło, które wpisujesz, ponieważ to hasło jest wymagane do odblokowania dokumentu, jeśli kiedykolwiek musisz go odblokować.
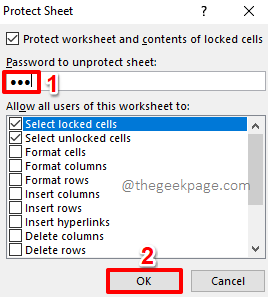
Krok 13: W następnym oknie, Potwierdź hasło Wpisałeś w poprzednim kroku.
Gdy wszystko skończycie, uderz OK przycisk, aby kontynuować.
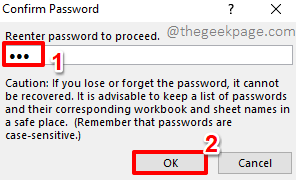
Krok 14: Otóż to. Jeśli teraz klikniesz komórkę zawierającą formułę, formuła nie będzie widoczny w powyższym polu podglądu tekstu. Ponadto, jeśli dwukrotnie klikniesz komórkę, aby edytować jej wartość, otrzymasz wiadomość ostrzegawczą z informacją, że nie możesz edytować chronionego arkusza.
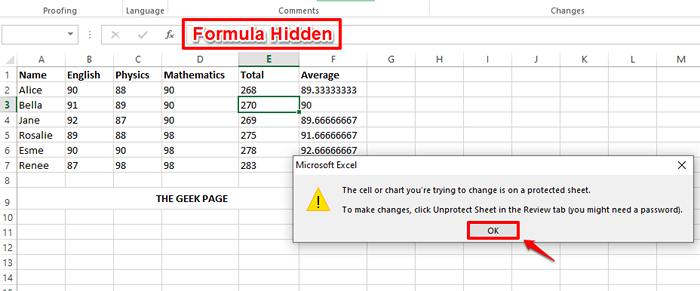
Krok 15: Jakiś czas w przyszłości, jeśli chcesz nie spemrotować arkusza i pozwolić innym mieć widok formuły i edytować dostęp, możesz to zrobić.
W tym celu, na górnej wstążce, kliknij RECENZJA Zakładka jeszcze raz.
Następnie kliknij Arkusz nie opcja.
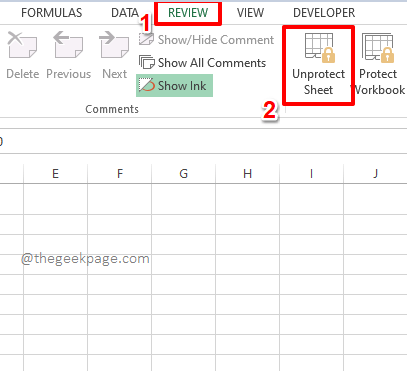
Krok 16: Zostaniesz poproszony o wprowadzenie hasła za pomocą wcześniej zablokowania dokumentu. Wchodzić hasło i uderz OK przycisk.
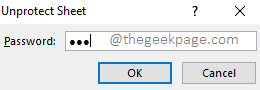
Krok 17: Jeśli wrócisz do arkusza Excel, zobaczysz, że komórki są teraz odblokowane. Możesz nadal je oglądać i normalnie je edytować.
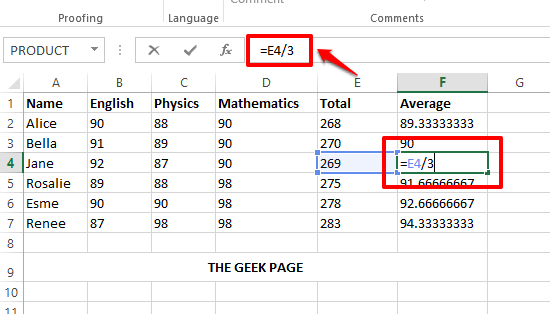
Powiedz nam w sekcji komentarzy, czy uznałeś artykuł za korzystny. Daj nam również znać, jeśli masz pytania dotyczące któregokolwiek z kroków.
Dziękuję!
- « Jak sformatować komórkę i zastosować to samo formatowanie do innych komórek w MS Excel
- Jak zapobiec edytowaniu innych użytkowników w Microsoft Excel »

