Jak sformatować komórkę i zastosować to samo formatowanie do innych komórek w MS Excel
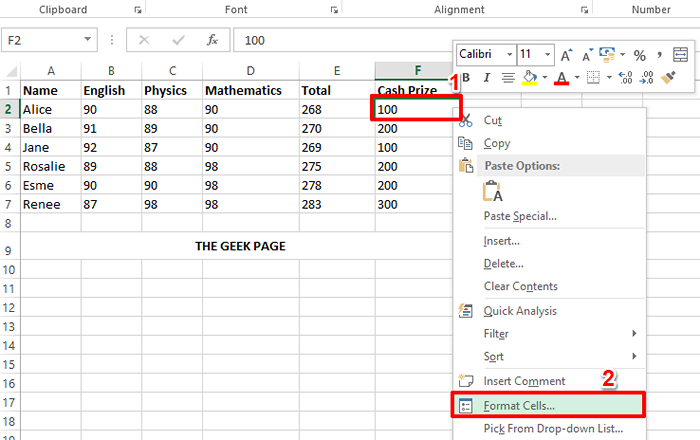
- 3830
- 153
- Maurycy Napierała
Formatowanie pojedynczej komórki może być dla ciebie kawałkiem ciasta. Ale co powiesz na sformatowanie wszystkich komórek w tej samej kolumnie z tym samym formatowaniem? Cóż, myśl o zrobieniu tego ręcznie? Och, wiemy, że nie pomyślisz o robieniu niczego instrukcji, kiedy jesteśmy tutaj, aby pomóc. Automatyzacja jest zabawna i wydajna, więc zastosujmy ją wszędzie! W tym artykule dotyczy bardzo szybkiej sztuczki Excel, która automatycznie formatowałaby wszystkie wybrane komórki, z formatowaniem komórki, którą dajesz jako supermodelkę.
Czytaj dalej, aby dowiedzieć się, w jaki sposób możesz sformatować komórkę i automatycznie zastosować to samo formatowanie do wszystkich innych wybranych komórek. Jesteśmy pewni, że spodoba ci się przeczytanie artykułu. Więc zacznijmy, czy my?
Krok 1: Po pierwsze, Kliknij prawym przyciskiem myszy na komórce, którą chcesz sformatować i kliknąć Formatowe komórki opcja.
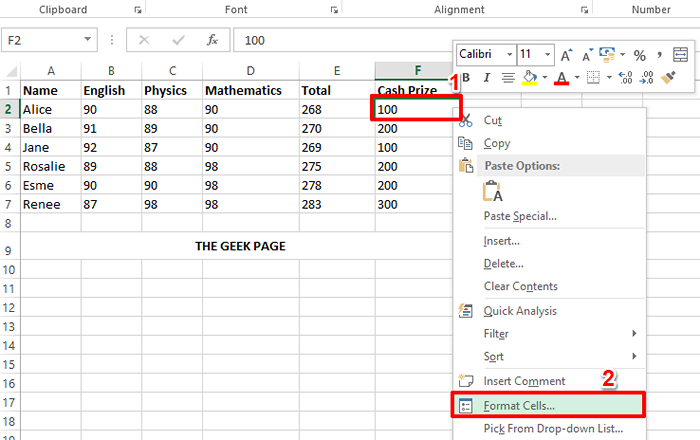
Krok 2: W tym konkretnym przykładzie komórka, którą formatuję. W tym celu wykonałem następujące kroki.
Kliknąłem Numer zakładka u góry i wybrana Waluta z Kategoria opcje. Następnie po prawej stronie ustawiam 2 jako wartość w rozwijaniu się z Dziesiętny miejsca. Wybrałem również symbol jako $ z Symbol Menu rozwijane.
Podobnie możesz dodać dowolne formatowanie zgodnie z wymaganiami dla komórki z Formatowe komórki okno. Gdy wszystko skończycie, uderz OK przycisk.
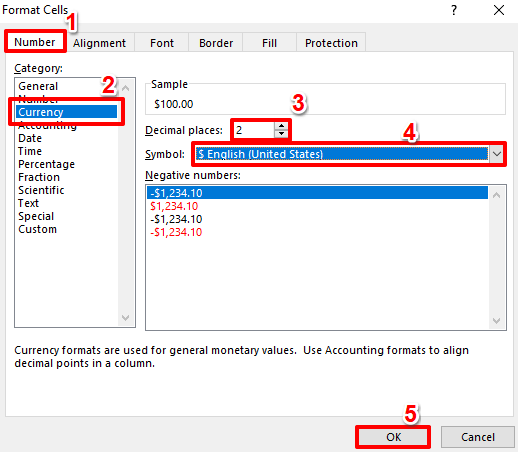
Krok 3: Jeśli spojrzysz teraz na plik Excel, zobaczysz, że twoje formatowanie zostało pomyślnie zastosowane.
Ponadto, jeśli chcesz sformatować komórkę, po prostu Kliknij prawym przyciskiem myszy na komórce, aby zobaczyć Czcionka i kolor opcje. Możesz wybrać swoje preferencje formatowe z tych opcji. Zdecydowałem się wypełnić komórkę żółto.
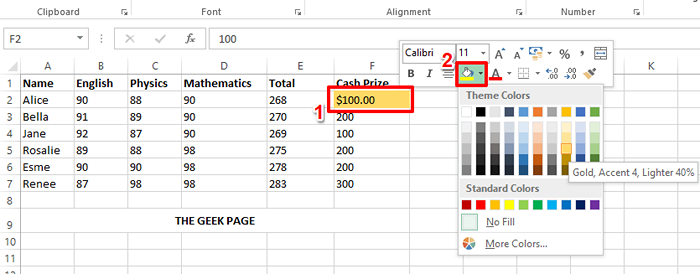
Krok 4: Teraz, gdy pomyślnie zastosowałeś formatowanie do jednej komórki, zobaczmy, jak możesz zastosować to samo formatowanie do innych komórek.
Aby skopiować formatowanie komórki, którą sformatowałeś, Kliknij na komórka Pierwszy. Następnie upewnij się, że jesteś w DOM karta, a następnie kliknij Formatować malarz opcja.
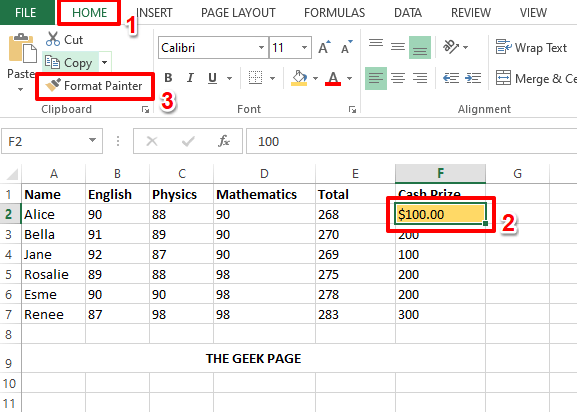
Krok 5: Jak następny, Kliknij i przeciągnij Do Wybierz wszystkie komórki Do których chcesz zastosować formatowanie.
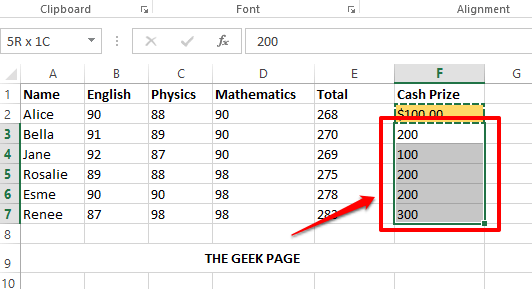
Krok 6: Viola! Wszystkie komórki mają teraz takie same formatowanie, tak samo proste. Od teraz możesz się zrelaksować!
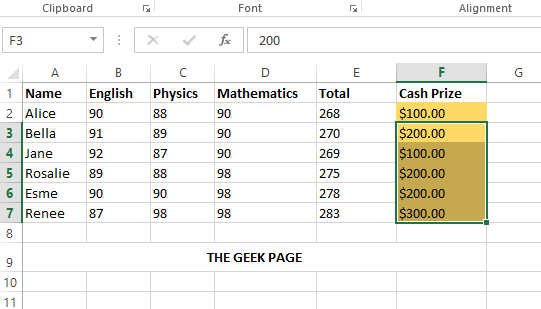
To była szybka wskazówka dotycząca formatowania Excel i mamy nadzieję, że uznałeś to za proste i pomocne. Bądź na bieżąco, aby uzyskać prostsze, ale niesamowite wskazówki, sztuczki i artykuły instruktażowe.
- « Jak naprawić błąd hiperwizora w systemie Windows 11
- Jak ukryć formuły i wyświetlać tylko ich wartości w Microsoft Excel »

