Jak naprawić błąd hiperwizora w systemie Windows 11
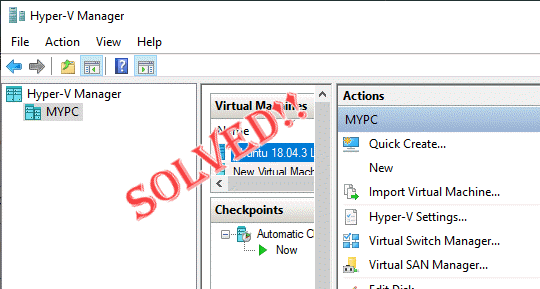
- 4852
- 131
- Igor Madej
Dla wielu użytkowników Windows ma ukrytą funkcję, której można użyć do łatwego tworzenia maszyn wirtualnych i zarządzania nimi. Ta funkcja jest znana jako Hypervisor lub Hyper-V. Ale podobnie jak inne funkcje systemu Windows, ta funkcja nie jest całkowicie wolna od błędów. W tym artykule pokażemy ci, jak łatwo i szybko rozwiązywać problemy z Hyper-V. Tak więc bez ADO wskoczmy do rozwiązań, aby uruchomić wirtualne maszyny.
Spis treści
- Napraw 1 - Sprawdź, czy system obsługuje Hyper -V
- Fix 2 - Włącz funkcję Hyper -V
- Fix 3 - Autostart Hyper -V
- FIX 4-Stop-Star-Start usługa Hyper-V
Napraw 1 - Sprawdź, czy system obsługuje Hyper -V
Pierwszą rzeczą, którą powinieneś spróbować, jest sprawdzenie, czy system obsługuje Hyper-V i nadal jest aktywowany.
1. Musisz ponownie uruchomić swój system. Aby bezpiecznie to zrobić, naciśnij klawisz Windows raz i dotknij „Zamknij lub wyloguj się".
2. Następnie kliknij „Uruchom ponownie„Aby zrestartować system.
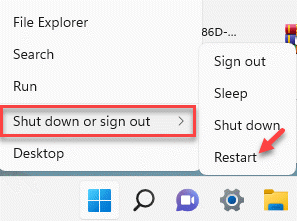
3. Kiedy system zaczyna się, gdy pojawi się logo producenta, naciśnij i przytrzymaj „Usuwać„Klucz na klawiaturze, aby uzyskać dostęp do ustawień BIOS.
NOTATKA -
Pamiętaj tylko, że ten klucz BIOS może się różnić w zależności od urządzenia.
Miej oczy otwarte na rzeczywisty przycisk, aby uzyskać dostęp do systemu BIOS, podczas gdy komputer się uruchamia. [Jeśli nie otworzysz BIOS, pozwól komputerowi normalnie uruchamiać.]

3. Kiedyś BIOS okno otwiera się, przejdź do „Zaawansowany”Tab*.
4. Następnie użyj strzał na klawiaturze, aby wybrać „Wirtualizacja”Z listy i ustaw ją na„Włączony".
[[[
*NOTATKA -
Nie możesz znaleźć „Wirtualizacja„Opcja na stronie ustawień zaawansowanych. W niektórych komputerach ta opcja jest w „Wydajność" Sekcja.
]
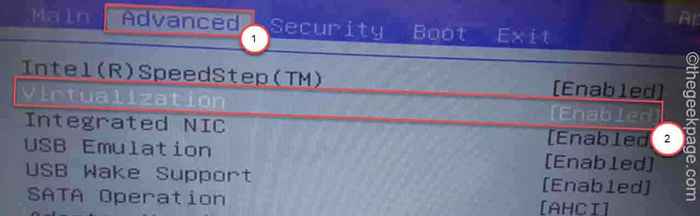
5. Ponownie naciśnij przycisk, który jest z nim powiązany, aby zapisać ustawienia.
[To jest "F10„Klucz dla tego komputera.]
6. Następnie wybierz „Tak„Aby wreszcie zapisać i wyjść z ustawień BIOS na komputerze.
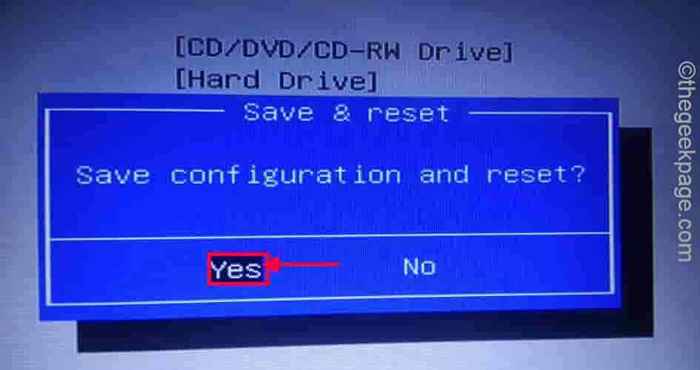
Twój komputer uruchomi się normalnie.
Dla użytkowników AMD
Chociaż metoda jest podobna do użytkowników Intel, terminologie są różne dla użytkowników AMD.
1. Uruchom ponownie system i otwórz ustawienia BIOS zgodnie z metodą, którą szczegółowo opisaliśmy.
2. Znajdziesz „M.I.T" Sekcja. Idź tam.
3. Następnie przejdź do „Zaawansowane ustawienia częstotliwości".
4. Tutaj możesz zlokalizować „Zaawansowane ustawienia podstawowe".
5. Tutaj zobaczysz opcję „tryb SVM” na ekranie.
6. Po prostu przełącz to na „Włączony".
Gdy już skończysz, dotknij ratować klucz do zapisania zmian.
Po zrobieniu tego, pozwól komputerowi normalnie uruchomić.
Jak sprawdzić, czy wirtualizacja jest włączona, czy nie?
Możesz sprawdzić, czy wirtualizacja jest włączona, czy nie bezpośrednio z menedżera zadań.
1. Początkowo kliknij prawym przyciskiem myszy Okna Ikona i dotknij „Menadżer zadań".
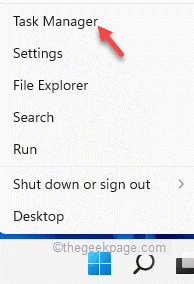
2. Następnie przejdź do „Wydajność”Tab.
3. Tutaj kliknij „procesor" Sekcja.
4. Zauważysz status kilku parametrów procesora. Wystarczy sprawdzić, czy „wirtualizacja” pokazuje „Włączony" albo nie.
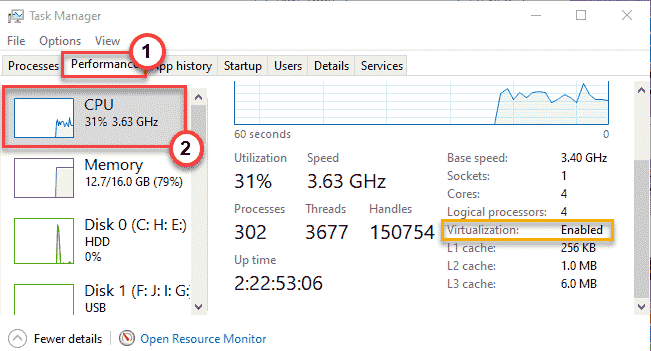
Po sprawdzeniu statusu i wyświetlania „włączonego”, po prostu spróbuj otworzyć Hyper-V Quick Utwórz. Sprawdź, czy to działa.
Fix 2 - Włącz funkcję Hyper -V
Istnieje szansa, że Hyper-V nie jest poprawnie aktywowany w systemie.
1. Musisz otworzyć terminal biegu. Więc naciśnij Wygraj klucz+r klucze razem.
2. Następnie wpisz to słowo w uruchom i kliknij „OK".
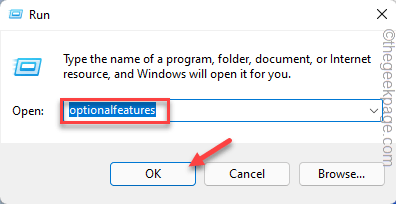
Funkcje systemu Windows pojawią się za chwilę.
3. Kiedy Windows jest otwarta, przewiń w dół do „Hyper-V".
4. Po prostu, sprawdzać pudełko obok „Hyper-V". Następnie dotknij „OK„Aby włączyć funkcję Hyper-V.
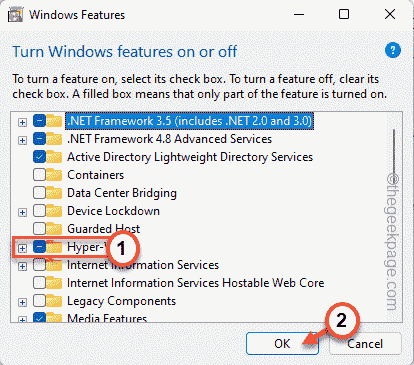
Windows będzie teraz pobrać komponenty funkcji Hyper-V i aktywują je w systemie.
Ten proces potrwa trochę czasu. Więc po prostu cierpliwie poczekaj.
6. Po zakończeniu dotknij „Uruchom ponownie„Aby zrestartować komputer.
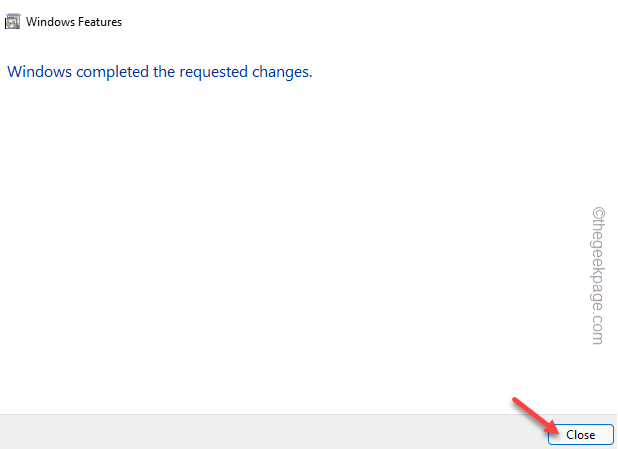
Po ponownym uruchomieniu komputera wyszukaj „Hyper-V” z pola wyszukiwania i sprawdź, czy działa.
Fix 3 - Autostart Hyper -V
Możesz upewnić się, że Hyper-V jest uruchamiany automatycznie, gdy system się uruchamia.
1. Łatwo jest zautomatyzować startup Hyper-V. Musisz tylko zdać polecenie.
2. Aby to zrobić, wpisz „CMD”W polu wyszukiwania, a następnie kliknij prawym przyciskiem myszy„Wiersz polecenia”I kliknij„Uruchom jako administrator".
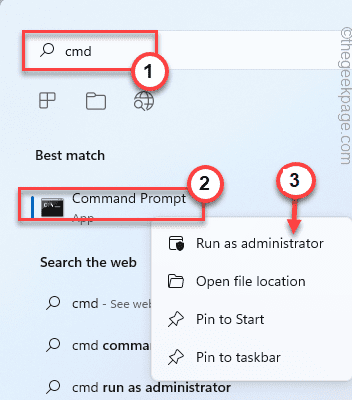
3. Gdy znajdziesz terminal, pasta ten kod i uderzenie Wchodzić.
BCDEDIT /SET HIPERVISORLAUNCHTYPE AUTO
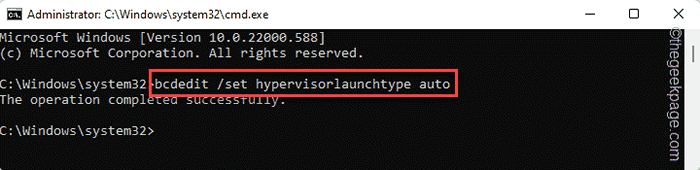
Następnie zamknij terminal i uruchom ponownie Twój komputer. Po ponownym uruchomieniu systemu hiperwizor zostanie uruchomiony.
FIX 4-Stop-Star-Start usługa Hyper-V
Możesz zatrzymać usługę Hyper-V.
1. Początkowo naciśnij Klucz wygrany i R klucze razem.
2. Następnie zapisz to i uderz Wchodzić.
usługi.MSC
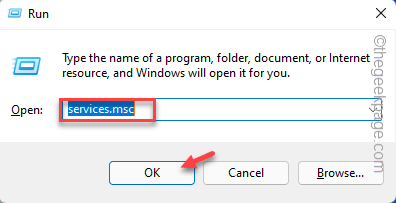
3. Spójrz na "Hyper-V wirtualne zarządzanie maszynami" praca. Podwójne wciśnięcie to, aby to zmodyfikować.
[Jeśli nie możesz znaleźć konkretnej usługi, poszukaj „Hyper-V Remote Desktop Virtualization”I otwórz jego właściwości. ]
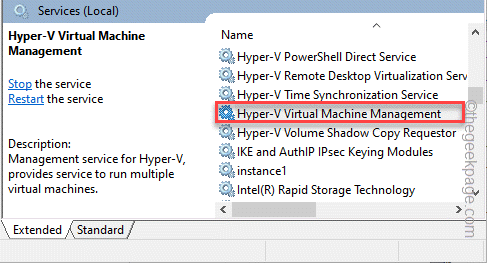
4. Jeśli już działa, dotknij „Zatrzymywać się„Aby zatrzymać usługę.
5. Po zatrzymaniu kliknij „Początek„Aby to zacząć.
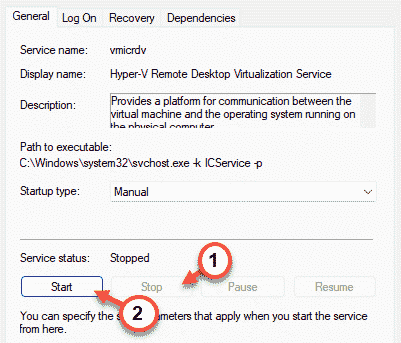
Następnie zamknij ekran usług. Następnie uruchom, czy Hyper-V działa, czy nie. Tym razem powinien działać normalnie.
Dodatkowe wskazówki -
1. Otwórz aktualizację systemu Windows w systemie i sprawdź nowe aktualizacje.
2. Dodatkowo możesz również spróbować uruchomić operację sprawdzania dysku z ekranu podwyższonego wiersza polecenia za pomocą tego polecenia -
Chkdsk C: /f /r /x
- « Jak usunąć sugestię adresów e-mail z Auto-Complete Gmail
- Jak sformatować komórkę i zastosować to samo formatowanie do innych komórek w MS Excel »

