Jak automatycznie zmienić adres IP za pomocą pliku wsadowego w systemie Windows 10
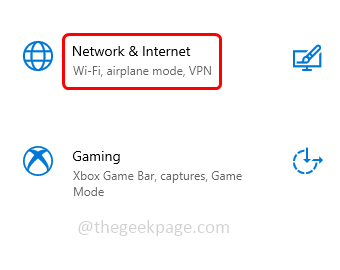
- 1167
- 73
- Pani Janina Cieśla
Zmiana adresu IP może pomóc w bezpieczeństwie urządzenia podczas przeglądania. W większości przypadków użytkownik spróbuje zmienić adres IP jako technikę rozwiązywania problemów. Ręczna zmiana adresu IP na statyczny lub ponownie z powrotem do trybu dynamicznego, wymaga kilku kroków do wykonania. Jeśli często wykonujesz ten proces, to dlaczego nie pomyśleć o automatyzacji? Tak, możliwe jest automatycznie zmiana adresu IP za pomocą pliku wsadowego. Aby to zrobić, wystarczy wykonać kilka kroków, aby utworzyć plik wsadowy i jego zawartość. Możesz czuć, że kroki są więcej, ale jest to proces jednorazowy i może być używany jako pojedyncze kliknięcie przez resztę czasu. W tym artykule zobaczmy, jak automatycznie zmienić adres IP za pomocą pliku wsadowego w systemie Windows 10.
Spis treści
- Sprawdź właściwości urządzenia połączenia sieciowego
- Utwórz plik wsadowy, aby zmienić adres IP - adres statyczny
- Zmień adres na tryb DHCP (Dynamic Host Configuration Protocol)
Sprawdź właściwości urządzenia połączenia sieciowego
Krok 1: Otwórz ustawienia Windows za pomocą Windows + i klucze razem
Krok 2: Kliknij Sieć i Internet
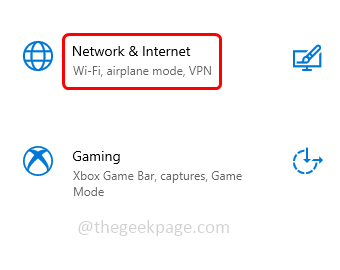
Krok 3: Domyślnie strona statusu zostanie otwarta. po prawej stronie przewijaj w dół i kliknij Zmień opcje adaptera które są w zaawansowanych ustawieniach sieciowych
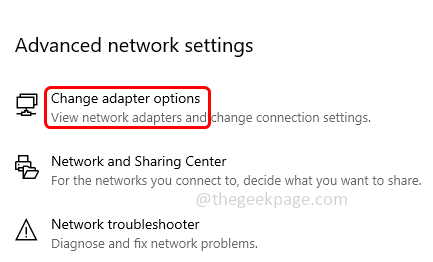
Krok 4: Otworzy się okno połączeń sieciowych, Kliknij prawym przyciskiem myszy na którymkolwiek połączenie Używasz bezprzewodowego (Wi-Fi) lub Cabled (Ethernet)
Krok 5: Następnie kliknij nieruchomości
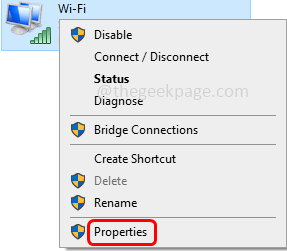
Krok 6: W otwartym oknie, podwójne kliknięcie NA Protokół internetowy wersja 4 (TCP/IPv4)
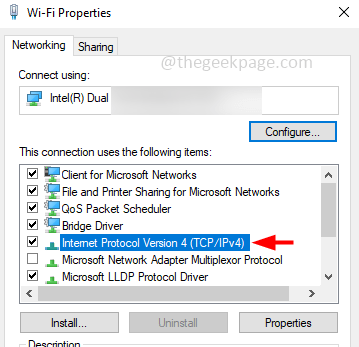
Krok 7: Uzyskaj adres IP Automatycznie zostanie ustawiony opcja, czyli to w trybie DHCP
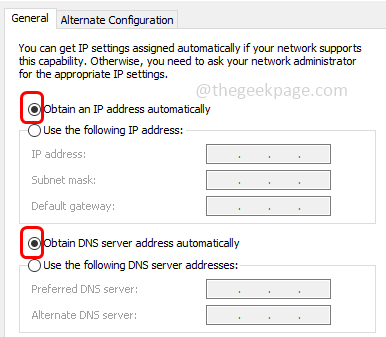
Krok 8: Jeśli chcesz zmienić adres IP, wykonaj poniższe kroki. Jeśli utworzysz plik wsadowy za pomocą poniższych kroków, następnym razem, gdy chcesz ustawić adres IP, będzie to bardzo łatwe, po prostu uruchamiając plik wsadowy.
Utwórz plik wsadowy, aby zmienić adres IP - adres statyczny
Krok 1: Otwórz wiersz polecenia Jako administrator, Aby zrobić ten typ CMD W systemie Windows Wyszukaj i przytrzymaj Ctrl + Shift klucze razem, a następnie uderzyć Wchodzić
Krok 2: Pojawi się okno kontroli konta użytkownika, kliknij Tak
Krok 3: Kopiuj następujące polecenie, pasta to w wierszu polecenia, a następnie naciśnij Wchodzić. To pokaże informacje o konfiguracji dla interfejsu
interfejs Netsh IPv4 show config
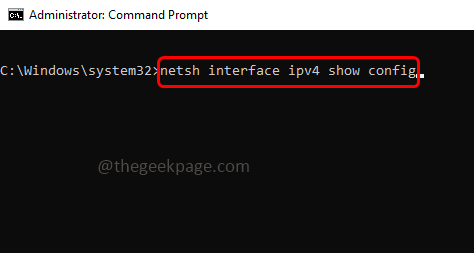
Krok 4: Kopiuj Nazwa interfejsu za to, co chcesz zmienić adres IP (jak Ethernet, Wi -Fi itp.) Z monitu polecenia. Tutaj skopiuję nazwę Wi-Fi, ponieważ chcę ustawić jej adres IP
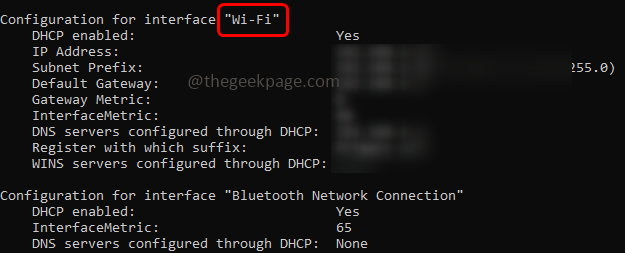
Krok 5: Otwórz plik tekstowy (.tekst). Aby to zrobić Windows + r klucze razem, aby otworzyć monit run i Notatnik typu W podpowiedzie Wchodzić
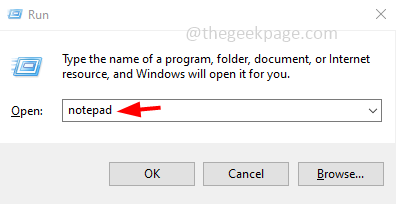
Krok 6: Kopiuj następujące trzy polecenia I pasta to w notatniku. Zastępować Nazwa adresu, nazwa dnsserver [Aby lepiej zrozumieć, podkreśliłem je odważnie poniżej] z nazwą skopiowaną z wiersza polecenia (krok 4)
Krok 7: również zmień Adres IP, maska, brama z wybranym przez ciebie niezbędnym adresem
Nazwa adresu interfejsu IP NETSH = Nazwa adresu =„Wi-Fi” Źródło = adres statyczny ^ = 10.10.0.15 Maski = 255.255.255.0 Brama = 10.10.0.1 Zestaw IP interfejsu Netsh DNSservers „Wi-Fi” statyczny 8.8.8.8 Validate = brak interfejsu Netsh IPv4 Dodaj DNSServer „Wi-Fi” Adres = 8.8.4.4 Wskaźnik = 2 Sprawdź poprawność = Nie
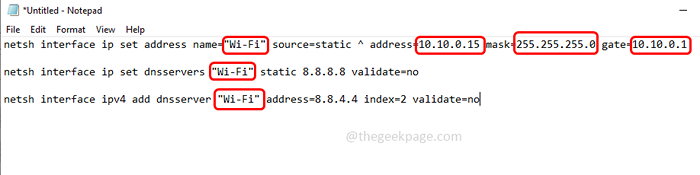
Krok 8: Teraz zapisz plik notatnika za pomocą .rozszerzenie nietoperza. Aby to zrobić, kliknij Plik Następnie wybierz Zapisz jako
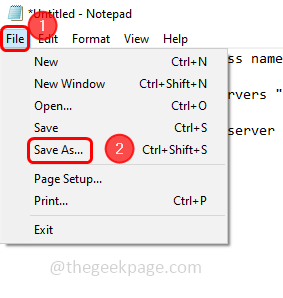
Krok 9: Od zapisu jako rozwijania typu Wybierz typ, aby być wszystkie pliki
Krok 10: Podaj plik wybranego nazwiska z .nietoperz jako rozszerzenie. Tutaj określę nazwę pliku jako ip_address.nietoperz
Krok 11: Przeglądaj ścieżkę lub lokalizację, w której chcesz zapisać plik i kliknij ratować przycisk
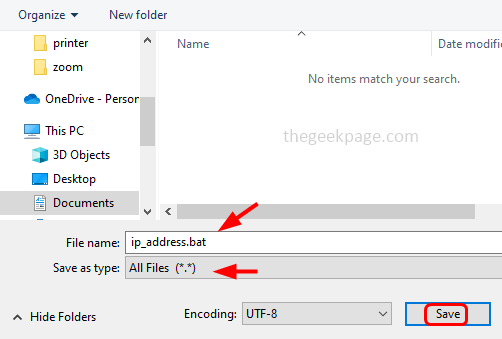
Krok 12: Uruchom .Plik nietoperza, do tego Kliknij prawym przyciskiem myszy na .Plik nietoperza wybierać Uruchom jako administrator
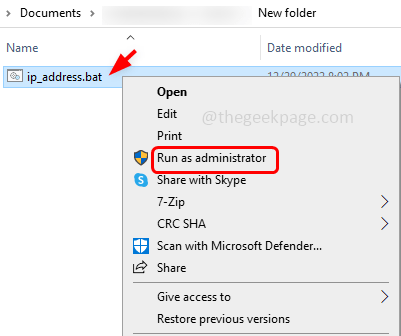
Krok 13: Wygląda na to, że kliknij wiersz kontroli konta użytkownika Tak. Następnie automatycznie uruchomi polecenia i ustawi adres IP
Po otwarciu właściwości Wi-Fi możesz zobaczyć adres IP wspomniany w .Plik nietoperzy pojawia się w oknie właściwości.
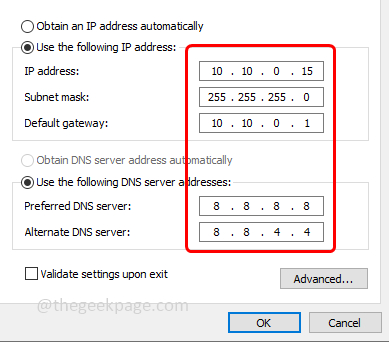
Zmień adres na DHCP (Dynamiczny protokół konfiguracji hosta) Tryb
Jeśli chcesz wrócić z adresu statycznego do trybu DHCP, czyli opcja Automatycznie adres IP za pomocą pliku wsadowego, a następnie wykonaj kroki poniżej.
Krok 1: Otwórz plik tekstowy (.tekst). Aby to zrobić Windows + r klucze razem, aby otworzyć monit run i Notatnik typu W podpowiedzie Wchodzić
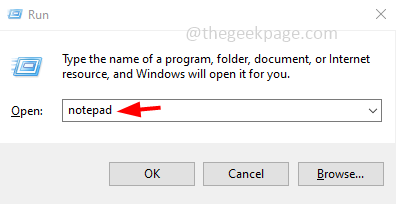
Krok 2: Kopiuj następujące polecenie i pasta to w notatniku
Notatka: Jeśli zmieniasz adres dla Ethernet, zamiast Wi-Fi, powinieneś wspomnieć o nazwie Ethernet [jak wyjaśniono w poprzednich krokach]
Nazwa adresu interfejsu IP NETSH = Nazwa adresu =„Wi-Fi” Źródło = DHCP NETSH interfejs IP Zestaw IP DNSSERVERS „Wi-Fi” Źródło = interfejs DHCP Netsh IPv4 Dodaj DNSServer „Wi-Fi” Źródło = DHCP
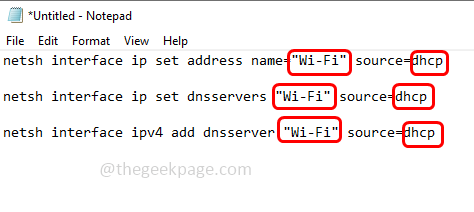
Krok 3: Teraz zapisz plik notatnika za pomocą .rozszerzenie nietoperza. Aby to zrobić, kliknij Plik Następnie wybierz Zapisz jako
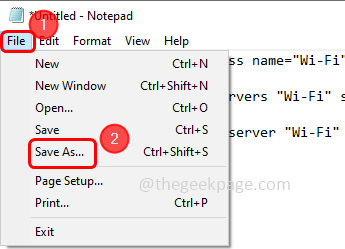
Krok 4: Od zapisu jako rozwijania typu Wybierz typ, aby być wszystkie pliki
Krok 5: Podaj plik wybranej nazwy .nietoperz jako rozszerzenie
Krok 6: Przeglądaj ścieżkę lub lokalizację, w której chcesz zapisać plik i kliknij ratować przycisk
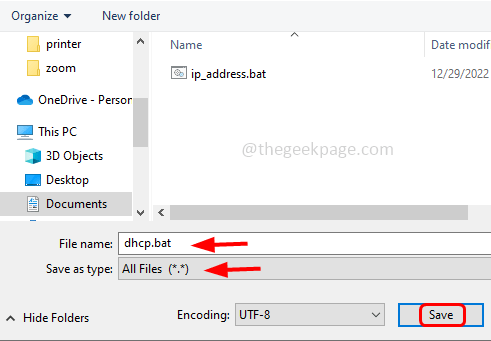
Krok 7: Uruchom .Plik nietoperza, do tego Kliknij prawym przyciskiem myszy na .Wybierz plik nietoperza Uruchom jako administrator
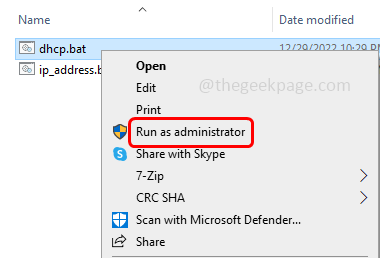
Krok 8: Wygląda na to, że kliknij wiersz kontroli konta użytkownika Tak. Następnie automatycznie uruchomi polecenie i ustawi opcję, aby automatycznie uzyskać adres IP, czyli tryb DHCP.
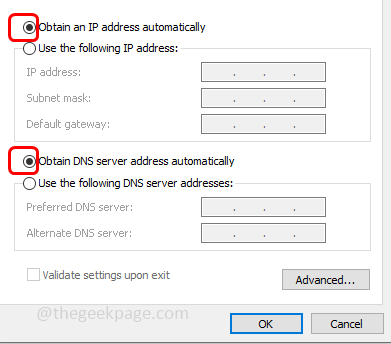
Powyższe kroki to jednorazowy wysiłek. Po zakończeniu można go używać w dowolnym momencie, kiedy trzeba go ponownie zmienić w przyszłości.
Otóż to! Mam nadzieję, że powyższe informacje są przydatne. Dziękuję!!
- « Pasek wyszukiwania rozbija się lub nieoczekiwanie zamyka się w Windows 11 Fix
- Valorant napotkał problem błędu połączenia [rozwiązany] »

