Pasek wyszukiwania rozbija się lub nieoczekiwanie zamyka się w Windows 11 Fix
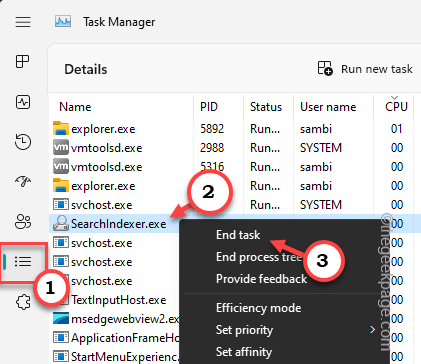
- 3487
- 453
- Seweryn Augustyniak
Pasek wyszukiwania jest sercem maszyny z systemem Windows. Tak więc, jeśli pasek wyszukiwania zacznie nieoczekiwanie zamykać lub zawieść, jako użytkownik możesz się denerwować lub poczuć się bezradnie. Nie ma się czym martwić. Możesz rozwiązać ten problem bardzo szybko. Ponieważ nie możesz korzystać z paska wyszukiwania, musisz polegać na skrótach Uruchom i klawiaturze.
Szybkie obejścia -
1. Spróbuj ponownie uruchomić maszynę. Jeśli to po raz pierwszy zdarzenie, ponowne uruchomienie systemu powinno działać.
2. Czy jest jakieś konkretne zadanie, które wykonałeś, zanim pasek wyszukiwania przestał działać? Jak uruchamianie określonego plik skryptu lub wsadowego. W takim przypadku powinieneś wykonać kroki tutaj lub spróbować zresetować system.
Spis treści
- Napraw 1 - edytuj rejestr
- Napraw 2 - Uruchom rozwiązywanie problemów z indeksowaniem wyszukiwania
- Napraw 3 - Korzystanie z PowerShell
- Napraw 4 - Włącz pasek wyszukiwania
- Napraw 5 - Uruchom ponownie usługę wyszukiwania
- Napraw 6 - Włącz opcję historii wyszukiwania
- Fix 7 - Dostosuj usługi Touchpad
- Napraw 8 - Zmodyfikuj opcje wyszukiwania
- Fix 9 - końcowe wyszukiwanie.Proces exe
Napraw 1 - edytuj rejestr
Skorumpowany wpis wyszukiwania w rejestrze systemu może stworzyć ten problem. Po prostu usuń wpis wyszukiwania i uruchom ponownie system.
1. Otwórz skrzynkę uruchamiającą za pomocą Win+r Królewskie.
2. Tam, wpisz „Regedit”I uderzył Wchodzić otworzyć redaktor rejestru.
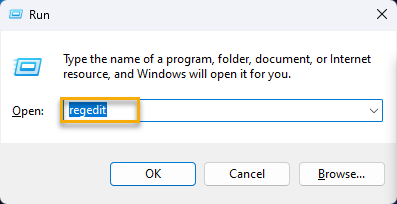
NOTATKA -
Powinieneś utworzyć kopię zapasową rejestru, zanim usuniesz klucz. To będzie twój ratownik, jeśli usuwanie tego klucza niszczy system. Tak więc postępuj zgodnie z tym dwuetapowym procesem, aby wykonać kopię zapasową rejestru -
A. Na stronie edytora rejestru kliknij „Plik”I dotknij„Eksport… ”Z menu kontekstowego.
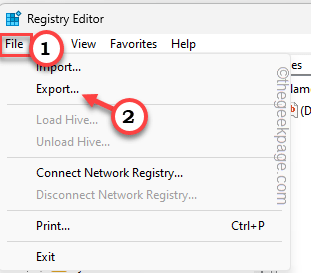
B. Teraz idź gdzieś bezpiecznie w swoim systemie, nazwij tę kopię zapasową, co chcesz, i zapisz go tam.
4. Po wykonaniu kopii zapasowej rejestru przejdź do tego punktu -
HKEY_CURRENT_USER \ Software \ Microsoft \ Windows \ CurrentVersion \ Wyszukaj
5. Teraz, na lewym panelu, możesz znaleźć „Szukaj„Wpis.
6. Więc w prawo i dotknij ”Usuwać„Aby usunąć wpis.
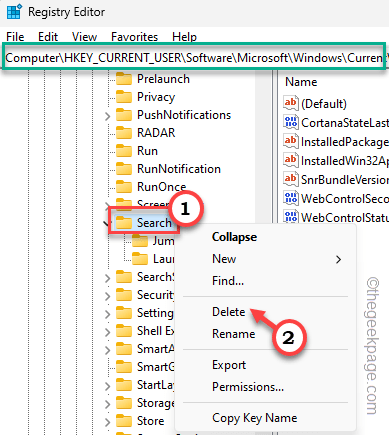
7. Na ekranie pojawi się komunikat ostrzegawczy, który wywołuje konsekwencje usunięcia klucza.
8. Uzyskiwać "Tak„Aby usunąć go z edytora rejestru.
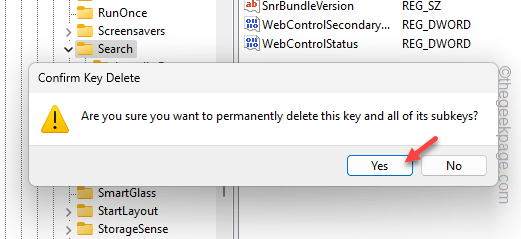
Po tym zamknij redaktor rejestru. W takim razie musisz po prostu uruchom ponownie Twój komputer.
Windows automatycznie odbuduje ten wpis wyszukiwania na komputerze.
Teraz, po ponownym uruchomieniu systemu, sprawdź, czy pasek wyszukiwania działa, czy nie.
Napraw 2 - Uruchom rozwiązywanie problemów z indeksowaniem wyszukiwania
Możesz znaleźć dedykowany narzędzie do rozwiązywania wyszukiwania wbudowanych bezpośrednio w system Windows.
1. Możesz kliknąć prawym przyciskiem myszy Ikona Windows i dotknij „Ustawienia".
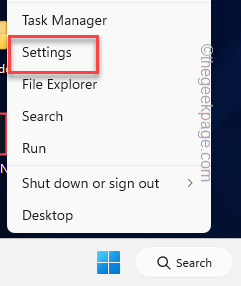
2. Na stronie Ustawienia wybierz „System”Ustawienia na panelu po lewej stronie.
3. Następnie, jeśli przewijasz w dół przez prawą panel, możesz znaleźć „Rozwiązywanie problemów".
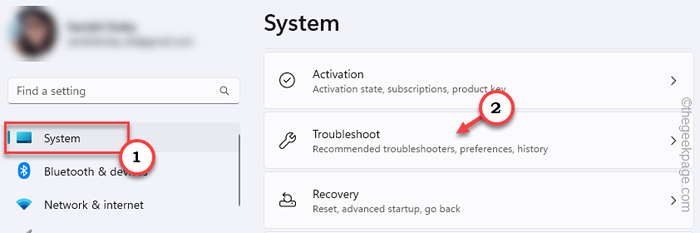
4. Następnie dotknij „Inni narzędzia do rozwiązywania problemów".
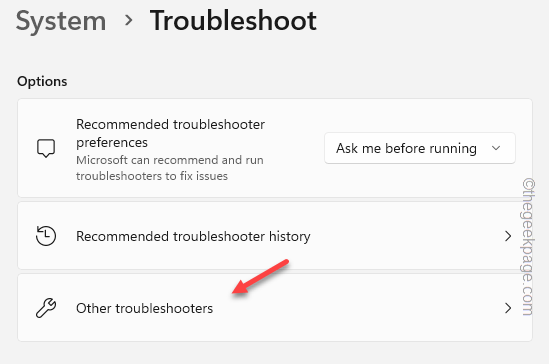
5. Teraz poszukaj „Wyszukiwanie i indeksowanie„Rozwiązywanie problemów i dotknij”Uruchomić„Aby to uruchomić.
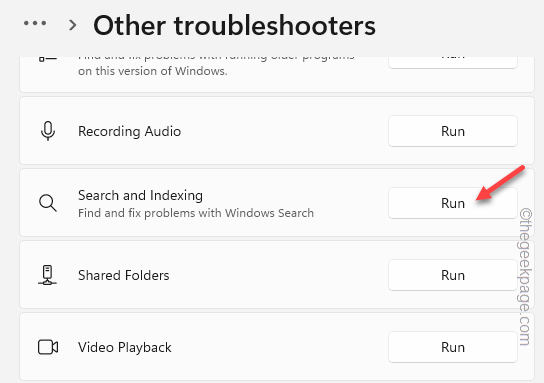
Teraz pozwól Windows zdiagnozować problem.
6. Kiedy zobaczysz, jakie problemy zauważasz? Pytanie, sprawdź „Nie można rozpocząć wyszukiwania ani zobaczyć wyników".
7. Następnie dotknij „Następny" kontynuować.
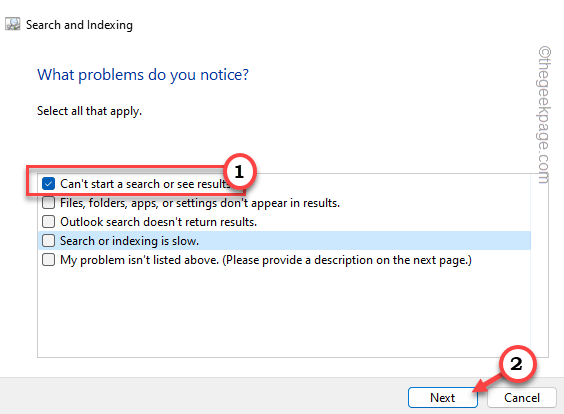
8. Istnieje szansa, że narzędzie do rozwiązywania problemów może wymagać Twojego praw administracyjnych w celu dalszego rozwiązywania problemów. Więc w takim przypadku dotknij „Spróbuj rozwiązywać problemy jako administrator".
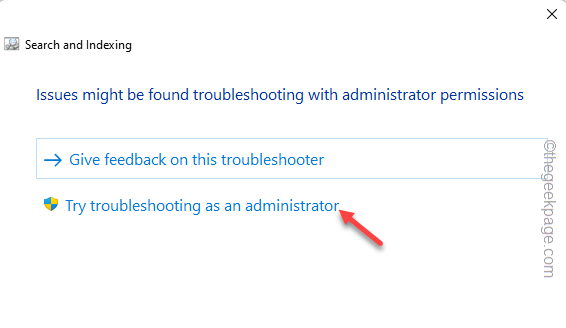
To rozwiąże problem z wyszukiwaniem w twoim systemie. Zwykle rozwiązywanie problemów ponownie uruchamia usługę wyszukiwania systemu Windows i rozwiązuje problem. Po rozwiązaniu problemu problemu możesz spróbować ponownie wyszukiwać.
Napraw 3 - Korzystanie z PowerShell
Możesz ponownie zainstalować funkcję Windows Cortana w swoim systemie.
1. wciśnij Klucz z systemem Windows I R otworzyć pudełko run.
2. Następnie, typ To w dół i naciśnij Ctrl+Shift+Enter klucze razem.
PowerShell
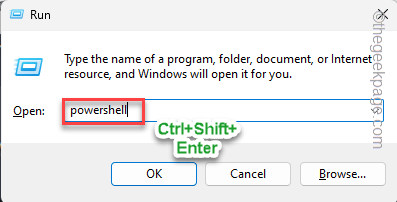
To wprowadzi PowerShell jako administratora systemu.
3. Tam, kopiuj wklej ten kod w terminalu i uderz Wchodzić klucz z klawiatury.
Get -AppxPackage -Name Microsoft.Okna.Cortana | Foreach add -appxpackage -DisableDevelopmentMode -Register "$ ($ _.Instalacja) \ appxManifest.xml "
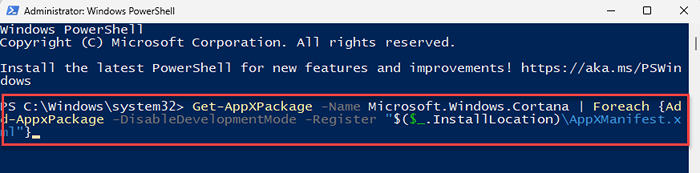
Po uruchomieniu tego kodu uruchom ponownie komputer. Powinno to przywrócić funkcje paska wyszukiwania w twoim systemie.
Napraw 4 - Włącz pasek wyszukiwania
Należy sprawdzić, czy opcja paska wyszukiwania jest dostępna w systemie.
1. Otwórz ustawienia. Możesz łatwo się tam dostać, używając Win+i klucz.
2. Następnie idź do „Personalizacja”Tab.
3. Teraz, jeśli spojrzysz na panelu po prawej stronie, znajdziesz „pasek zadań”Ustawienia. Otwórz to.
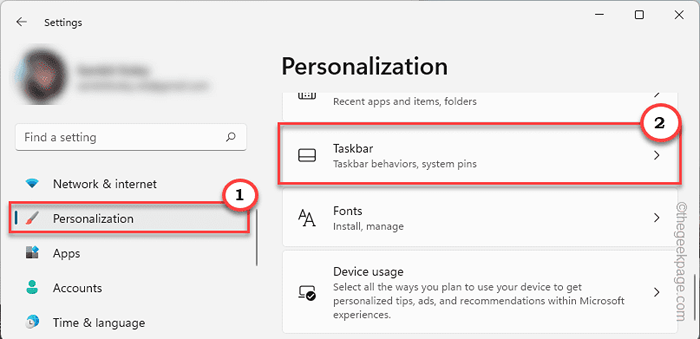
4. Teraz, po tej samej stronie ekranu, w ustawieniach paska zadań, przełącz „Szukaj" Do "NA" tryb.
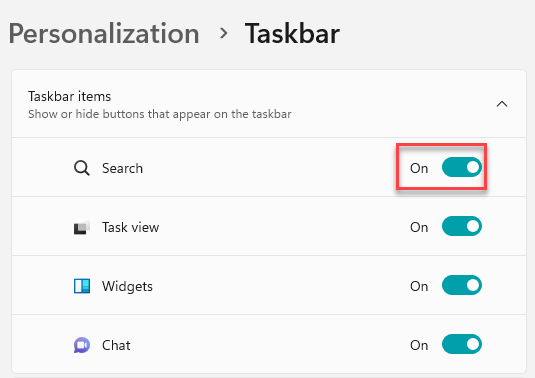
Teraz spróbuj użyć pola wyszukiwania na pasku zadań. Sprawdź, czy możesz szukać czegokolwiek za pomocą tego.
Napraw 5 - Uruchom ponownie usługę wyszukiwania
Usługa wyszukiwania systemu Windows jest odpowiedzialna za wszystkie wykonywane zapytania dotyczące wyszukiwania.
1. Używając Klucz wygrany I R klucze razem możesz otworzyć pudełko run.
2. Następnie wpisz to i kliknij „OK„Aby bezpośrednio otworzyć usługi.
usługi.MSC
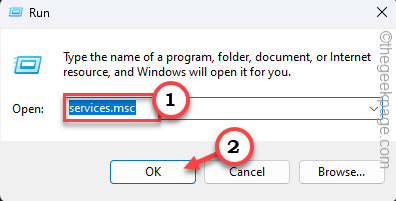
3. Na ekranie usług przewiń w dół, aby znaleźć „Wyszukiwanie systemu Windows" praca.
4. Następnie zrygną go i dotknij „Uruchom ponownie„Aby zrestartować usługę.
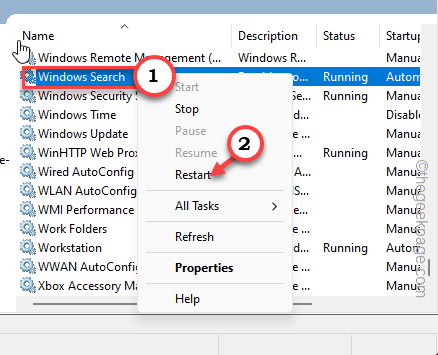
To ponownie uruchomi usługę na twoim komputerze. Teraz po prostu spróbuj ponownie użyć paska wyszukiwania na urządzeniu i przetestuj.
Napraw 6 - Włącz opcję historii wyszukiwania
Niektórzy użytkownicy rozwiązali ten problem, włączając opcję historii wyszukiwania w swoim systemie.
1. Otwórz ustawienia.
2. Następnie przejdź do „Prywatność i bezpieczeństwo" ustawienie.
3. Teraz, na prawym okienku, dotknij „Wyszukaj uprawnienia„Aby to otworzyć.
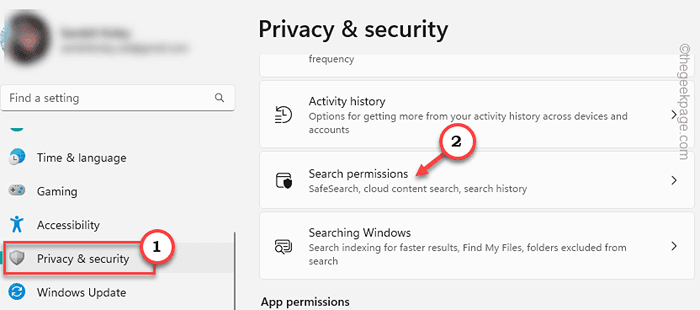
4. Następnie przewiń w dół i w obszarze historii, przełącz „Przeszukaj historię tego urządzenia" Do "NA" tryb.
5. Teraz, na następnym kroku, dotknij „Wyczyść historia wyszukiwania urządzeń„Aby wyczyścić historię wyszukiwania.
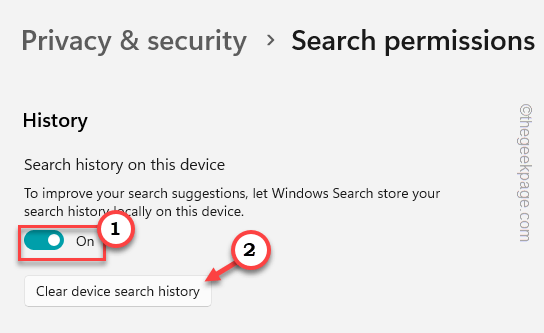
Teraz system Windows wyczyści całą historię wyszukiwania buforowanego z każdego miejsca, takie jak eksplorator plików i wyszukiwanie systemu Windows. Więc poczekaj, aż trochę się ukończy.
Następnie zamknij ustawienia i uruchom ponownie komputer.
Następnie spróbuj wyszukać coś za pomocą paska wyszukiwania i sprawdź, czy się rozbija, czy nie otwiera.
Fix 7 - Dostosuj usługi Touchpad
Często ignorujemy możliwość, że usługi dotykowe nie działają poprawnie.
1. Otwórz pudełko.
2. Tam zapisz to i kliknij „OK„Aby bezpośrednio otworzyć usługi.
usługi.MSC
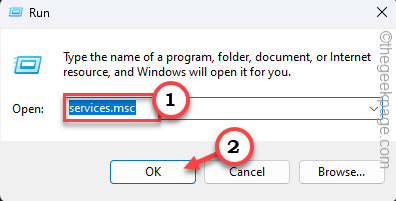
3. Teraz zidentyfikuj „Usługa dotknięcia klawiatury i pisma odręcznego".
4. Zgryć tę usługę i kliknij „Nieruchomości„Aby to otworzyć.
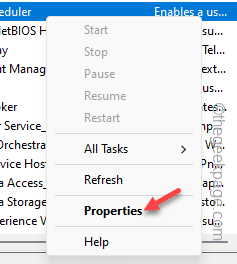
5. Następnie przejdź do „Ogólny”Sekcja i przełącz„ Typ uruchamiania: ”na„Automatyczny" tryb.
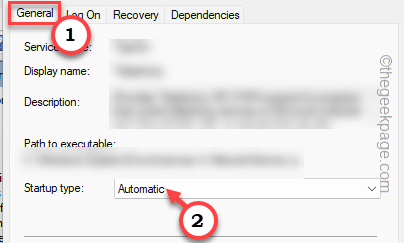
6. Po zrobieniu tego udaj się do „Powrót do zdrowia”Tab.
7. Tam musisz ustawić „Kolejne awarie" do "Uruchom ponownie usługę”Parametr.
8. Po tym przełącz „Resetować liczbę niepowodzeń" Do "0"Dni.
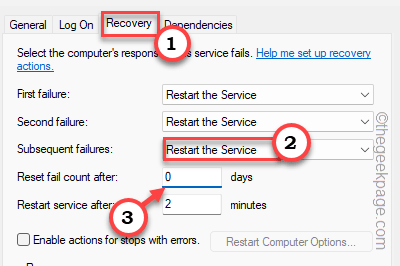
9. Wróć do Ogólny zakładka i dotknij „Początek„Aby rozpocząć usługę.
10. Wreszcie, dotknij „Stosować" I "OK„Aby zapisać wszystkie te modyfikacje.
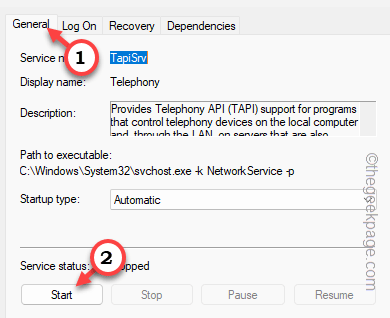
Zamknij usługi.
Napraw 8 - Zmodyfikuj opcje wyszukiwania
Jeśli szukasz czegoś, co może być obecne w folderach wykluczonych, wyszukiwanie niczego nie zwróci.
1. Otwórz ustawienia.
2. Teraz przejdź do „Prywatność i bezpieczeństwo„Ustawienia, aby to otworzyć.
3. Powinno być ustawienie o nazwie „Wyszukaj Windows”Po przeciwnej stronie strony. Otwórz to.
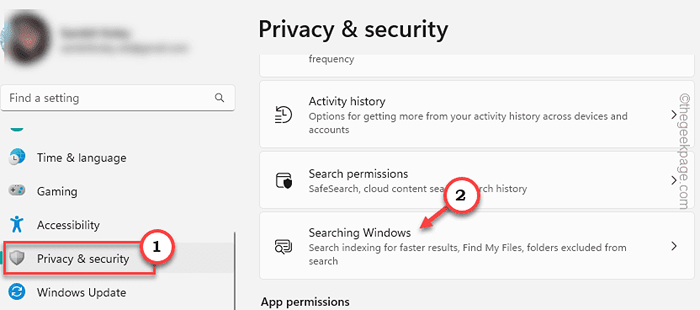
4. Ta część ustawień utrzymuje listę wszystkich wykluczonych folderów. Przejrzyj wszystkie wpisy na liście.
5. Jeśli uważasz, że coś, czego szukasz, może być zawarte w dowolnym z tych folderów, kliknij ⋮ ten wpis folderu i dotknij „Usunąć„Aby go usunąć.
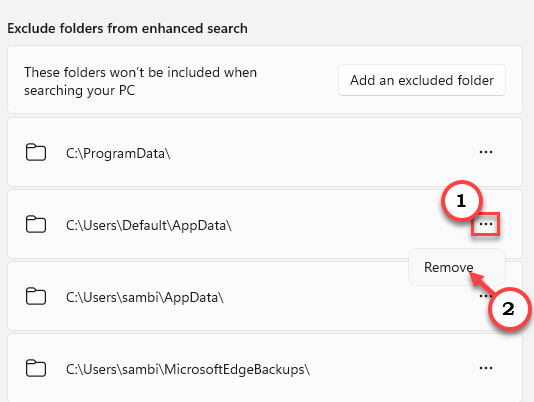
Następnie spróbuj ponownie przeprowadzić wyszukiwanie i sprawdź.
Fix 9 - końcowe wyszukiwanie.Proces exe
SearchIndex.Proces exe działa w tle i indeksuje wszystkie pliki i foldery. Spróbuj go zatrzymać i sprawdzić.
1. Jeśli naciśniesz Ctrl+Shift+ESC klucze razem możesz bezpośrednio otworzyć Menadżer zadań.
2. Teraz idź do „Detale”Tab.
3. Tutaj zlokalizuj „SearchIndexer.exe”Proces lub„Searchhost.exe". Następnie zrygną go i dotknij „Zadanie końcowe".
W ten sposób zabij wszystkie SearchIndexer przetwarza jeden po drugim.
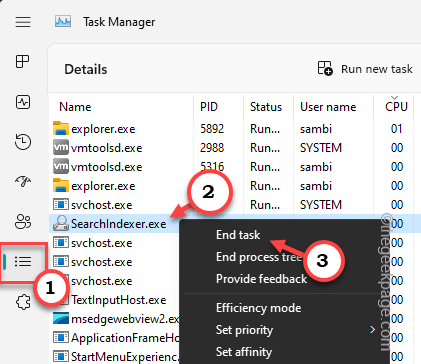
Następnie zamknij wszystko i uruchom ponownie Twoja maszyna. Wyszukiwane elementy powinny zacząć pojawiać się jak znowu.
- « Wyjdź z wszelkich aplikacji, które mogą rysować nad ekranem w numerze Google Pay
- Jak automatycznie zmienić adres IP za pomocą pliku wsadowego w systemie Windows 10 »

