Jak zmienić kluczową sekwencję, aby zmienić język wejściowy w systemie Windows 11

- 683
- 149
- Pani Janina Cieśla
Zmiana kluczowej sekwencji w celu zmiany języka wejściowego jest obserwowana, gdy na komputerze Windows 11 zainstalowano więcej niż jeden język. Na przykład, oprócz lokalnego języka, możesz również zainstalować angielski (Wielka Brytania) lub angielski (Stany Zjednoczone), który jest szeroko używany. Czasami może być konieczne przełączenie między tymi językami na podstawie Twojego wymagania.
Podczas gdy korzystanie z domyślnych klawiszy skrótu jest jedną opcją (omówioną później), klawisze te mogą czasem przestać działać, utrudniając zmianę między językami wejściowymi. Jednak zmiana sekwencji kluczowych może pomóc Ci zmienić klawisze złożone w celu zmiany języka wejściowego na inny język wraz z układem klawiatury.
Dobra wiadomość jest taka, że nadal możesz zmienić kluczową sekwencję, aby zmienić język wejściowy na komputerze Windows 11 za pomocą poniższych metod.
Spis treści
- Metoda 1: Poprzez zaawansowane ustawienia klawiatury
- Metoda 2: Za pośrednictwem panelu sterowania
- Metoda 3: Przez klawisze skrótów
- Metoda 4: Za pośrednictwem paska zadań
Metoda 1: Poprzez zaawansowane ustawienia klawiatury
Jest to najszybsza i jedna z najłatwiejszych metod zmiany kluczowej sekwencji w celu zmiany języka wejściowego. Pomaga wprowadzić zmiany za pośrednictwem usług tekstowych i wprowadzania języków, zakopanych głęboko w aplikacji Ustawienia. Zobaczmy, jak zmienić kluczową sekwencję:
Krok 1: wciśnij Win + i klawisze razem na klawiaturze, aby otworzyć Ustawienia App.
Krok 2: w Ustawienia okno, kliknij Czas i język po lewej stronie panelu.
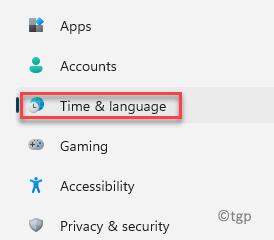
Krok 3: Teraz przejdź do prawej strony okna, kliknij Pisanie na maszynie.
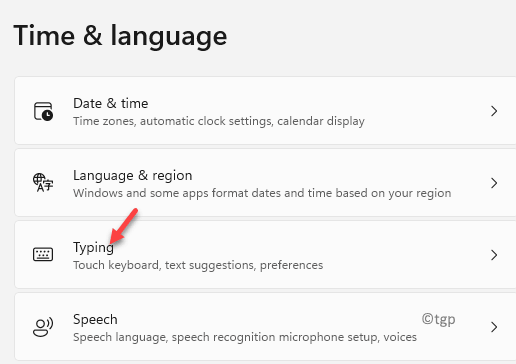
Krok 4: Teraz znowu przejdź do prawej strony, przewiń w dół, ale kliknij Zaawansowane ustawienia klawiatury.
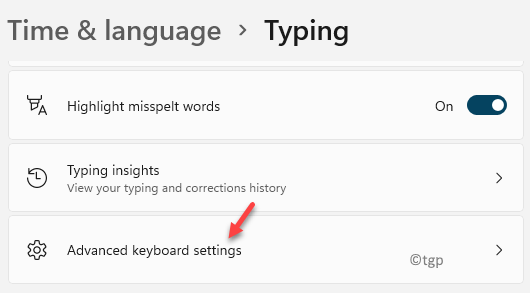
Krok 5: Następnie, po prawej stronie, pod Przełączanie metod wejściowych, Kliknij Wejście Language Hot klawisze.

Krok 6: To otworzy Usługi tekstowe i języki wejściowe Dialog.
Wybierz Zaawansowane ustawienia kluczowe.
Teraz kliknij Zmień sekwencję kluczową przycisk na dole.
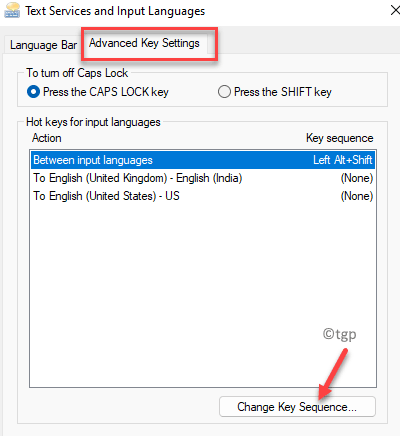
Krok 7: Teraz zobaczysz Zmień sekwencję kluczową wyskoczyć.
Tutaj możesz wybrać kombinacje kluczowe do Przełącz język wejściowy lub Przełącz układ klawiatury.
Naciskać OK Aby zapisać zmiany i wyjść.
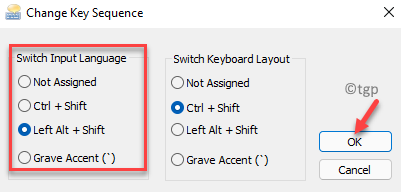
Zmieniłeś teraz sekwencję kluczową, aby przełączyć język wejściowy lub język klawiatury na komputerze Windows 11.
Metoda 2: Za pośrednictwem panelu sterowania
Alternatywnie możesz również uzyskać dostęp do Usługi tekstowe i języki wejściowe Za pośrednictwem panelu sterowania. Ta metoda może pomóc ci szybko zmienić język wejściowy. Postępuj zgodnie z poniższymi instrukcjami, aby przełączyć sekwencję kluczową:
Krok 1: wciśnij Win + r klucze jednocześnie i Uruchom polecenie Otwiera się okno.
Krok 2: w Uruchom polecenie Pasek wyszukiwania, wpisz kontrola.exe i uderz Wchodzić otworzyć Panel sterowania okno.
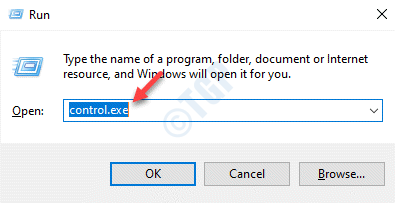
Krok 3: w Panel sterowania okno, przejdź do Widok przez i wybierz Kategoria z rozwijanego obok niego.
Teraz kliknij Zegar i region na liście.
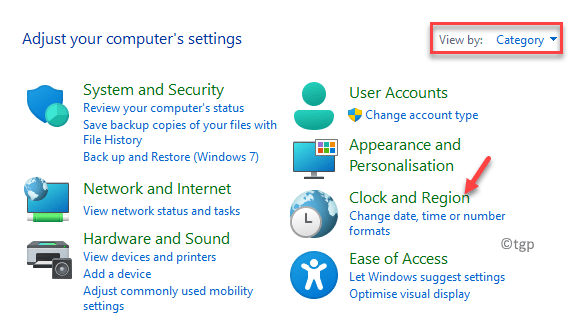
Krok 4: W następnym oknie kliknij Region po prawej stronie okna.
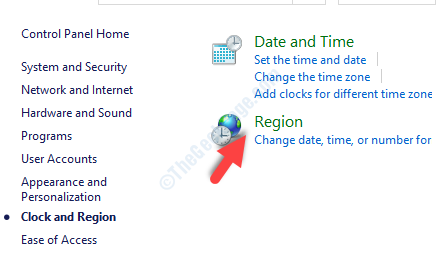
Krok 5: w Region Dialog, który otwiera się pod Formaty karta, kliknij Preferencje językowe połączyć.
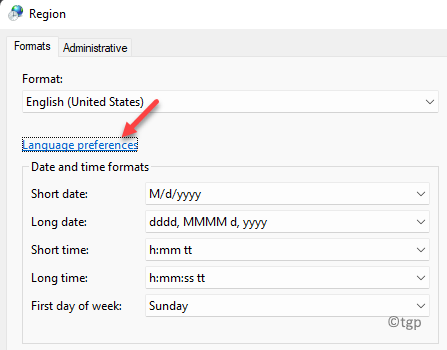
Krok 6: Otwiera Ustawienia języka i regionu Jak Metoda 1.
Tutaj, po prawej stronie, przewiń w dół i pod Powiązane ustawienia sekcja, kliknij Pisanie na maszynie.
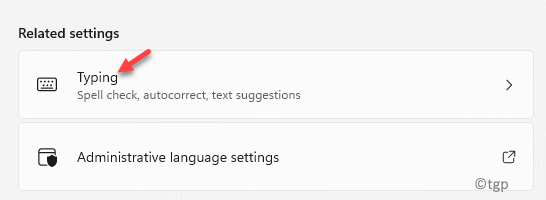
Krok 7: Teraz ponownie przejdź do prawej strony, przewiń w dół i kliknij Zaawansowane ustawienia klawiatury.
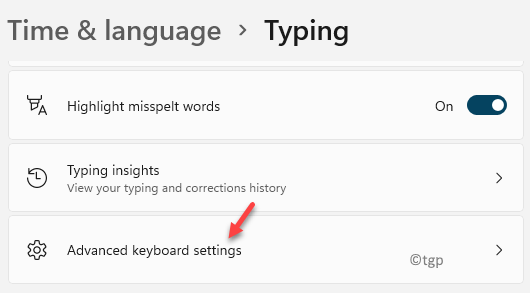
Krok 8: w Zaawansowane ustawienia klawiatury okno po prawej stronie, przejdź do Przełączanie metod wejściowych sekcja i kliknij Wejście Language Hot klawisze.

Krok 9: w Usługi tekstowe i języki wejściowe okno dialogowe, które otwiera się, przejdź do Zaawansowane ustawienia kluczowe opcja.
Następnie wybierz Zmień sekwencję kluczową.
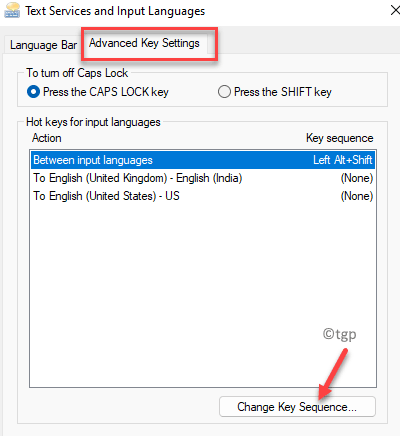
Krok 10: w Zmień sekwencję kluczową okno wyskakujące, wybierz żądane klawisze skrótów i Przełącz język wejściowy lub Przełącz układ klawiatury.
Naciskać OK Aby zapisać zmiany i wyjść.
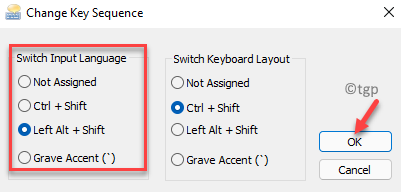
Teraz język wejściowy jest zmieniany na pożądany.
Metoda 3: Przez klawisze skrótów
Klawisze skrótów to świetny sposób na zmianę języka wejściowego na komputerze Windows 11. Klawisze skrótów lub domyślne hotkeys to najszybszy sposób na zmianę języka wejściowego na pożądany. Zobaczmy, jak:
Kotki lub domyślne klawisze skrótów
wciśnij Klucz z systemem Windows + Spacebar jednocześnie na klawiaturze, a to przejdzie na następny dostępny język na urządzeniu.
Alternatywnie możesz nacisnąć Lewa zmiana + alt klawisze razem na klawiaturze, aby zmienić język wejściowy.
Domyślny klucz skrótu do zmiany języka wejściowego jest Lewa Alt + Shift klawisze, które po naciśnięciu zmienią język wejściowy na komputerze Windows 11.
Metoda 4: Za pośrednictwem paska zadań
Ta metoda polega na zmianie między językiem wejściowym za pomocą paska języka na pasku zadań. Jest to jedna z najszybszych metod przełączania wybranego języka wejściowego na komputerze Windows 11. Zobaczmy, jak:
Przejść do prawej strony pasek zadań A obok tacki systemowej zobaczysz skrót języka.
Kliknij go i wybierz język wejściowy z listy, na którą chcesz zmienić.
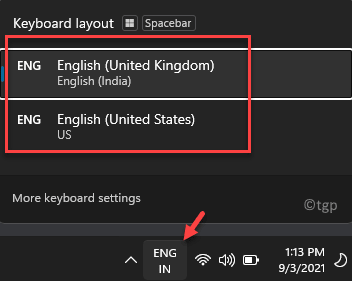
*Notatka - Osoby korzystające z klawiatury dotykowej, mogą kliknąć ikonę klawiatury dotykowej znajdującej się po prawej stronie paska zadań i wybrać żądany język z menu, aby zmienić język wejściowy na preferencję.
- « Jak dostosować jasność kamery internetowej w systemie Windows 11/10
- Jak włączyć lub wyłączyć absolutną wolumin Bluetooth w systemie Windows 11/10 »

