Jak włączyć lub wyłączyć absolutną wolumin Bluetooth w systemie Windows 11/10
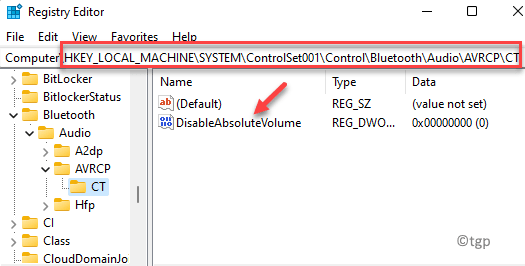
- 1209
- 281
- Laura Zygmunt
Zanim przejdziesz do włączenia/wyłączenia funkcji bezwzględnej woluminu Bluetooth w systemie Windows 10/11, oto co musisz wiedzieć. Absolute Bluetooth Volume to funkcja wprowadzona w systemie Windows 10 jako aktualizacja 2018 dla wersji - v1803. Głównym zastosowaniem tej funkcji jest ułatwienie suwaka głośności systemu Windows do dokładnego sterowania głośnością głośników lub słuchawek Bluetooth. Jednak użytkownik zgłaszał, że funkcja uszkadza widżet kontroli woluminu, czasami prowadzący do nieprawidłowości podczas próby dostosowania woluminu Bluetooth.
Dlatego możesz nie być w stanie dostosować objętości Bluetooth (po lewej i prawej) osobno. Problem ten rozkłada jakość objętości, a zatem zarówno lewe, jak i prawe głośniki nie są w stanie wygenerować różnych poziomów audio. Dodatkowo nie zauważysz różnicy w poziomach dźwięku, gdy przesuwasz suwak głośności na pasku zadań, ani kiedy próbujesz dostosować głośność Bluetooth, sterowanie audio urządzenia. Jednak dobra wiadomość jest taka, że istnieje kilka sposobów, na które możesz rozwiązać ten problem. Korzystając z tych metod, możesz wyłączyć bezwzględną funkcję woluminu Bluetooth w systemie Windows 10/11, a prawdopodobnie naprawić problem, a nawet włączyć go w razie potrzeby. Zobaczmy, jak:
Metoda 1: Wyłącz bezwzględny wolumin Bluetooth za pomocą wiersza polecenia
Korzystanie z wiersza poleceń to kolejny świetny sposób na włączenie lub wyłączenie funkcji absolutnej woluminu Bluetooth na komputerze Windows 11. Postępuj zgodnie z poniższymi instrukcjami, aby wprowadzić zmiany:
Krok 1: Szukaj CMD W polu wyszukiwania komputera Windows
Krok 2: Kliknij prawym przyciskiem myszy i kliknij Uruchom jako administrator
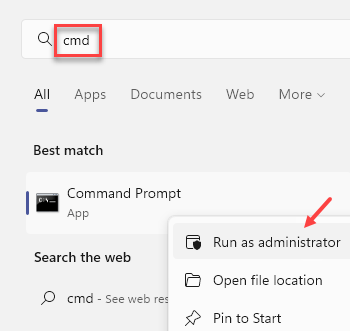
Krok 3: w Wiersz polecenia (Admin) Okno, uruchom poniższe polecenie:
Reg Add HKlm \ System \ ControlSet001 \ Control \ Bluetooth \ Audio \ Avrcp \ Ct /V DisableSoluteVolume /T Reg_DWORD /D 1 /F
Po zakończeniu ponownie uruchom komputer, aby zmiany były skuteczne.
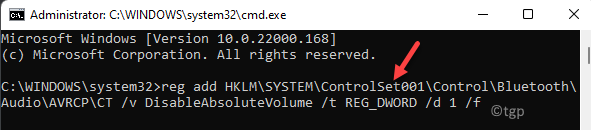
*Notatka - Aby włączyć funkcję ponownie, wykonaj kroki 1 i 2, a następnie uruchom poniższe polecenie i naciśnij Enter:
Reg Add HKlm \ System \ ControlSet001 \ Control \ Bluetooth \ Audio \ Avrcp \ Ct /V DisableSoluteVolume /T Reg_DWORD /D 0 /F
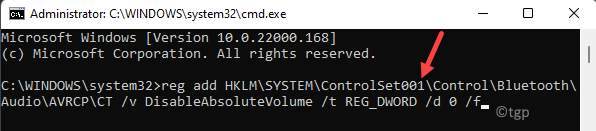
Aby wprowadzić zmiany w edytorze rejestru, uruchom ponownie system.
Metoda 1: Wyłącz absolutną wolumin Bluetooth za pośrednictwem edytora rejestru
Ta metoda wymaga wprowadzenia zmian w niektórych klawiszach rejestru, aby wyłączyć funkcję woluminu bezwzględnego. Redaktor rejestru to jeden sposób na od razu wprowadzenie zmian, jednak zaleca się utworzenie kopii zapasowej ustawień rejestru. Pomoże to odzyskać wszelkie dane, które mogą zostać utracone podczas procesu. Zobaczmy, jak wyłączyć absolutną wolumin Bluetooth za pośrednictwem edytora rejestru:
Krok 1: wciśnij Win + r klawisze razem na klawiaturze, aby otworzyć Uruchom polecenie okno.
Strep 2: W polu wyszukiwania wpisz Regedit i uderz Wchodzić otworzyć Redaktor rejestru okno.
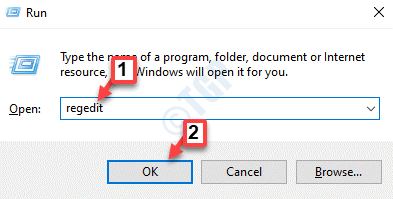
Krok 3: w Redaktor rejestru okno, przejdź do poniższej ścieżki:
HKEY_LOCAL_MACHINE \ System \ ControlSet001 \ Control \ Bluetooth \ audio \ avrcp \ ct
Teraz przejdź do prawej strony okna i kliknij dwukrotnie Wartość Dword (32-bitowa) - DisableAbsolutevolume.
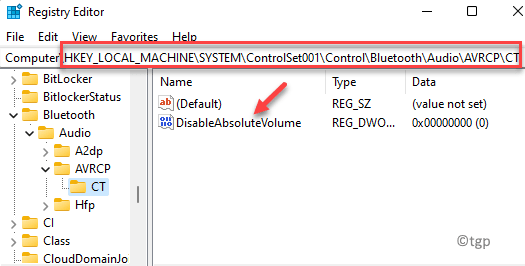
Krok 4: w Edytuj wartość DWORD (32-bitową) okno dialogowe, ustaw Dane dotyczące wartości pole do 1.
Naciskać OK Aby zapisać zmiany.
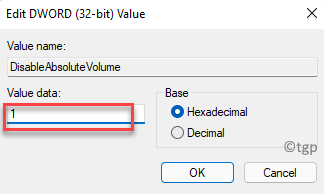
*Notatka - Aby włączyć Absolutna głośność Bluetooth zestaw funkcji Dane dotyczące wartości pole do 0 i naciśnij OK Aby zapisać zmiany.
Teraz blisko Redaktor rejestru, Uruchom ponownie komputer i Absolutna głośność Bluetooth funkcja powinna być wyłączona.
- « Jak zmienić kluczową sekwencję, aby zmienić język wejściowy w systemie Windows 11
- Coś poszło nie tak, co może sprawić, że PowerPoint niestabilny naprawa »

