Coś poszło nie tak, co może sprawić, że PowerPoint niestabilny naprawa
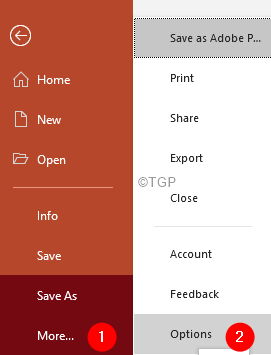
- 958
- 39
- Laura Zygmunt
Wielu użytkowników PowerPoint zgłosiło, że widzą następujący błąd, gdy pracują nad plikami PowerPoint, które mają wbudowane obiekty i pliki.

W tym artykule omówiliśmy niektóre poprawki, które mogą pomóc ci pozbyć się tego błędu.
Spis treści
- Napraw 1: Uruchom PowerPoint w Safemode
- Poprawka 2: Szybka naprawa aplikacji biurowej MS
- Napraw 3: Zmień typ pliku na .pptx
- Napraw 4: Odinstaluj i ponownie zainstaluj biuro MS
- Poprawka 5: Naciśnij klucz ESC wraz z pożądaną operacją
- Napraw 6: Odblokuj plik PPT
- Napraw 7: Odinstaluj strumień plików Dysu Google
- Napraw 8: Usuń folder wersji biurowej
Napraw 1: Uruchom PowerPoint w Safemode
Krok 1: Kliknij dwukrotnie plik PPT, który chcesz otworzyć i jednocześnie, naciśnij klawisz kontrolny klucz.
Krok 2: Wystąpi okno dialogowe, jak pokazano poniżej, kliknij Tak
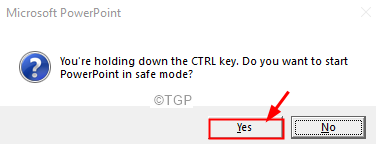
Krok 3: PowerPoint otwiera się w trybie awaryjnym. Wszystkie dodatki są wyłączone. Jeśli nie widzisz błędu, oznacza to, że jeden z dodatków spowodował ten problem.
Krok 4: Aby zidentyfikować dodatek powodujący problem, otwórz PowerPoint.
Krok 5: Kliknij Plik patka
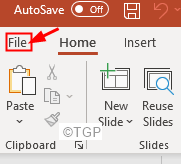
Krok 6: Kliknij Więcej a następnie kliknij Opcje
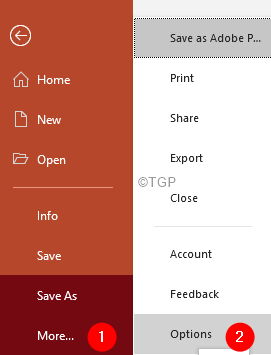
Krok 7: Z okna opcji PowerPoint, które otwiera się od lewej strony, kliknij Dodatki
Krok 8: z Zarządzać rozwijana, wybierz Dodatki com
Krok 9: Kliknij Iść
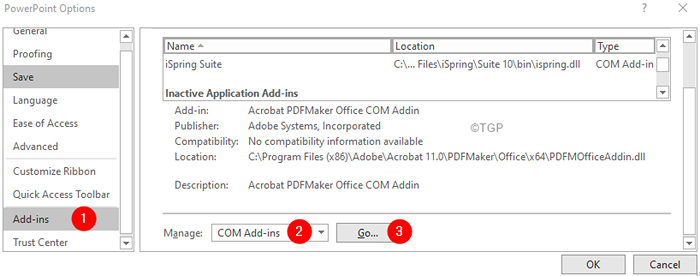
Krok 10: W oknie dodawania com odcięcie wszystkich dodatków wymienionych i naciśnij OK OK
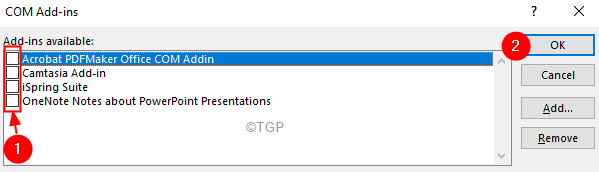
Krok 11: Włącz jeden dodatek na raz i sprawdź, czy widzisz błąd. W ten sposób będziesz mógł znaleźć dodatek, który powoduje problem.
Krok12: Po znalezieniu podejmij niezbędne działania.
Poprawka 2: Szybka naprawa aplikacji biurowej MS
Krok 1: przytrzymaj klucze Windows+r razem
Krok 2: W oknie Run, wpisz AppWiz.Cpl, i uderz Wchodzić
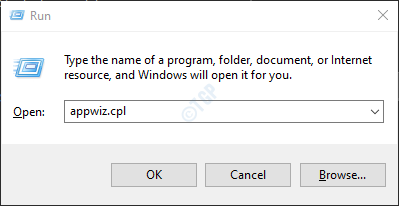
Krok 3: W oknie programu i funkcji otwierających się, zlokalizuj Microsoft Office Suite Lub Microsoft 365. Kliknij go prawym przyciskiem myszy i wybierz Zmiana
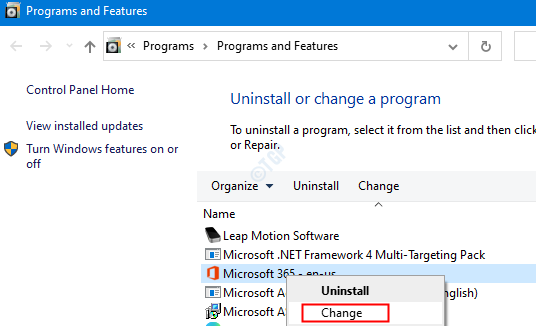
Krok 4: Jeśli UAC wyskakuje z prośbą o uprawnienia, kliknij Tak
Krok 5: W pojawiającym się oknie sprawdź Szybka naprawa.
Krok 6: Kliknij Naprawa przycisk
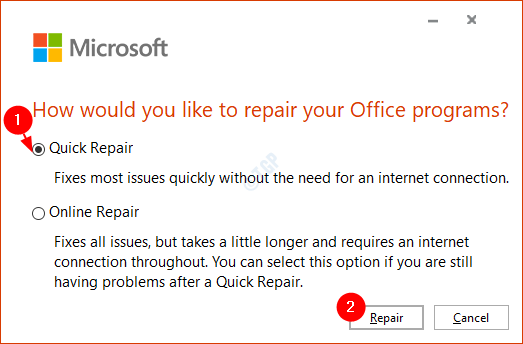
Krok 7: Postępuj zgodnie z pokazanymi instrukcjami i napraw programy biurowe.
Krok 8: Jeśli problem zostanie napotkany z powodu uszkodzonej aplikacji programu Outlook, ta poprawka rozwiąże problem.
Krok 9: Uruchom ponownie aplikację i sprawdź, czy problem został naprawiony.
Krok 10: Jeśli błąd jest nadal widoczny, spróbuj wybrać Naprawa online i kliknij Naprawa. Upewnij się, że masz działające połączenie internetowe.
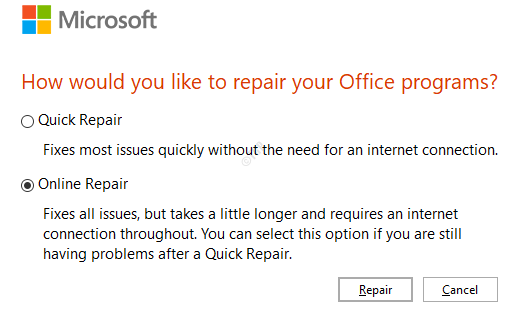
Krok 10: w Gotowy do rozpoczęcia naprawy online Okno dialogowe, kliknij Naprawa
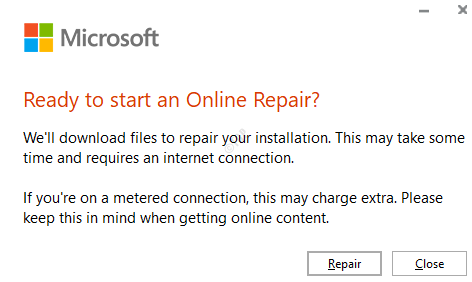
Uruchom ponownie aplikację i sprawdź, czy błąd został naprawiony.
Napraw 3: Zmień typ pliku na .pptx
Jeśli plik PowerPoint, który próbujesz otworzyć, został utworzony za pomocą wersji PowerPoint, która nie jest obsługiwana przez PowerPoint, to
Krok 1: Kliknij Plik Z górnego paska menu
Krok 2: Kliknij Zapisz jako od lewej strony
Krok 3: Zapisz problematyczny plik PowerPoint w PowerPoint 97-2003 Prezentacja format
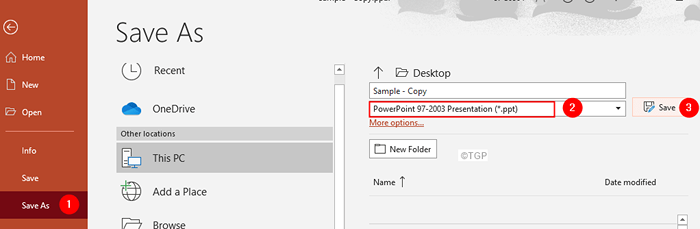
Krok 4: Ponownie otwórz plik PowerPoint.
Krok 5: Przejdź do pliku> Zapisz jako> Zapisz plik w Prezentacja Powerpoint(*.pptx) format ponownie.
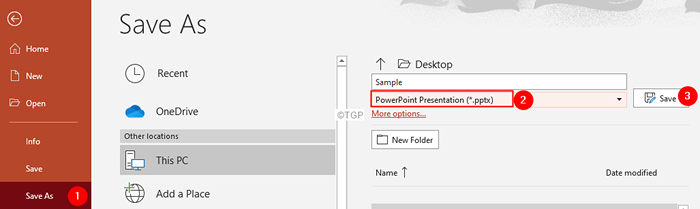
Napraw 4: Odinstaluj i ponownie zainstaluj biuro MS
Krok 1: Okno dialogowe Otwórz Uruchom
Krok 2: W oknie dialogowym Uruchom wpisz AppWiz.Cpl, i uderz Wchodzić
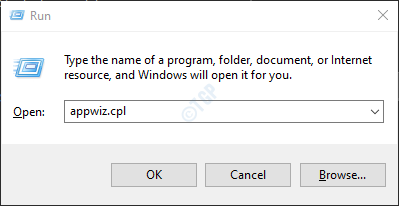
Krok 3: W oknie programu i funkcji otwierających się, zlokalizuj Microsoft Office. Kliknij Odinstalowanie.
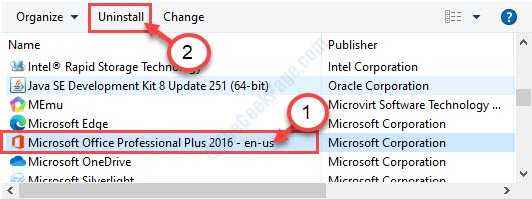
Krok 4: Ponownie zainstaluj Microsoft Office ze strony konta Microsoft.
Poprawka 5: Naciśnij klucz ESC wraz z pożądaną operacją
Kiedy zobaczysz komunikat o błędzie, wykonaj następujące czynności:
Krok 1: Naciśnij klawisz ESC. Zauważysz, że wyskakujące okienko zamyka.
Krok 2: Naciśnij klawisz ESC, aż pozostanie tylko jedno wyskakujące okienko
Krok 3: Teraz przytrzymaj klawisz ESC i wykonaj akcję jak zapisać, edytowanie włączania Closeor
Odtąd powinieneś być w stanie otworzyć i zapisać pliki bez żadnych problemów.
Napraw 6: Odblokuj plik PPT
Jeśli widzisz ten błąd z pliku pobieranego z Internetu, wykonaj następujące informacje,
Krok 1: Kliknij prawym przyciskiem myszy w pliku i wybierz Nieruchomości Z rozwijania
Krok 2: W oknie właściwości upewnij się, że jesteś w Ogólny patka
Krok 3: Na dole zobaczysz wiadomość, że ten plik pochodzi z innego komputera i może zostać zablokowana, aby pomóc w ochronie tego komputera
Krok 4: zaznacz na Odblokować pudełko obok niego.
Krok 5: Naciśnij Stosować a następnie kliknij OK przycisk
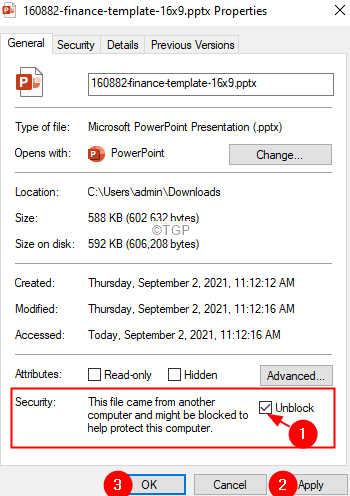
Napraw 7: Odinstaluj strumień plików Dysu Google
Wielu użytkowników zauważyło ten błąd po zainstalowaniu strumienia plików Dysu Google na swoim komputerze, w takim przypadku odinstaluj strumień plików Google
Krok 1: Na pasku zadań zlokalizuj Aplikacja strumieniowa plików Dysku Google symbol i Kliknij na tym
Krok 2: Kliknij Ustawienia ikona, jak pokazano poniżej.
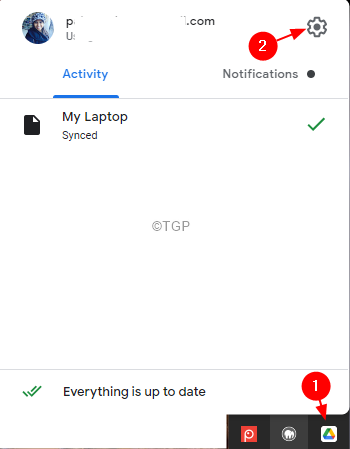
Krok 3: Z rozwijanego wyboru Preferencje
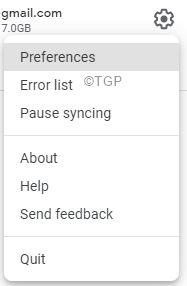
Krok 4: Kliknij Pierwszeństwo przycisk

Krok 5: pod pod Obecność w czasie rzeczywistym w Microsoft Office Sekcja, Kleszcz NA Sprawdź, czy ktoś inny edytuje udostępniony plik Microsoft Office.
Krok 6: Wreszcie kliknij Ratować przycisk.
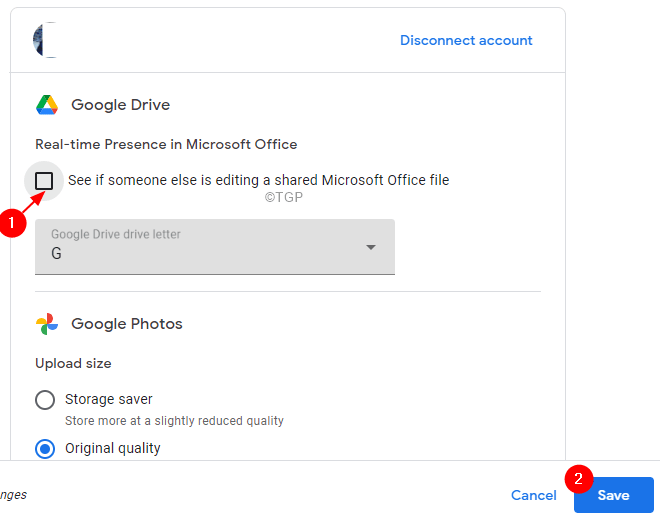
Sprawdź, czy błąd znika, jeśli nie, może być konieczne odinstalowanie strumienia pliku Dysu Google.
Krok 1: Okno dialogowe Otwórz Uruchom za pomocą Windows+r
Krok 2: Typ AppWiz.Cpl i uderz Wchodzić
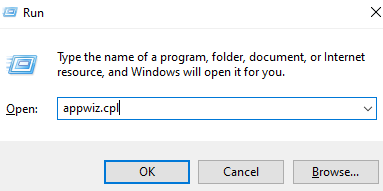
Krok 3: w Programy i funkcje okno, które otwiera się, przewijaj w dół i zlokalizuj Strumień plików Google
Krok 4: Kliknij go prawym przyciskiem myszy i wybierz Odinstalowanie / zmiana
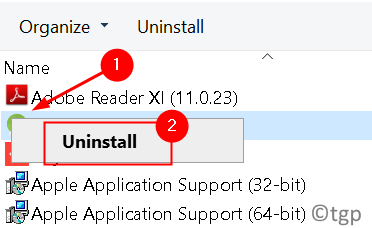
Napraw 8: Usuń folder wersji biurowej
Krok 1: Otwórz eksplorator plików za pomocą klawiszy Windows+e
Krok 2: Na pasku adresu kopiuj, wklej następujące następujące,
C: \ Użytkownicy \%nazwa użytkownika%\ AppData \ Local \ Microsoft \ Office
W przypadku kopii etui nie działa w twoim przypadku, przejdź do folderu
Krok 3: Usuń najnowszą wersję biura. W takim przypadku instalowane jest Office 16, więc usuwanie 16.0 teczka.

To wszystko.
Mamy nadzieję, że ten artykuł był pouczający. Dziękuję za przeczytanie
Uprzejmie komentarz i daj nam znać, który z powyższych poprawek pomógł.
- « Jak włączyć lub wyłączyć absolutną wolumin Bluetooth w systemie Windows 11/10
- Jak odzyskać usunięte lepkie notatki w systemie Windows 11/10 »

