Jak zmienić kolor, rozmiar i styl wskaźnika myszy w systemie Windows 11

- 3269
- 220
- Roland Sokół
Co jeśli możesz zmienić kolor, design i rozmiar wskaźnika przyziemnego myszy, którego używasz codziennie podczas pracy na komputerze lub laptopie? Ciekawy pomysł, prawda?? Cóż, system Windows 11 również oferuje tę opcję, a zmiany, które możesz wprowadzić, są dość interesujące. Windows 11 pozwala na zmianę całego schematu wskaźnika myszy, który obejmuje opcję zmiany koloru, rozmiaru i stylu wskaźnika myszy na komputerze Windows 11.
Co najlepsze, możesz również dodać cień do wskaźnika i dodać niestandardowe wskaźniki i uczynić wszystko bardziej interesującymi. Możesz więc zmienić styl z normalnego kursora na ikonę ołówka lub ikonę strzałki, powiększyć rozmiar, a nawet kolor wskaźnika. Ale jeśli jesteś zakłopotany, jak zmienić schemat wskaźnika myszy lub dodać ikonę kursora, poprowadzimy Cię przez ten proces. Zobaczmy, jak:
Spis treści
- Jak zmienić schemat wskaźnika myszy w systemie Windows 11
- Jak zmienić kolor i rozmiar pintera myszy w systemie Windows 11
- Jak utworzyć niestandardowy wskaźnik myszy w systemie Windows 11
Jak zmienić schemat wskaźnika myszy w systemie Windows 11
Postępuj zgodnie z poniższymi instrukcjami, aby zmienić styl, kolor i rozmiar kursora myszy na komputerze Windows 11:
Krok 1: Iść do Początek, Kliknij go prawym przyciskiem myszy i wybierz Ustawienia Z menu kontekstowego.
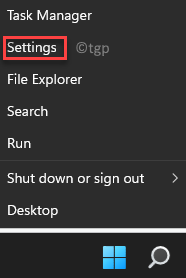
Krok 2: w Ustawienia okno, kliknij Bluetooth i urządzenia Opcja po lewej stronie.
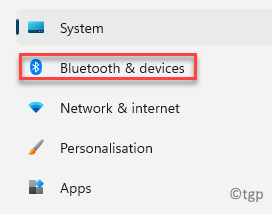
Krok 3: Teraz przejdź do prawej strony okna, przewiń w dół i kliknij Mysz.

Krok 4: Następnie w Mysz Okno Ustawienia, po prawej stronie, przewiń w dół i pod Powiązane ustawienia sekcja, kliknij Dodatkowe ustawienia myszy opcja.

Krok 5: Otworzy Właściwości myszy Dialog.
Tutaj wybierz Wskaźniki zakładka i przejdź do Schemat Sekcja.
Wybierz wybrany schemat z rozwijania poniżej.
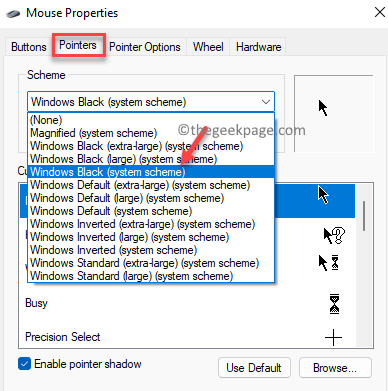
Krok 6: Możesz także wybrać niestandardowy kursor z Dostosuj Sekcja.
Jeśli chcesz dodatkowo ulepszyć kursor, możesz zaznaczyć pole obok Włącz wskaźnik cienia na dnie.
Naciskać Stosować i wtedy OK Aby zapisać zmiany i wyjść.
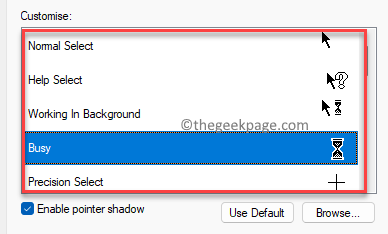
Powinieneś teraz mieć kursor na podstawie swoich preferencji.
Jak zmienić kolor i rozmiar pintera myszy w systemie Windows 11
Ponadto możesz również jeszcze bardziej dostosować kursor myszy na podstawie preferencji i ulepszyć jego wygląd przy użyciu innego koloru oprócz czarnego lub białego, lub sprawić, że będzie większy lub mniejszy rozmiar. Zobaczmy, jak zmienić kolor i rozmiar kursora:
Krok 1: wciśnij Win + i klucze razem na komputerze, aby otworzyć Ustawienia okno.
Krok 2: w Ustawienia Aplikacja, po lewej stronie panelu, kliknij Bluetooth i urządzenia opcja.
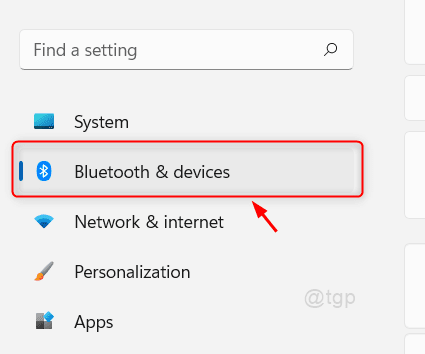
Krok 3: Teraz, po prawej stronie panelu, wybierz Mysz.

Krok 4: W następnym oknie przejdź do prawej strony i pod Powiązane ustawienia sekcja, kliknij Wskaźnik myszy.
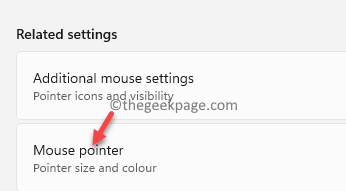
Krok 5: Możesz także wybrać inny styl dla kursora z Styl wskaźnika myszy Sekcja.
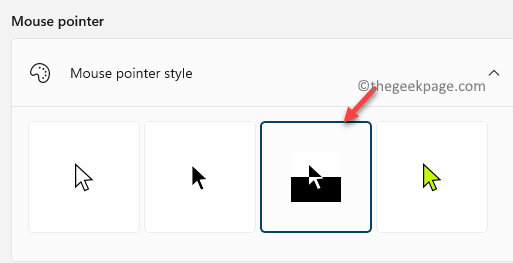
Krok 6: Idź do Rozmiar pole i przesuń suwak w prawo, aby zwiększyć rozmiar kursora myszy lub po lewej, aby zmniejszyć rozmiar kursora myszy.
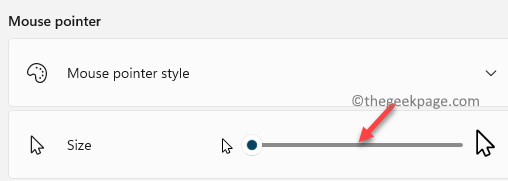
Stąd możesz zmodyfikować styl, rozmiar i inne ustawienia wskaźnika myszy na komputerze Windows 11.
Jak utworzyć niestandardowy wskaźnik myszy w systemie Windows 11
Jeśli jednak nie jesteś zadowolony z schematów wskaźników myszy dostępnych w ustawieniach myszy, możesz również przeglądać wbudowane wskaźniki myszy w systemie Windows lub dodać zupełnie nowy niestandardowy wskaźnik myszy. Zobaczmy, jak:
Krok 1: Kliknij prawym przyciskiem myszy Początek i wybierz Ustawienia Z menu.
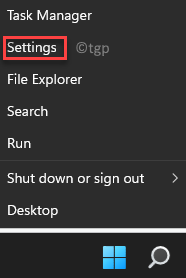
Krok 2: w Ustawienia aplikacja, przejdź na lewą stronę panelu i wybierz Bluetooth i urządzenia opcja.
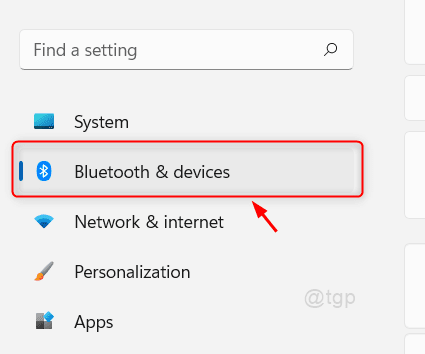
Krok 3: Teraz przejdź do prawej strony i kliknij Mysz opcja.

Krok 4: w Ustawienia myszy okno, przejdź do prawej strony, przewiń w dół w dół i wybierz Dodatkowe ustawienia myszy poniżej Powiązane ustawienia Sekcja.

Krok 5: w Właściwości myszy okno dialogowe, które otwiera się, przejdź do Wskaźniki patka.
Teraz wybierz schemat z rozwijania w Schemat Sekcja.
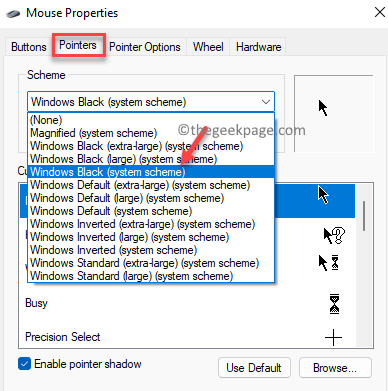
Krok 6: Następnie kliknij Przeglądać przycisk na prawej dolnej stronie okna.
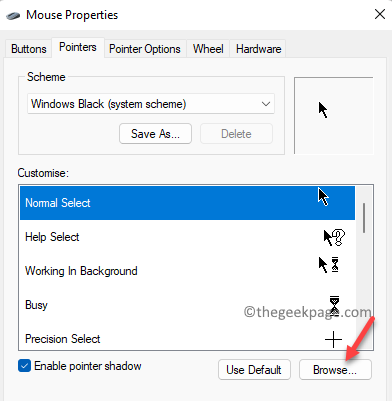
Krok 7: Otworzy Przeglądać okno z listą wszystkich dostępnych kursorów w Przeglądarka plików.
Wybierz wybrany kursor i naciśnij otwarty.
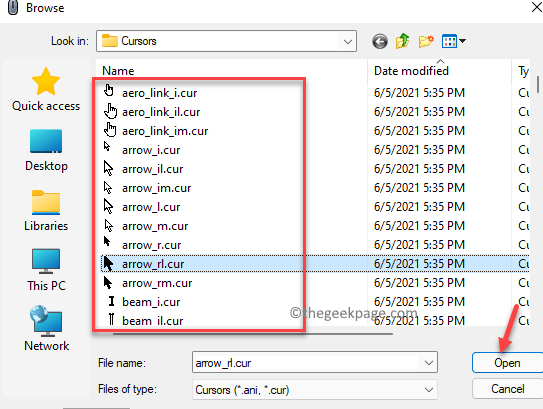
*Notatka - Możesz także wybrać animowane kursory, takie jak Aero_busy lub aero_working.
Ponadto, aby zmienić na więcej ikon kursora, powtórz Kroki 5 Poprzez 7.
Krok 8: Teraz, gdy wracasz do Właściwości myszy okno, kliknij Zapisz jako przycisk poniżej Schemat pole.
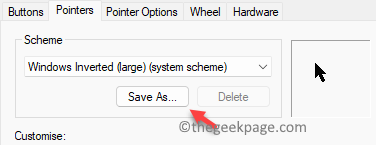
Krok 9: Teraz zobaczysz Zapisz schemat podpowiedź.
w Zapisz ten schemat kursora Jako pole wpisz żądaną nazwę wybranego schematu, a następnie naciśnij OK.
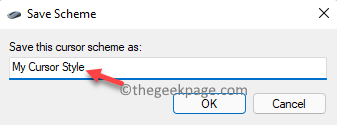
Krok 10: Naciskać Stosować i wtedy OK zastosować zmiany i wyjść.
Będziesz teraz mieć zupełnie nowy kursor myszy, a tym samym, w jaki sposób możesz utworzyć niestandardowy kursor myszy na komputerze Windows 11.
- « Jak naprawić limit czasu na rejestrowanie się w programie Outlook
- Jak naprawić Combase.Brak błędu DLL w systemie Windows 11 /10 »

