Jak naprawić limit czasu na rejestrowanie się w programie Outlook
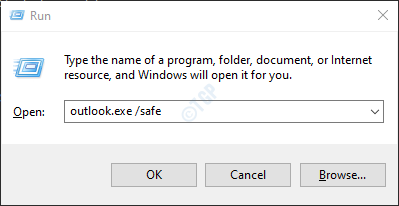
- 2980
- 354
- Maurycy Napierała
Wielu użytkowników programu Outlook zgłosiło poniższy błąd -
Osiągnięto limit czasu logowania podczas oczekiwania na zasoby systemowe. Spróbuj ponownie. Mapi 1.0 [000004c2]
Ten problem jest widoczny we wszystkich wersjach programu Outlook. Kilka czynników powoduje ten problem. W tym artykule skompilowaliśmy poprawki, które pomogą ci pozbyć się tego błędu programu Outlook.
Spis treści
- Wymagania wstępne:
- Napraw 1: Otwórz perspektywy w trybie awaryjnym
- Napraw 2: Użyj trybu wymiany buforowanej
- Poprawka 3: Run Outlook normalnie
- Napraw 4: Wyłącz serwer proxy
- Napraw 5: Zresetuj ustawienia sieciowe
- Napraw 6: Wyłącz dwuetapowe uwierzytelnianie
- Napraw 7: Napraw plik PST
- Napraw 8: Zmień swoją sieć
- Napraw 9: Wyczyść folder tymczasowy
- Napraw 10: Użyj FixMapi.exe
- Poprawka 11: Resetuj okienek nawigacji programu Outlook
- Napraw 12: Dodanie nowego profilu
- Napraw 13: Uruchom asystenta wsparcia i odzyskiwania MS
- Napraw 14: Usuń pliki danych bez wymiany
- Napraw 15: napraw MS Office
- Napraw 16: Utwórz lokalny profil użytkownika systemu Windows
- Napraw 17: Otwórz tryb awaryjny Windows z sieci
Wymagania wstępne:
Przed wypróbowaniem poprawek wymienionych poniżej zaleca się wykonanie następujących czynności:
1. Utwórz punkt przywracania systemu.
2. Upewnij się, że masz przywilej administratora.
3. Uruchom skan SFC, aby upewnić się, że pliki systemowe nie są uszkodzone.
4. Zaktualizuj Windows.
5. Upewnij się, że używana framework DotNet jest aktualna.
6. Upewnij się, że data i godzina systemu są dokładne.
7. Upewnij się wersję MAPI w System32(C: \ Windows \ System32) Folder i SYSWOW64(C: \ Windows \ SySwow64) Folder jest taki sam.
8. Wyloguj się i sig-in ze wszystkich interfejsów e-mail.
Napraw 1: Otwórz perspektywy w trybie awaryjnym
Czasami dodatki ceratyny mogą spowodować ten problem. Aby rozwiązywać problemy z uruchomieniem perspektyw bez żadnych dodatków
Krok 1: Otwórz okno dialogowe Uruchom naciśnięcie klawiszy Windows+r z klawiatury jednocześnie.
Krok 2: W oknie dialogowym Run, które się otwiera, wpisz perspektywy.exe /Safe, i naciśnij OK
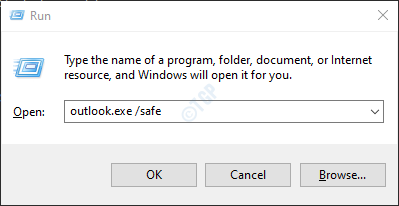
Krok 3: Teraz Outlook otwiera się w trybie awaryjnym, w którym wszystkie dodatki zostały wyłączone.
Krok 4: Jeśli błąd nie jest teraz wyświetlany, oznacza to, że ten błąd jest spowodowany z powodu pewnego dodatku. Wyłącz dodatki jeden po drugim i sprawdź, który dodatek spowodował problem.
Krok 5: Otwórz perspektywy MS w systemie
Krok 6: Kliknij opcję menu pliku, jak pokazano poniżej

Krok 7: W oknie, które pojawia się, z lewego dolnego rogu, wybierz Opcje
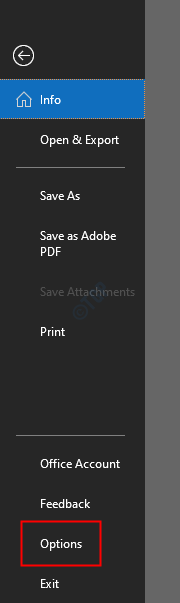
Krok 8: W oknie Opcje Outlooka wybierz dodatki z menu po lewej stronie
Krok 9: Wszystkie dodatki będą wyświetlane. Wybierać Dodatki com z rozwijanego znajdującego się u dołu okna i kliknij Iść przycisk
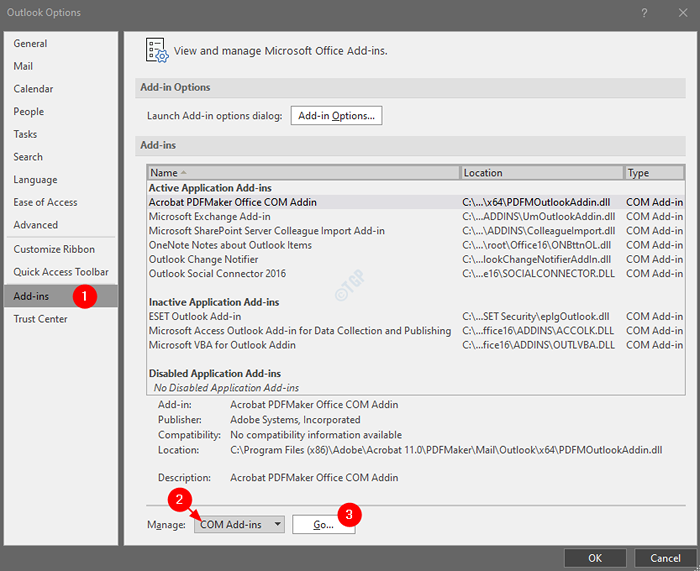
Krok 10: Odcięte wszystkie wtyczki i kliknij OK
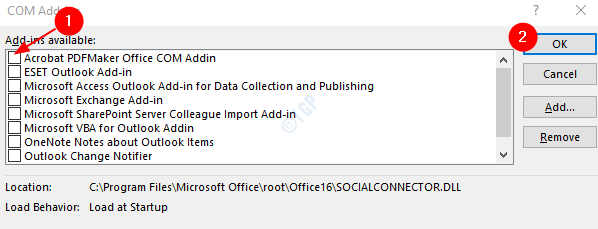
Krok 11: Teraz włącz jeden dodatek na raz i sprawdź, który dodatek spowodował problem.
Krok 12: Raz zidentyfikowany jest dodatek do kłopotu.
Jeśli ta poprawka nie pomaga, a problem trwa, wypróbuj następną poprawkę.
Napraw 2: Użyj trybu wymiany buforowanej
Krok 1: O2pen aplikacja MS Outlook.
Krok 2: Kliknij Plik Z górnych opcji menu.

Krok 3: w pojawiającym się oknie, pod Informacje Tab, kliknij Ustawienia konta.
Krok 4: Kliknij Ustawienia konta i synchronizacji Ze wyskakującego menu kontekstowego.

Krok 5: W oknie kliknij Więcej ustawień przycisk.

Krok 6: W oknie Microsoft Exchange, które otwiera się, przejdź do Zaawansowany patka.
Krok 7: Kleszcz NA Użyj trybu wymiany buforowanej.
Krok 8: Kliknij Stosować.
Krok 9: Kliknij OK.
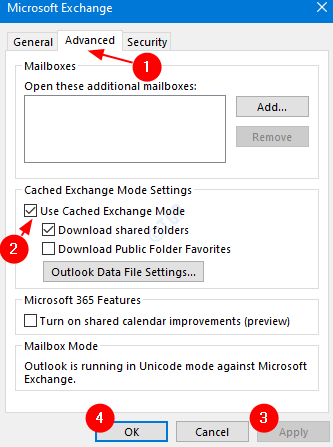
Krok 10: Zamknij aplikację MS Outlook. Otwórz aplikację ponownie i sprawdź, czy problem trwa. Jeśli tak, sprawdź następną poprawkę.
Poprawka 3: Run Outlook normalnie
Ten błąd występuje podczas uruchamiania programu Outlook w trybie kompatybilności. W takim przypadku uruchamia perspektywy normalnie i sprawdź, czy to pomaga.
Krok 1: Kliknij menu Start i wyszukaj program Outlook.

Krok 2: Kliknij prawym przyciskiem myszy perspektywę.plik exe lub skrót Outlook.
Krok 3: Wybierz Nieruchomości

Krok 4: Idź do Zgodność patka.
Krok 5: W trybie kompatybilności odznacz pole obok uruchomienia tego programu w trybie kompatybilności, jak pokazano poniżej
Krok 6: Kliknij Stosować a następnie kliknij OK

Napraw 4: Wyłącz serwer proxy
Krok 1: Otwórz narzędzie Uruchom za pomocą Win+r
Krok 2: Wpisz poniższe polecenie i naciśnij Enter.
MS-Settings: Network-Proxy
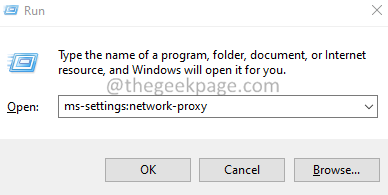
Krok 3: W pojawiającym się oknie, przełącz, aby wyłączyć przycisk odpowiadający Użyj serwera proxy.
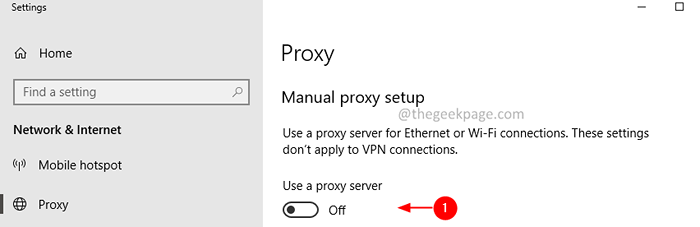
Krok 4: W przypadku, gdy używasz serwera proxy w oknie przeglądarki, upewnij się, że go wyłącz. Wykonaj poniższe kroki, aby to zrobić.
Krok 5: Otwórz okno przeglądarki i wprowadź poniższe polecenie na pasku wyszukiwania
Jeśli używasz Chrome:
Chrome: // Ustawienia/system
Dla krawędzi,
edge: // Ustawienia/system
Krok 6: Teraz kliknij Otwórz ustawienia proxy komputera jak pokazano niżej.
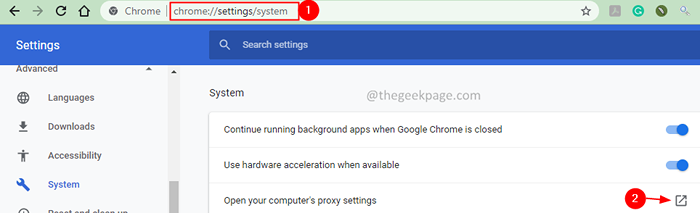
Krok 7: W oknie ustawień, które otwiera Automatyczna konfiguracja proxy, przełącz do wyłączyć coś Ustawienia automatycznego wykrywania opcja.
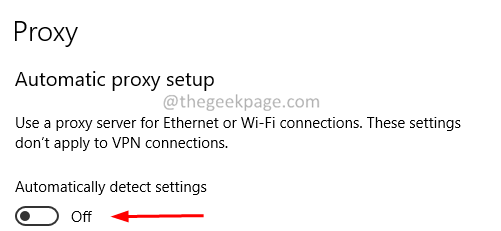
Krok 8: Uruchom ponownie komputer i otwórz Outlook i sprawdź, czy błąd rozwiązuje.
Napraw 5: Zresetuj ustawienia sieciowe
Krok 1: Otwórz okno dialogowe Uruchomienie Logo Windows klucz i R razem.
Krok 2: Wprowadź CMD i naciśnij klawisze Ctrl+Shift+Enter otworzyć Polecenie z prawami administracyjnymi

Krok 3: W oknie kontroli dostępu użytkownika, które pojawia się z prośbą o uprawnienia, kliknij Tak.
Krok 4: W oknie podwyższonego wiersza polecenia, które otwiera się, wystarczy wpisać poniższe polecenie i naciśnij Enter.
Netsh Winsock Reset
Krok 5: Po zresetowaniu Winsock, uruchom ponownie komputer.
Napraw 6: Wyłącz dwuetapowe uwierzytelnianie
Krok 1: Otwórz swoje konto Microsoft.
Krok 2: Kliknij Bezpieczeństwo patka.
Krok 3: Wybierz Zaawansowane opcje bezpieczeństwa.
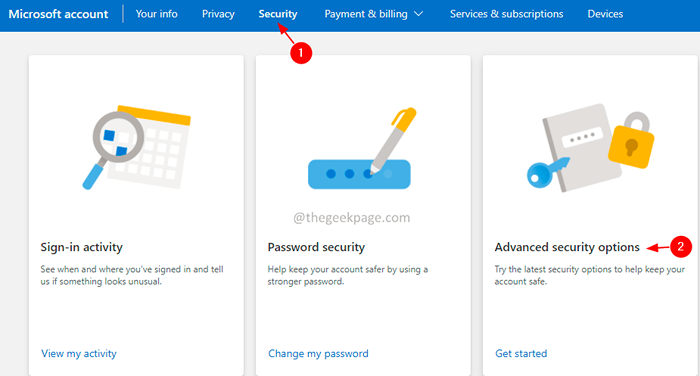
Krok 4: Na stronie początkowej przewiń w dół i zlokalizuj Dodatkowe bezpieczeństwo Sekcja.
Krok 5: W sekcji weryfikacji dwuetapowej kliknij Wyłączyć coś przycisk.

Krok 6: Zamknij i ponownie otwórz perspektywę i sprawdź, czy problem rozwiązuje.
Napraw 7: Napraw plik PST
Krok 1: Zidentyfikuj lokalizację .pST lub .plik OST
1: Otwórz aplikację MS Outlook
2: Kliknij Plik Z górnych opcji menu

3: W pojawiającym się oknie,
- Pod Informacje patka
- Kliknij Ustawienia konta
- Kliknij Ustawienia konta Ze wyskakującego menu kontekstowego
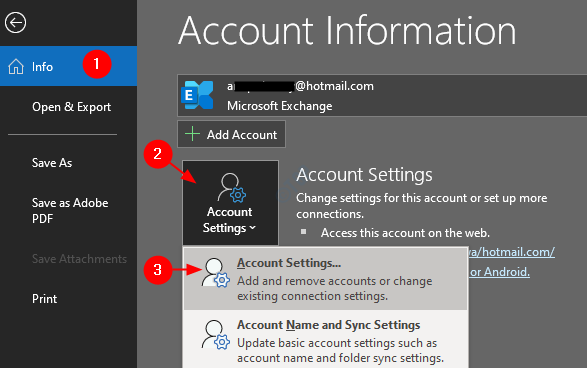
4: w Ustawienia konta okno, które się otwiera, przejdź do Zakładka plików danych, zwróć uwagę na lokalizację pliku konta, które ma problemy.

Krok 2: Zidentyfikuj lokalizację Scanpst.Exe i uruchom aplikację
Lokalizacja jest inna dla różnych wersji programu Outlook.
- Outlook 2019: C: \ Program Files (x86) \ Microsoft Office \ root \ Office16
- Outlook 2016: C: \ Program Files (x86) \ Microsoft Office \ root \ Office16
- Outlook 2013: C: \ Program Files (x86) \ Microsoft Office \ Office15
- Outlook 2010: C: \ Program Files (x86) \ Microsoft Office \ Office14
- Outlook 2007: C: \ Program Files (x86) \ Microsoft Office \ Office12
Na podstawie wersji programu Outlook w systemie przejdź do odpowiedniej lokalizacji i Kliknij dwukrotnie scanpst.Exe

Krok 3: Po otwarciu aplikacji ScanPst,
- Wklej nazwę pliku w Wprowadź nazwę pliku, który chcesz zeskanować Sekcja. Lokalizacja, którą odnotowaliśmy w kroku 1, punkt 4
- Kliknij na Początek przycisk
Uwaga: Nawet pliki OST można naprawić za pomocą aplikacji ScanPst.

Kiedyś skan się kończy. Uruchom ponownie system i spróbuj otworzyć aplikację Outlook. Sprawdź, czy to rozwiązało problem. Jeśli nie, wypróbuj poniższą poprawkę.
Napraw 8: Zmień swoją sieć
Krok 1: Odłącz od sieci, z której jesteś aktualnie podłączony.
Krok 2: Skorzystaj z innej sieci i sprawdź, czy problem ma miejsce. Możesz także spróbować użyć usługi VPN.
Napraw 9: Wyczyść folder tymczasowy
Krok 1: Zamknij aplikację Outlook.
Krok 2: przytrzymaj klucze Windows+e i otwórz okno Windows Explorer.
Krok 3: Na pasku adresu u góry skopiuj-wklej poniżej lokalizację:
C: \ Windows \ Temp
Krok 4: Teraz usuń całą zawartość z tego folderu. Aby to zrobić, kliknij w dowolnym miejscu w folderze, naciśnij Ctrl+A, aby wybrać całą zawartość z folderu i naciśnij klawisz Usuń z klawiatury.
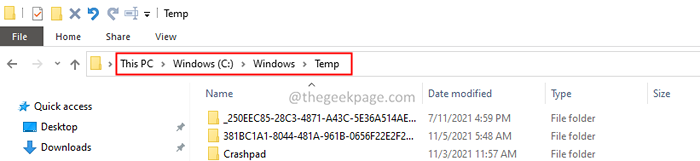
Krok 5: Otwórz perspektywy i sprawdź, czy to pomaga.
Napraw 10: Użyj FixMapi.exe
Krok 1: Zamknij aplikację Outlook.
Krok 2: Z klucze, Windows+e, otworzyć Przeglądarka plików okno.
Krok 3: Kopiuj-wklej poniższą lokalizację,
C: \ Windows \ System32 \
Krok 4: Znajdź plik MAPI32.DLL i zmień to na coś innego, powiedzmy Mapi32_old.DLL

Krok 5: Uruchom ponownie system i sprawdź, czy program Outlook działa zgodnie z oczekiwaniami. Jeśli tak nie jest, a następnie wykonaj następne kroki.
Krok 6: Trzymanie kluczy Windows+e otworzyć Przeglądarka plików okno.
Krok 7: Na pasku wyszukiwania u góry skopiuj poniższą lokalizację.
C: \ Windows \ System32 \
Krok 8: Znajdź nazwę pliku Fixmapi.exe. Kliknij plik prawym przyciskiem myszy i wybierz Uruchom jako administrator.

Krok 9: W wyświetlonym wierszu UAC kliknij Tak.
Krok 10: Uruchom ponownie system i otwórz perspektywy.
Poprawka 11: Resetuj okienek nawigacji programu Outlook
Krok 1: Zamknij perspektywę.
Krok 2: przytrzymaj klucze Windows+r Aby otworzyć okno dialogowe Uruchom.
Krok 3: W oknie przebiegu, które się otwiera, wprowadź poniższe polecenie i naciśnij Enter.
Perspektywy.EXE /RESETNAVPANE
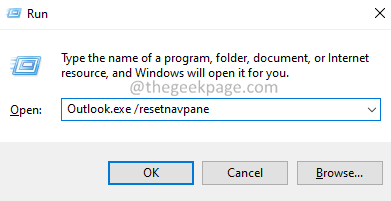
Krok 4: Otwórz perspektywę i sprawdź, czy problem został rozwiązany. Jeśli nadal widzisz problem, wypróbuj poniższe kroki.
Krok 5: Trzymaj klucze Windows+e i otwórz Eksplorator Windows.
Krok 6: Kopiuj poniższą lokalizację i naciśnij Enter
Dla Windows 10,
C: \ Użytkownicy \%nazwa użytkownika%\ AppData \ Roaming \ Microsoft \ Outlook \
W przypadku starszej wersji systemu Windows:
dysk: \ Dokumenty i ustawienia \ User \ Application Data \ Microsoft \ Outlook \
Krok 7: Znajdź plik o nazwie Outlook.XML i usuń plik.

Krok 8: Teraz spróbuj uruchomić program Outlook.
Napraw 12: Dodanie nowego profilu
Krok 1: Otwórz okno dialogowe Uruchom.
Krok 2: Typ kontrola i naciśnij Wchodzić.
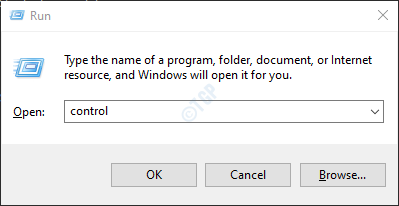
Krok 3: Na pasku wyszukiwania znajdującego się w prawym górnym rogu okna panelu sterowania, wpisz Poczta. Kliknij opcję poczty, która się pojawia.
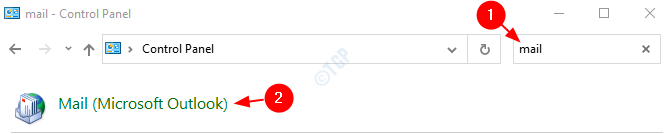
Krok 4: W oknie konfiguracji poczty, które się otwiera, Kliknij Pokaż profile przycisk.
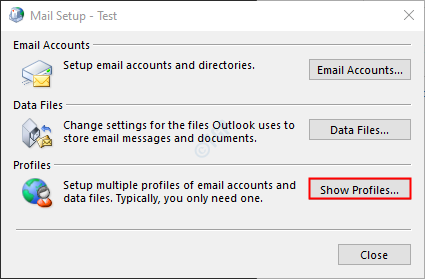
Krok 5: Kliknij wymagane konto, a następnie kliknij Usunąć.
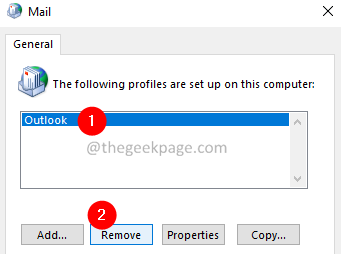
Krok 6: Znowu okno dialogowe Otwórz Uruchom.
Krok 7: Typ Regedit i uderz Wchodzić.

Krok 8: Na pasku wyszukiwania u góry skopiuj-wklej poniższą lokalizację,
Outlook 365,2019,2016:
HKEY_CURRENT_USER \ Software \ Microsoft \ Office.0 \ Outlook \ Profile
Outlook 2013:
HKEY_CURRENT_USER \ Software \ Microsoft \ Office.0 \ Outlook \ Profile
Outlook 2010 i wcześniej:
HKEY_CURRENT_USER \ Software \ Microsoft \ Windows NT \ CurrentVersion \ Windows Messaging Podsystem
Krok 9: Kliknij prawym przyciskiem myszy w folderze profili i wybierz Przemianować. Zmień nazwę folderu. Powiedz, Profile_backup

Krok 10: Teraz ponownie otwórz okno poczty (podążaj za krokami 1-4), a następnie kliknij Dodać.

Krok 6: Wystąpi okno w sekcji nazwy profilu, wprowadź żądane nazwa, i naciśnij Wchodzić.
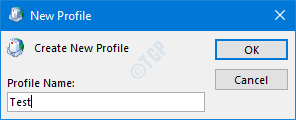
Krok 7: Upewnij się, że wybrany jest nowo utworzony profil.

Krok 8: Teraz dodaj swoje konto w MS Outlook.
Napraw 13: Uruchom asystenta wsparcia i odzyskiwania MS
Sara to narzędzie z Microsoft, które można użyć do naprawy problemów biurowych, programów programistycznych związanych z perspektywą. Aby uruchomić narzędzie, wykonaj poniższe kroki:
Krok 1: Odwiedź link do pobierania narzędzi Sara
Krok 2: Przewiń w dół i kliknij Pobierać przycisk

Krok 3: Po zakończeniu aplikacji pobieranie kliknij dwukrotnie
Krok 4: Jeśli otrzymasz ostrzeżenie o bezpieczeństwie, kliknij Uruchomić

Krok 5: W pojawiającym się oknie kliknij zainstalować.

Krok 6: Proces instalacji zacznie się. Proszę, bądź cierpliwy, ponieważ zajmie to trochę czasu.
Krok 7: Zgadzam się na umowę licencyjną.
Krok 8: Zobaczysz okno Z jaką aplikacją masz problemy?
Krok 9: Wybierz Perspektywy Z dostępnych opcji.
Krok 10: Kliknij Następny przycisk
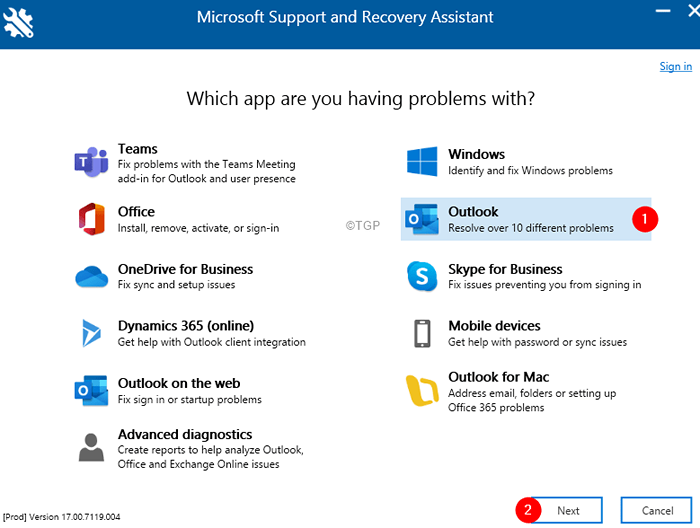
Krok 11: Wybierz problem, przed którym stoisz. W tym przypadku, Outlook nie rozpocznie się i kliknij Następny przycisk.
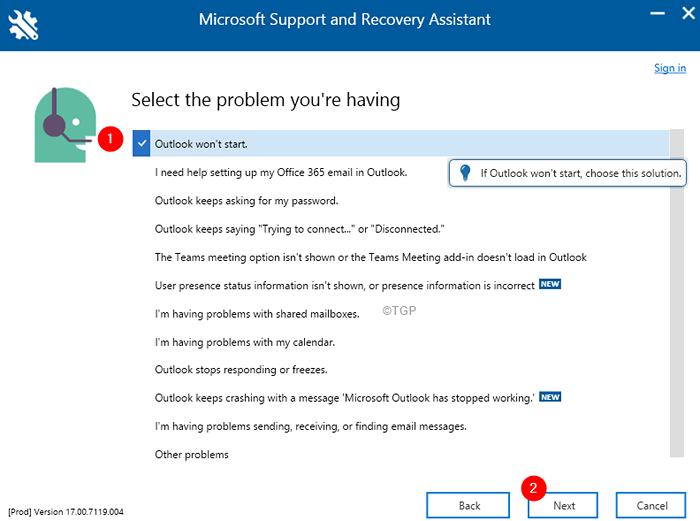
Krok 12: Na podstawie wybranego problemu zostaniesz zadany kilka pytań. Odpowiedz im niezwłocznie.
Krok 13: Zostaniesz poproszony o podanie szczegółów konta (identyfikator e -mail konta powodujący problem).
Krok 14: Narzędzie uruchomiłoby i zidentyfikowałoby problem, a także sugeruje poprawki.
Krok 15: Postępuj zgodnie z instrukcjami na ekranie i zakończ proces.
Sprawdź, czy to pomaga. Jeśli nie, wypróbuj następną poprawkę.
Napraw 14: Usuń pliki danych bez wymiany
Krok 1: Otwórz okno dialogowe Uruchom.
Krok 2: Typ kontrola i naciśnij Wchodzić.
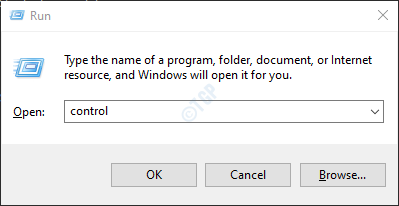
Krok 3: Na pasku wyszukiwania znajdującego się w prawym górnym rogu okna panelu sterowania, wpisz Poczta. Kliknij opcję poczty, która się pojawia.
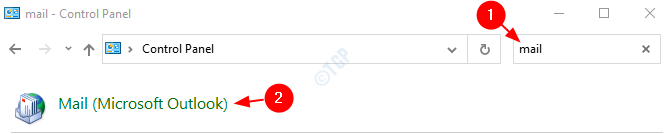
Krok 4: W oknie konfiguracji poczty, które się otwiera, Kliknij Konta email przycisk.
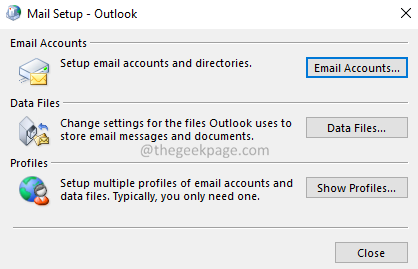
Krok 5: Idź do Pliki danych patka.
Krok 6: Teraz, Wybierz plik danych, który nie jest powiązany z Twoim kontem
Krok 7: Kliknij Usunąć przycisk.

Krok 8: Powtórz kroki 6,7 w kanałach RSS, listy SharePoint, kalendarze internetowe, opublikowane kalendarze, książki adresowe.
Krok 9: Uruchom ponownie system.
Krok 10: Uruchom perspektywę i sprawdź, czy błąd się rozwiązał.
Napraw 15: napraw MS Office
Krok 1: przytrzymaj przyciski Windows+r razem.
Krok 2: W oknie Run, wpisz AppWiz.Cpl, i kliknij Przycisk ENTER.
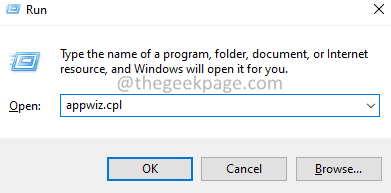
Krok 3: W oknie programu i funkcji otwierających się, zlokalizuj Microsoft 365. Kliknij go prawym przyciskiem myszy i wybierz Zmiana.

Krok 4: Jeśli UAC wyskakuje z prośbą o uprawnienia, kliknij Tak.
Krok 5: W oknie dialogowym pojawiającego się kliknij Szybka naprawa.
Krok 6: Kliknij Naprawa przycisk.

Krok 7: Postępuj zgodnie z pokazanymi instrukcjami i napraw programy biurowe.
Krok 8: Jeśli problem zostanie napotkany z powodu uszkodzonej aplikacji Office 365, ta poprawka rozwiąże problem.
Krok 9: Uruchom ponownie aplikację i sprawdź, czy problem został naprawiony. Jeśli nie, spróbuj wybrać Naprawa online (Zamiast szybkiej naprawy jak w kroku 6) Aby naprawić aplikacje biurowe.
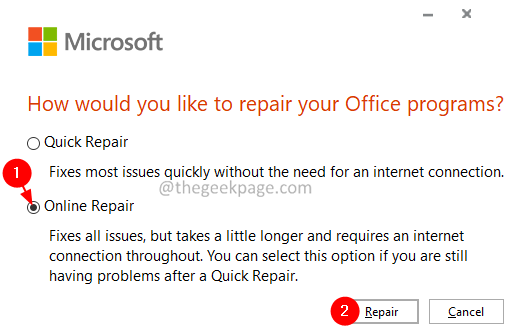
Krok 10: Uruchom ponownie aplikację i sprawdź, czy błąd został naprawiony.
Napraw 16: Utwórz lokalny profil użytkownika systemu Windows
Kiedy użytkownicy wypróbują wszystkie powyższe poprawki i nadal zauważyli ten sam problem. Odkryli, że może to wynikać z uszkodzonego profilu użytkownika systemu Windows. W takich przypadkach można utworzyć nowy profil użytkownika systemu Windows i dodać perspektywy do tego profilu. Aby to zrobić, patrz, jak utworzyć nowe lokalne konto użytkownika w systemie Windows 10
Sprawdź, czy to pomaga rozwiązać problem.
Napraw 17: Otwórz tryb awaryjny Windows z sieci
Krok 1: Uruchom ponownie system
Krok 2: W momencie, gdy zobaczysz logo producenta, zacznij naciskać klawisz F8. Musisz być naprawdę szybki, w przeciwnym razie być może będziesz musiał to zrobić ponownie
Krok 3: To się otwiera, Zaawansowane opcje rozruchu okno, jak pokazano poniżej. Wybierać Rozwiązywanie problemów
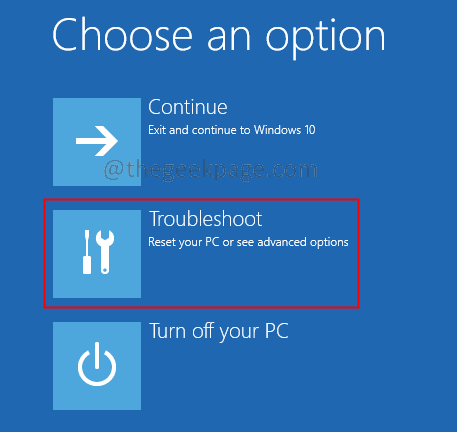
Krok 4: Teraz kliknij Zaawansowane opcje
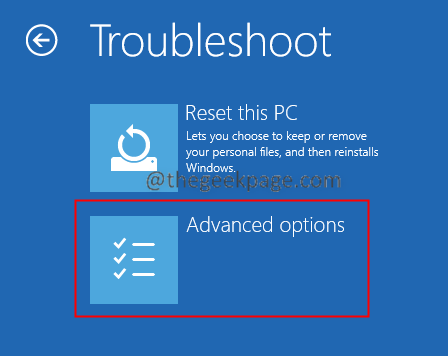
Krok 5: Kliknij Ustawienia uruchamiania.

Krok 6: Kliknij Uruchom ponownie przycisk.

Krok 7: Naciśnij 5 klucz z klawiatury i uderz Wchodzić.
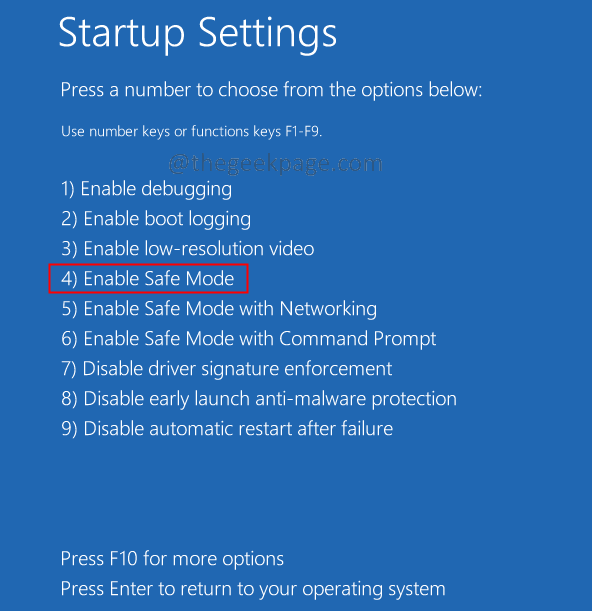
Krok 8: Po uruchomieniu systemu w trybie awaryjnym uruchom perspektywę i sprawdź, czy są problemy. W przypadku, gdy perspektywy działa zgodnie z oczekiwaniami bez żadnych problemów, a następnie wykonaj poniższe kroki.
Krok 9: Uruchom ponownie system normalnie.
Krok 10: Kliknij prawym przyciskiem myszy w dowolnym miejscu na pasku zadań i wybierz Menadżer zadań.
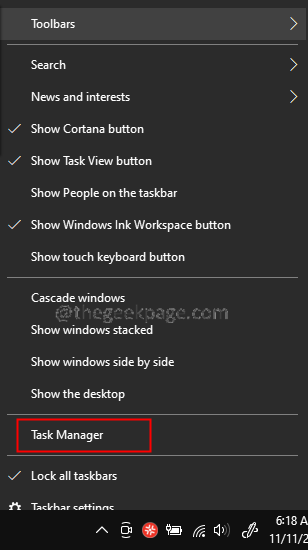
Krok 11: Na karcie Proceses sprawdź, czy uruchomiony którykolwiek z procesów programu Outlook. W takim razie, Kliknij prawym przyciskiem myszy proces i wybierz Zadanie końcowe.
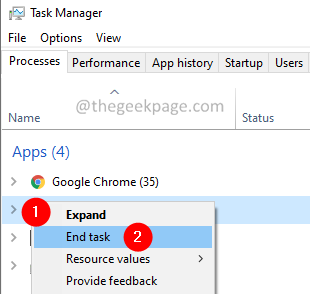
Krok 12: Sprawdź także, czy Skype for Business lub Lync działa i kończy zadanie
Krok 13: Sprawdź, czy UCMAPI.Exe działa i Zadanie końcowe.
To wszystko
Mamy nadzieję, że ten artykuł był pouczający. Dziękuję za przeczytanie.
Uprzejmie skomentuj i daj nam znać poprawkę, która pomogła ci rozwiązać problem.
- « Jak naprawić błąd netto pomhmsg 2182 w systemie Windows 11/10
- Jak zmienić kolor, rozmiar i styl wskaźnika myszy w systemie Windows 11 »

