Jak zmienić rozmiar i kolor wskaźnika myszy w systemie Windows 10
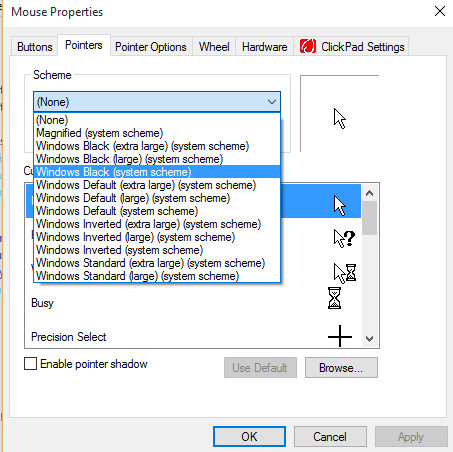
- 2852
- 640
- Tomasz Szatkowski
Nie podoba mi się rozmiar i kolor wskaźnika myszy, z którym pierwotnie wiąże się Windows 10? Możesz spersonalizować kolor i rozmiar wskaźnika myszy, ponieważ jest to jedna rzecz, która jest szeroko używana.Poprzednia wersja systemu Windows pozwoliła na opcję dostosowywania wskaźników myszy, wybierając inny wskaźnik myszy lub instalowanie jednego z sieci. Miałeś możliwość zmiany rozmiaru wskaźnika myszy lub jego koloru lub wybrać zupełnie inny wskaźnik myszy.
Czytać: 10 najlepszych znanych mysich sztuczek
Metoda zmiany koloru wskaźnika myszy jest mniej więcej taka sama w systemie Windows 10. Windows 10 wprowadza prostszy proces zmiany rozmiaru aplikacji wskazującej, aby uzyskać szybki dostęp w systemie Windows 10, podobnie jak panel sterowania w systemie Windows 7. Microsoft zachęca użytkownika do przełączania się do ustawienia aplikacji i odrzucania klasycznego panelu sterowania.Wadą tej funkcji jest to, że do wyboru są tylko trzy rozmiary: do wyboru są małe, duże i dodatkowe rozmiary. Nie możesz wybrać żadnego innego rozmiaru, ponieważ opcje są ograniczone.
Spis treści
- Zmień rozmiar wskaźnika kursora
- Zmień kolor myszy
- Aby zmienić schemat wskaźnika myszy z panelu sterowania
- Metoda 4 -Porodowe wskaźniki myszy innej firmy
Zmień rozmiar wskaźnika kursora
Aby zmienić rozmiar wskaźnika myszy na swoje upodobanie 1 kliknij ikonę Ustawienia w menu Start, aby otworzyć aplikację Ustawienie.
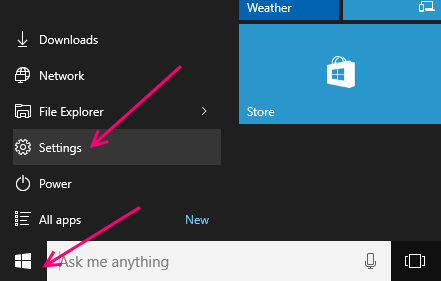 Krok 2: Wybierz opcję łatwość dostępu.
Krok 2: Wybierz opcję łatwość dostępu.
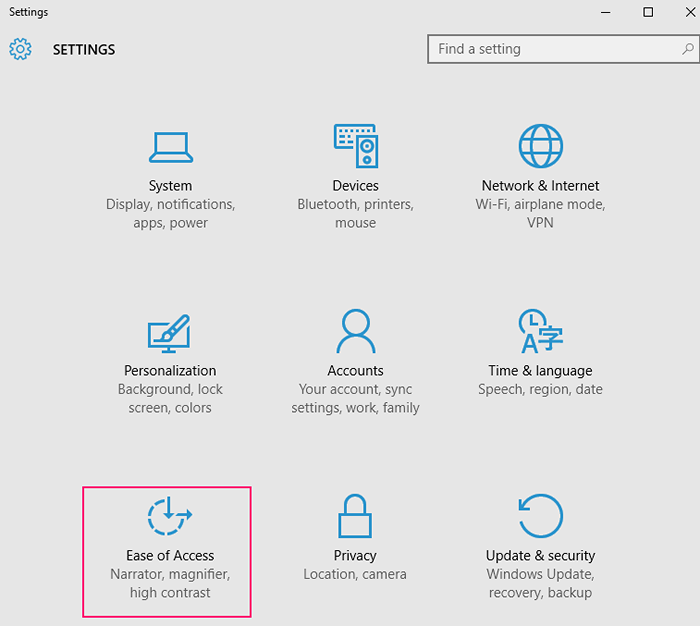 Krok 3: Kliknij myszkę.
Krok 3: Kliknij myszkę.
Krok 4: W rozmiarze wskaźnika wybierz rozmiar wskaźnika myszy, który chcesz wybrać i użyć.
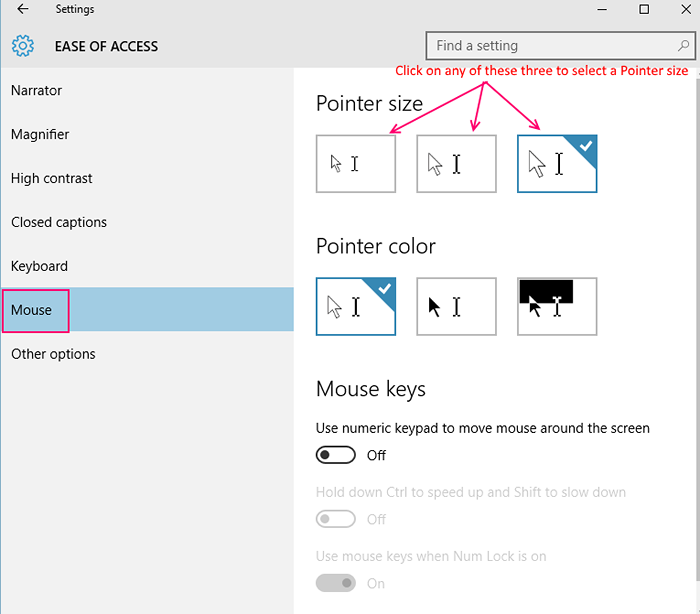 Teraz pomyślnie zmieniłeś rozmiar wskaźnika myszy.
Teraz pomyślnie zmieniłeś rozmiar wskaźnika myszy.
Zmień kolor myszy
Krok w celu zmiany koloru wskaźnika myszy do użycia jest wskazany, jeśli chcesz wybrać czarny wskaźnik myszy zamiast białego. Ale jeśli chcesz wybrać inne dostosowywanie, lepiej jest użyć opcji dostępnych w panelu sterowania zamiast w aplikacji ustawiania. Ponieważ aplikacja ustawienia ma na celu wymianę panelu sterowania, pierwszy jest łatwiejszy do dostępu w systemie Windows 10step 1 Kliknij ikonę Ustawienia w menu Start, aby otworzyć ustawienie AppStep 2 Wybierz opcję łatwość dostępu.Krok 3: Kliknij MousEstep 4: Wybierz kolor wskaźnika myszy, którego lubisz używać.
Aby zmienić schemat wskaźnika myszy z panelu sterowania
Chociaż długi czas użytkownicy systemu Windows czują się bardziej komfortowo z panelem sterowania, Windows 10 zachęca do korzystania z ustawienia aplikacji na panelu sterowania.Krok 1 - Kliknij prawym przyciskiem myszy przycisk Start i wybierz Runor Naciśnij Klucz Windows+R jednocześnie, aby wyświetlić okno dialogowe Run.
Krok 2 -Wpisz kontrolę w polu dialogowego, a następnie naciśnij Enter. To otworzy klasyczny panel sterowania
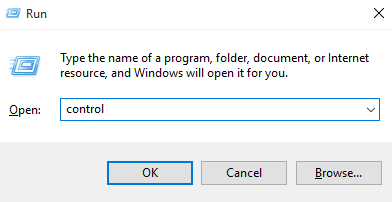
Krok 3 - Wyszukaj myszę w polu wyszukiwania panelu sterowania, a następnie kliknij ustawienia myszy, jak pokazano poniżej.
 Krok 4 - Wybierz kartę wskaźników, a następnie wybierz schemat wskaźnika myszy z rozwijanego pola. Następnie kliknij Zastosuj.
Krok 4 - Wybierz kartę wskaźników, a następnie wybierz schemat wskaźnika myszy z rozwijanego pola. Następnie kliknij Zastosuj.
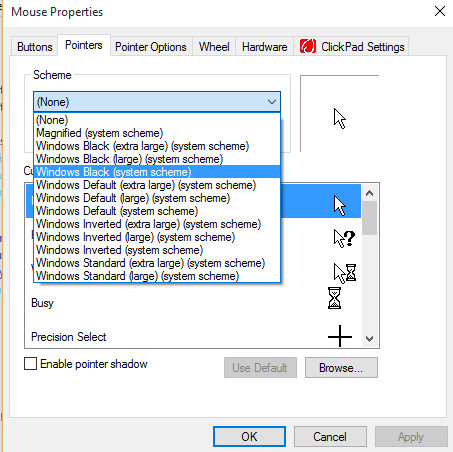
Możesz także wybrać różne style wskaźników z sekcji Dostosuj .
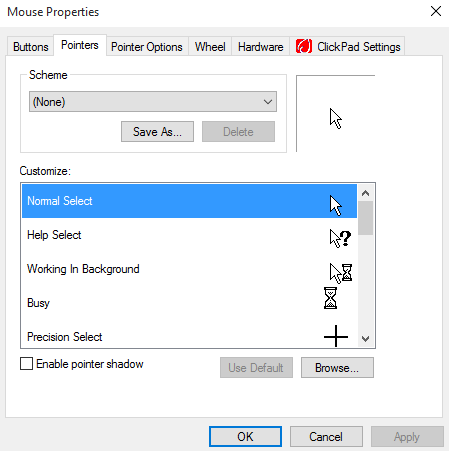 Teraz masz pożądany schemat wskaźnika.
Teraz masz pożądany schemat wskaźnika.
Uwaga: - Możesz również sprawdzić opcję Włącz cień drukarki Aby włączyć cień w wskaźniku.
Metoda 4 -Porodowe wskaźniki myszy innej firmy
To jedna z najlepszych metod uzyskania naprawdę fajnych wskazówekKrok 1 - W Internecie dostępnych jest kilka opcji, które możesz wybrać i pobierać fajnie wyglądające wskaźniki, ale musisz uważać, ponieważ nie wszystkie wskaźniki są bezpieczne. Pobierz wskaźniki tylko z miejsc, którym ufasz.Krok 2 - Przenieś pobrany plik wskaźnika myszy do lokalizacji do C: \ Windows \ Cursorsin Dysk C, gdy tam jest zainstalowany system systemu Windows 10.
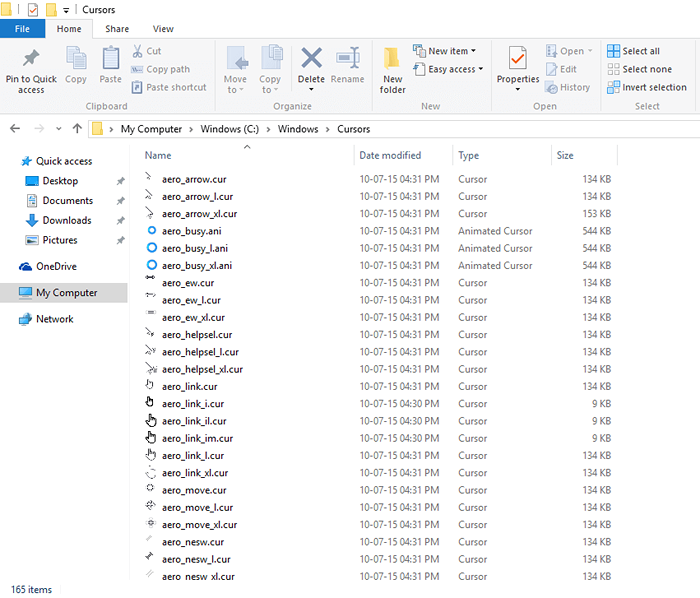
Krok 3 - Kliknij prawym przyciskiem myszy przycisk Start i wybierz Runor naciśnij jednocześnie klawisz Windows+R, aby wyświetlić okno dialogowe Uruchom.
Krok 4 - Wpisz kontrolę w polu dialogowego, a następnie naciśnij Enter. To otworzy klasyczny panel sterowaniaKrok 5 - Dostosuj widok według opcji w panelu sterowania do małych ikon, a następnie kliknij mysz, aby otworzyć właściwości myszyKrok 6 - Wybierz kartę Wskaźników Kliknij Przeglądaj, zlokalizuj folder zawierający nowy pobrany wskaźnik myszy.Krok 7 - Kliknij Otwórz wskaźnik myszy, a następnie zastosuj, że pomyślnie dostosowałeś wskaźnik myszy.
- « Jak włączyć / wyłączyć i używać Wake on LAN
- Jak włączyć zmysł Wi-Fi w systemie Windows 10 i połączyć się z hotspotami »

