Jak włączyć / wyłączyć i używać Wake on LAN
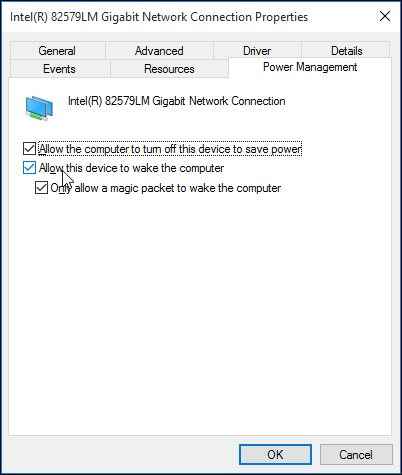
- 2764
- 18
- Juliusz Sienkiewicz
Wake-on-Lan (skrócony jako Wol; Lan odnoszący się do sieci lokalnej), zwany również zdalnym przebudzeniem, jest technologią, dzięki której można zdalnie mocy na komputerze, zasadniczo „budząc się” z trybu snu lub hibernacji. Jest to naprawdę korzystne, ponieważ przy użyciu tej technologii użytkownik nie musi być obecny przed komputerem, aby wykonywać określone zadania. Wol działa zasadniczo poprzez wysłanie wiadomości sieciowej, znanej również jako magiczny pakiet, aby obudzić komputer. Ten komunikat może być wysyłany przez inny komputer działający na tym samym sieci LAN.
Jak włączyć / wyłączyć budzenie na sieci LAN
Krok 1 - Naciśnij Klucz Windows + R Razem, aby otworzyć bieg.
Krok 2 - Napisz devmgmt.MSC w nim i kliknij OK.
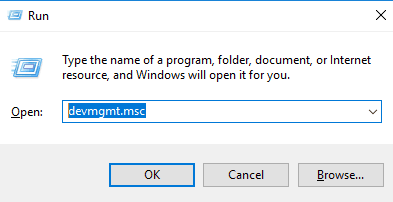
Krok 3 - Teraz kliknij dwukrotnie Adapter sieciowy Aby to rozwinąć. Znajdź i kliknij prawym przyciskiem myszy adapter LAN.
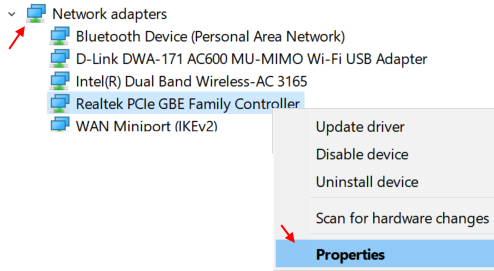
Notatka: - Jeśli nie znasz swojego adaptera LAN, naciśnij Klucz Windows + R Ponownie i napisz NCPA.Cpl w nim i kliknij OK.
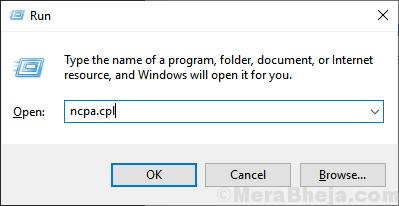
Teraz zlokalizuj swoje sieci LAN i unosić się na myszce, aby zobaczyć nazwę adaptera LAN.
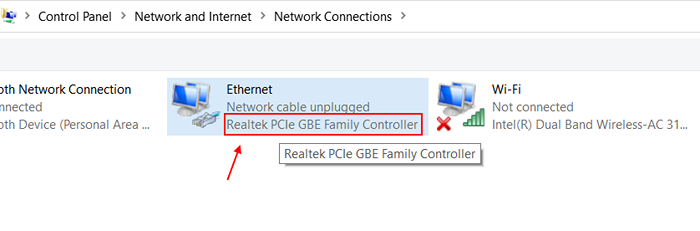
Krok 4 - W oknie właściwości adaptera sieciowego właśnie otworzyłeś. Kliknij Skonfiguruj.
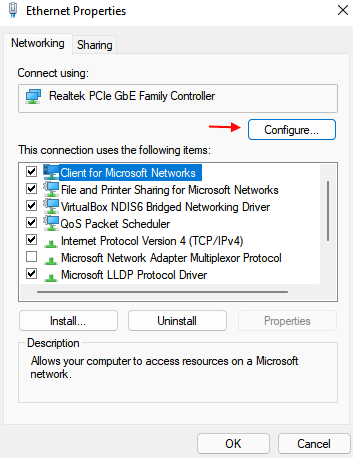
Krok 5 - Teraz kliknij zarządzanie energią Patka.
Teraz sprawdź wszystkie opcje, jeśli chcesz Włączać Obudź się na Lan
Jeśli chcesz wyłączyć go, odznacz wszystkie opcje.

Krok 6 - Zamknij okno po kliknięciu OK.
Kluczowe wymagania dotyczące WOL
- Pierwszą rzeczą, która jest wymagana, jest połączenie Live Ethernet.
- Potrzebujesz także sieci rówieśniczej między komputerami zaangażowanymi w proces. Sieć peer -to peer to sieć utworzona przez połączenie dwóch lub więcej komputerów do bezpośredniego udostępniania zasobów, bez przeglądania osobnego serwera. Tego rodzaju sieć jest absolutnie idealna dla Wols z powodu wyżej wymienionego powodu- że nie potrzebuje osobnego serwera.
- Komputer musi być w trybie uśpienia lub trybu hibernacji. Żaden inny tryb nie zadziała na to.
Oto kroki, aby włączyć WOL dla systemu Windows 10:
- Możesz kliknąć prawym przyciskiem myszy przycisk Start lub użyć klawiszy skrótów Win+X, a następnie wybierz Menedżer urządzeń z wyświetlonego menu.
- Z menedżera urządzeń musisz kliknąć adaptery sieciowe, a następnie wybrać adapter Ethernet z listy.
- Po kliknięciu adaptera Ethernet musisz kliknąć prawym przyciskiem myszy i wybrać właściwości.
- Następnie kliknij kartę zarządzania energią. W tej zakładce zostaną wyświetlone trzy pola wyboru: „Pozwól komputera wyłączyć to urządzenie, aby zapisać zasilanie”
„Pozwól temu urządzeniu obudzić komputer” i
„Pozwól, aby magiczny pakiet obudzić komputer”.
- Sprawdź wszystkie trzy pola wyboru i kliknij OK.
- Teraz kliknij kartę Advanced i wybierz Wake on Magic Packet z listy właściwości. W polu wartości upewnij się, że wybrane ustawienie jest „włączone”; Jeśli tak nie.
Aby łatwo skonfigurować Wol, można spożytkować Wakeonlan lub inne proste narzędzia do pobrania online.
- Musisz teraz znaleźć swój adres MAC. MAC odnosi się do kontroli dostępu do mediów, a adres MAC to po prostu adres sprzętowy przypisany do adaptera sieciowego po wyprodukowaniu. Ten adres jest unikalny dla każdego adaptera sieciowego.
- Musisz upewnić się, że komputer jest podłączony do routera za pośrednictwem przewodowego połączenia Ethernet, aby zlokalizować adres MAC.
- Przejdź do menu Ustawienia i kliknij Centrum sieci i udostępniania.
- Następnie kliknij dwukrotnie połączenie Ethernet, a stamtąd wybierz szczegóły z okna statusu Ethernet.

- Adres fizyczny wyświetlany na liście to wymagany adres MAC.
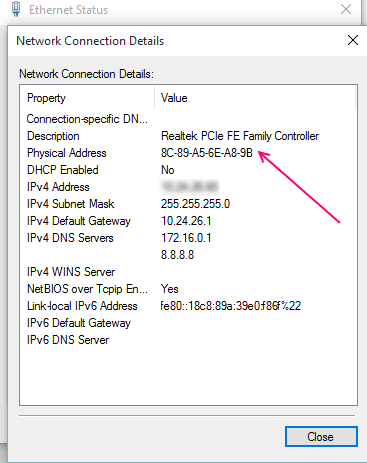
Następujące kroki obowiązują tylko dla użytkowników, którzy pobrali narzędzia Wakeonlan.
- Uruchom Wakeonlan i kliknij nowy host w ramach pliku.
- Kliknij kartę Wyświetlaj właściwości i wpisz nazwę urządzenia. Nazwa grupy jest opcjonalna.
- Teraz, pod zakładką Wake Up, wpisz adres MAC, wybierz „transmisję IP” z Wyślij Wol do i pozwól domyślnej transmisji.
- Następnie wpisz nazwę hosta komputera. Dla tych, którzy potrzebują pomocy w znalezieniu tej nazwy, po prostu kliknij prawym przyciskiem myszy przycisk Start i kliknij system, a następnie przejdź do nazwy komputera.
- W polu IPv4 wybierz adapter Ethernet i kliknij OK.
- Aby obudzić komputer, otwórz narzędzie, kliknij prawym przyciskiem myszy nazwę komputera i wybierz pierwszą opcję, obudź się.
Jeśli istnieje problem, aby Wol do pracy:
- Upewnij się, że funkcja jest włączona zarówno w BIOS, jak i systemu operacyjnym.
- Może się zdarzyć, że Twój sterownik NIC wymaga aktualizacji. Sterowniki NIC to sterowniki kart sieciowych, które umożliwiają funkcjonowanie karty sprzętowej.
- Szybki startup może powodować problemy z prawidłowym funkcjonowaniem WOL, dla których może być konieczne wyłączenie tego pierwszego. Kliknij prawym przyciskiem myszy przycisk Start lub użyj klawiszy skrótów Win+X i wybierz opcje zasilania.
- Następnie wybierz Wybierz, co robią przyciski zasilania, i kliknij Zmień ustawienia, które są obecnie niedostępne.
- Przejdź do ustawień wyłączania i odznacz Włącz szybki uruchomienie (zalecane), a następnie zapisz zmiany.
Jeśli komputer nadal włącza się bez żadnych działań z Twojej strony, prawdopodobnie jest to spowodowane ruchem sieciowym lub łączności, które mogą przebudzić komputer przez pomyłkę. Jeśli chcesz powstrzymać problem przed powtarzaniem się:
- Przejdź do menedżera urządzeń. Podobnie jak w przypadku włączania WOL, kliknij prawym przyciskiem myszy adapter Ethernet pod adapterami sieciowymi.
- Wybierz właściwości po kliknięciu prawym przyciskiem myszy i odznacz opcję „Pozwól temu urządzeniu obudzić komputer” i gotowe.
- Jeśli chcesz wyłączyć WOL, odkręć wszystkie trzy pola wyboru w ramach właściwości połączenia Ethernet, wykonaj zadanie idealnie.
- « Utwórz ad hoc wifi hotspot połączenie internetowe w systemie Windows 10
- Jak zmienić rozmiar i kolor wskaźnika myszy w systemie Windows 10 »

