Utwórz ad hoc wifi hotspot połączenie internetowe w systemie Windows 10
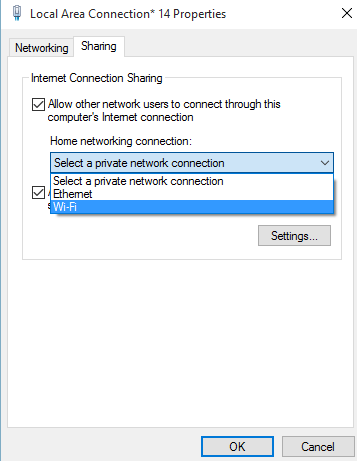
- 4684
- 564
- Pani Janina Cieśla
Wszyscy doświadczeni technologiczni ludzie na całym świecie prawdopodobnie wiedzą wszystko o hotspotach Wi -Fi i połączeniach Ethernet, ale oto artykuł dla tych, którzy potrzebują niewielkiej pomocy, zastanawiając się, jak tworzyć i uzyskiwać dostęp do hotspotów Wi -Fi, a także jak to zrobić Wyłącz je, gdy skończysz z pracą.
Przede wszystkim Ethernet odnosi się do systemu liczby, a raczej grupy systemów komputerowych podłączonych do formularza LAN (sieć lokalna), a czasem MANS (Metropolitan Area Network), wraz z protokołami monitorującymi transfer i wymianę informacji, i próba uniknięcia interferencji krzyżowej w transmisji przez dwa lub więcej systemów. Tak jak Internet jest siecią światową, Ethernet jest zasadniczo LAN umożliwiającym łatwe przesyłanie plików na odległość.
Zalecana: 5 darmowych oprogramowania hotspot Wi-Fi
Połączenie Ethernet jest naprawdę przydatne do tworzenia i używania hotspotu ad hoc. Istnieją dwa podstawowe rodzaje połączeń Wi-Fi- stałe i tymczasowe. Podczas gdy większość sieci WiFi jest stała- to znaczy, działają w trybie infrastruktury, niektóre połączenia są lepiej jako ad hoc, i.mi. tymczasowe, ponieważ sieci ad hoc nie potrzebują centralnego punktu dostępu, a to może być naprawdę wygodne, gdy nie ma w domu lub gdy scentralizowany punkt dostępu nie jest dostępny.
Spis treści
- Jak stworzyć hotspot ad hoc wifi dla systemu Windows 10
- Proces krok po kroku do tworzenia hotspotu Wi-Fi ad hoc
- Jak zatrzymać Wi-Fi ad hoc w systemie Windows 10
- Jak naprawić błąd „hostowanej sieci nie można uruchomić”
- Jak sprawdzić, czy komputer obsługuje połączenie ad hoc, czy nie
Jak stworzyć hotspot ad hoc wifi dla systemu Windows 10
Kluczowym wymogiem uruchamiania Wi -Fi ad hoc jest to, że urządzenie użytkownika musi uruchomić system Windows 10.Oczywiście potrzebne jest połączenie Ethernet.
W ten sposób mogą być potrzebne pewne sterowniki, bez których użytkownik nie będzie dostarczany obiekt ad hoc. Można to sprawdzić za pośrednictwem centrum udostępniania sieci i sprawdzania, czy sieć AdHoc jest zapisywana wraz z „Skonfiguruj łącze szerokopasmowe, dial-up…” pod nagłówkiem „Skonfiguruj nowe połączenie lub sieć”. Jeśli adhoc nie jest obecny, konieczne sterowniki muszą zostać zainstalowane.
Tworzenie ad hoc Wi -Fi będzie działać na komputerach, tabletach, laptopach, a także telefonach z systemem Windows. Oto załamanie procesu tworzenia hotspotu Wi -Fi ad hoc dla systemu Windows 10:
Proces krok po kroku do tworzenia hotspotu Wi-Fi ad hoc
Po pierwsze, użytkownik musi wyszukiwać CMD w polu wyszukiwania paska zadań i kliknąć go prawym przyciskiem myszy i uruchomić jako administrator.
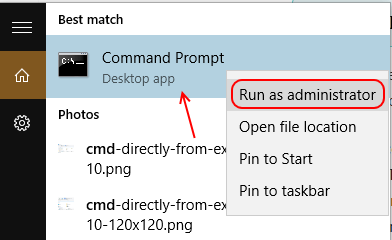
To jest polecenie, które użytkownik musi wpisać, aby utworzyć połączenie internetowe Wi-Fi ad-hoc:
Netsh WLAN SET TRYB HOSTEDNETWORK = Zezwalaj na ssid = klawisz adhocname = hasło
Pamiętaj, że powinieneś wymienić Adhocname Z wybraną nazwą będzie to nazwa, z którą inne urządzenia będą oglądać połączenie Wi-Fi dostępne do połączenia. hasło należy wymienić wybrane hasło, które zostanie użyte do połączenia z połączeniem Wi-Fi ad hoc.
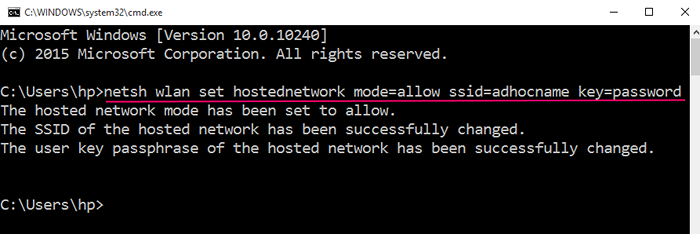
Zastąpienie nazwy adhocname nazwa wyboru użytkownika i hasłem dowolnym hasłem, które użytkownik chce ustawić. (Oczywiście znaki cytatowe używane tutaj do wyznaczenia zakresu polecenia nie będą częścią samego polecenia).
Następne, a ostatnim poleceniem będzie: „Netsh Wlan start hostedNetwork".

Teraz przejdź do centrum sieci i udostępniania, a użytkownik musi kliknąć prawym przyciskiem myszy połączenie Ethernet i wybrać właściwości.
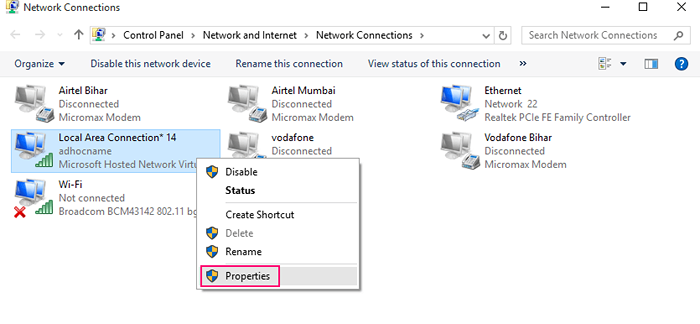
Stąd użytkownik może otworzyć kartę udostępniania, pod którą wyświetlane zostaną dwa pola wyboru: „Pozwól innym użytkownikom sieci na połączenie internetowe tego komputera” oraz „Pozwól innym użytkownikom sieci kontrolować lub wyłączyć udostępnione połączenie internetowe”.
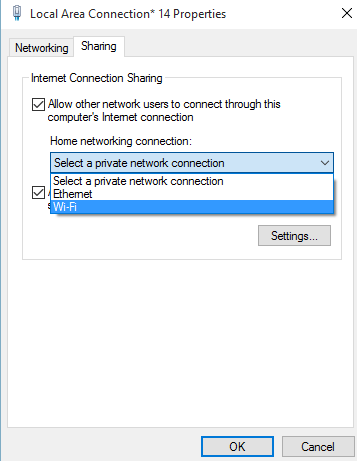
Będzie również lista rozwijana pod nagłówkiem o nazwie Home Networking Connection. Po sprawdzeniu pola wyboru (co ważniejsze, pierwsza) użytkownik może wybrać nowo utworzone połączenie z rozwijania i kliknąć OK, włączając w ten sposób i uruchamiając połączenie Wi -Fi ad hoc.
Możesz teraz iść i połączyć się z telefonem lub dowolnym innym urządzeniem obsługującym Wi-Fi do nowo utworzonego połączenia ad hoc.
Jak zatrzymać Wi-Fi ad hoc w systemie Windows 10
Wyłączenie połączenia jest jeszcze prostsze. Użytkownik może po prostu otworzyć wiersz polecenia (administrator) jeszcze raz i wpisać to polecenie:
Netsh Wlan Stop hostedNetwork
Te same metody włączania i wyłączania sieci Wi -Fi ad hoc mają zastosowanie do wersji Windows 8 i 8.1 również, więc użytkownicy z urządzeniami z systemem Windows 8 i 8.1 może się zrelaksować i wykonać powyższe kroki. Jednak sterowniki wymagane do działania procedury mogą różnić się w innych wersjach.
Słowo ostrożności dla użytkowników konfigurujących hotspot ad hoc wifi: jeśli użytkownik udostępnia swoje połączenie internetowe po utworzeniu sieci, każdy inny użytkownik loguje się do tego urządzenia za pomocą szybkiego przełączania użytkowników, domyślnie uzyska dostęp do sieci , stąd rozsądnie byłoby odłączyć się od sieci ad hoc po jej użyciu do satysfakcji użytkownika.
Jak naprawić błąd „hostowanej sieci nie można uruchomić”
Jeśli próbujesz połączyć się z poleceniem Netsh Wlan start hostedNetwork, Czasami w systemie Windows wyświetla się komunikat o błędzie, jak pokazano poniżej.
- Hostowanej sieci nie można uruchomić
- Grupa lub zasób nie jest we właściwym stanie, aby wykonać żądaną operację.
Aby naprawić ten błąd, po prostu naciśnij Klucz Windows + R a następnie wpisz devmgmt.MSC w nim i naciśnij Enter.
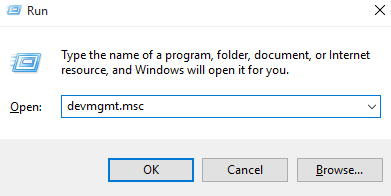
Po otwarciu menedżera urządzeń po prostu kliknij Wyświetl i sprawdź opcję pokaż ukryte urządzenia.
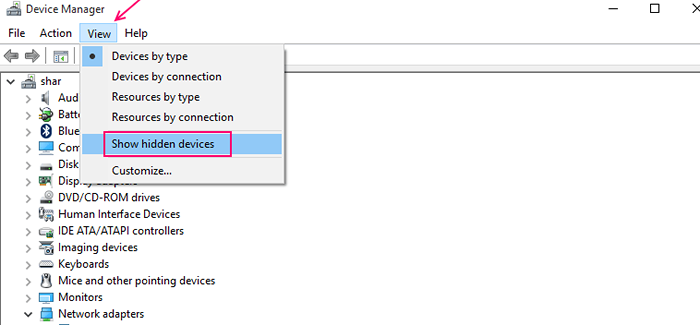
Teraz kliknij adaptery sieciowe z listy, a następnie znajdź Microsoft hostował wirtualny adapter sieciowy.
Kliknij prawym przyciskiem myszy, a następnie kliknij Włącz.
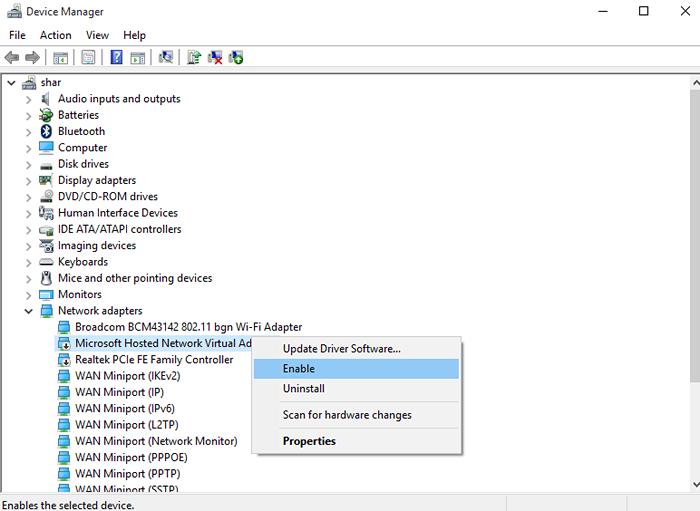
Teraz zrelaksuj się, naprawiłeś problem. Po prostu otwórz wzmocnienie CMD i wprowadź ten sam kod Netsh Wlan start hostedNetwork. Zacznie się bez żadnego problemu.
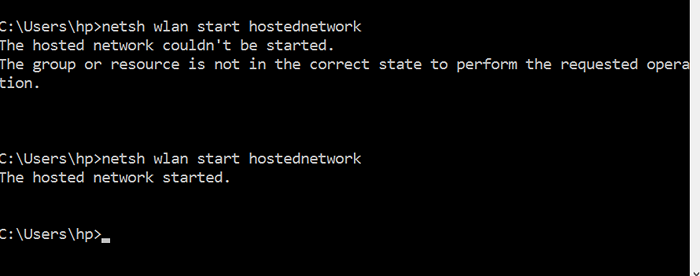
Jak sprawdzić, czy komputer obsługuje połączenie ad hoc, czy nie
Przede wszystkim Open Command Montus i wprowadź poniższy wiersz.
Netsh Wlan Show Stervers
Teraz, w uzyskanych wynikach, znajdź linię, która mówi, obsługiwana sieć. Jeśli mówi tak, komputer obsługuje połączenie ad hoc.
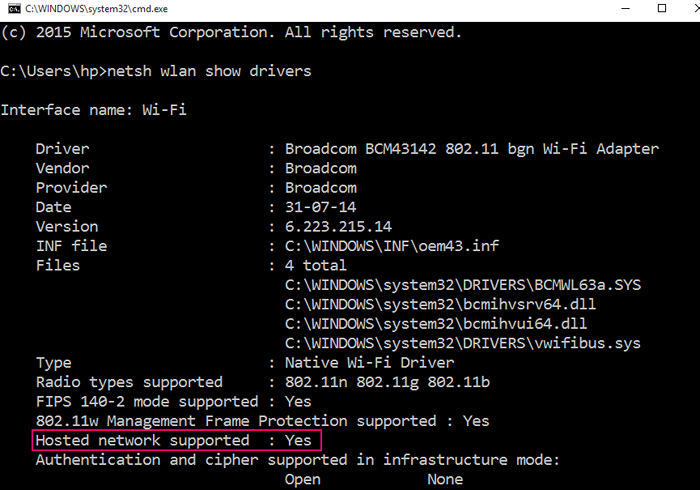
- « Jak utworzyć lokalne konto Windows 10 bez wiadomości e -mail
- Jak włączyć / wyłączyć i używać Wake on LAN »

