Jak utworzyć lokalne konto Windows 10 bez wiadomości e -mail
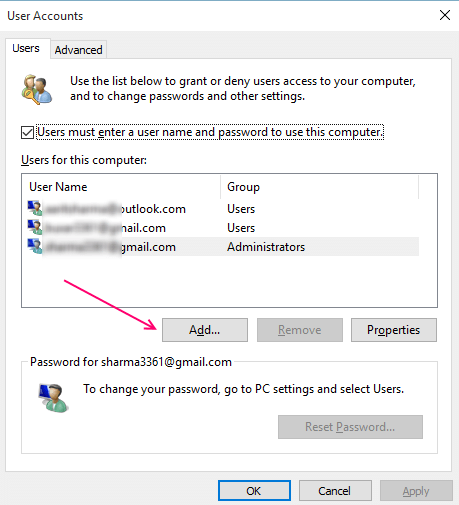
- 3107
- 668
- Natan Cholewa
W epoce cyberprzestopu, w którym międzynarodowe korporacje lub domowe osobiste strony internetowe, wszystkie działają na komputer. Microsoft uruchamia nowy system operacyjny co dwa lub trzy lata z lepszą grafiką i technikami, aby interakcja z osobistym srebrnym ekranem jest bardzo przyjazny dla użytkownika. Minęły czasy, w których Windows XP używał do rządzenia światem. Wraz z nadejściem nowych systemów operacyjnych ludzie z technologią zawsze osiągają najnowszy system operacyjny dostępny na rynku.
Najnowsze w tym zakresie to Windows 10 Microsoft, który niedawno odnotował kilka zmian przed ostateczną wersją. Jeśli zainstalowałeś Windows 10 i zalogowałeś się do konta Microsoft, domyślnie zgadzasz się na różne warunki, aby udostępnić wiele informacji z jego twórcą- Microsoft. Windows 10 ma wiele zalet dla osób, które inwestują dużo czasu na swoje komputery osobiste. Korzyści i zalety dotyczące korzystania z konta Microsoft jako logowania są najważniejsze. Pozwala synchronizować spersonalizowane ustawienia, pliki przechowywane w jednym dniu, aplikacjach do sklepu z systemem Windows i więcej między innymi urządzeniami Windows 10.
Czasami tymczasowe lub lepiej powiedzieć, że lokalne konto Windows 10 staje się koniecznością. Możesz utworzyć lokalne konto dla kogoś, kto nie ma konta Microsoft lub nie wymaga konta Microsoft, powiedz blogera w domu lub osobę, która chce użyć komputera zainstalowanego z systemem Windows 10, aby powiedzieć edytować wideo. Istnieje kilka garściowych sposobów na utworzenie konta lokalnego, jednak omawiany jest tutaj najczęściej używany i bezpieczny sposób. Oto kroki, które musisz wykonać, aby utworzyć lokalne konto Windows 10-
Czytać : Jak ograniczyć czas użytkowania komputera konta lokalnego w systemie Windows 10
Jak utworzyć lokalne konto Windows 10
Przed wykonaniem tych kroków należy tutaj potwierdzić, że aby utworzyć konto lokalne w systemie Windows 10, musisz zostać zalogowany na komputerze jako administrator.
Krok 1- Kliknij menu Start, aby dostać się do menu Użyj zasilania, a następnie kliknij „Uruchom”. (Kolejnym łatwym sposobem na osiągnięcie tego jest jednocześnie naciśnięcie klawisza systemu Windows za pomocą klawisza R na klawiaturze, ja.mi. Windows Key+R, aby dostać się do pudełka Uruchom.)
Krok 2- W polu run, napisz Kontroluj UserPasswords2 i naciśnij Enter.
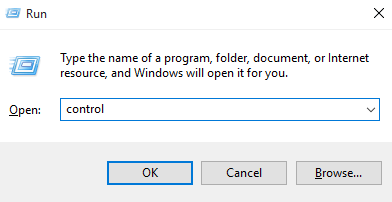
Krok 3- W oknie konta użytkownika tak otwartych po poprzednim kroku kliknij „Dodaj” na dole.
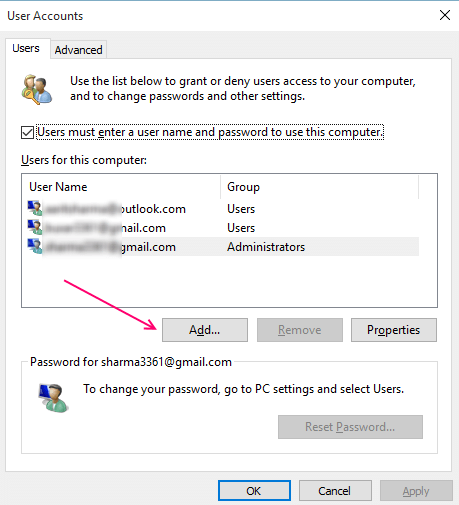
Krok 4- Kliknij: Zaloguj się bez konta Microsoft (niezalecane) a następnie kliknij „Dalej”.
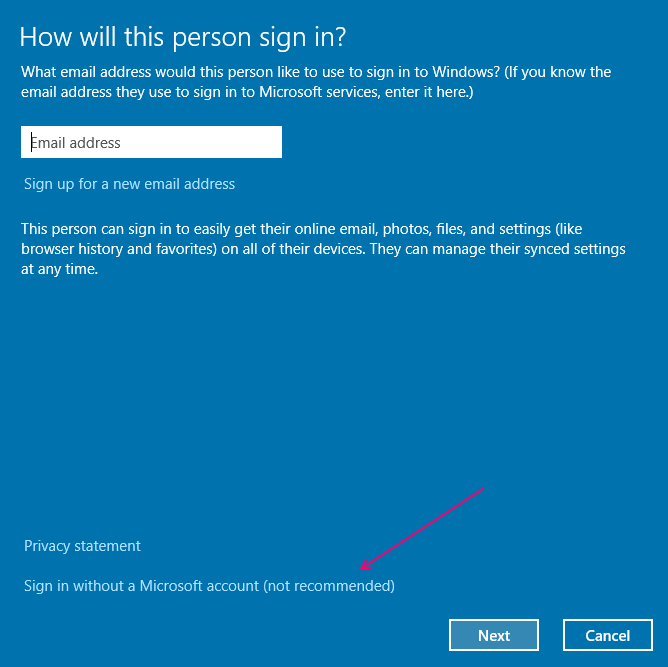
Krok 5- Na następnym ekranie wybierz przycisk „Konto lokalne”.
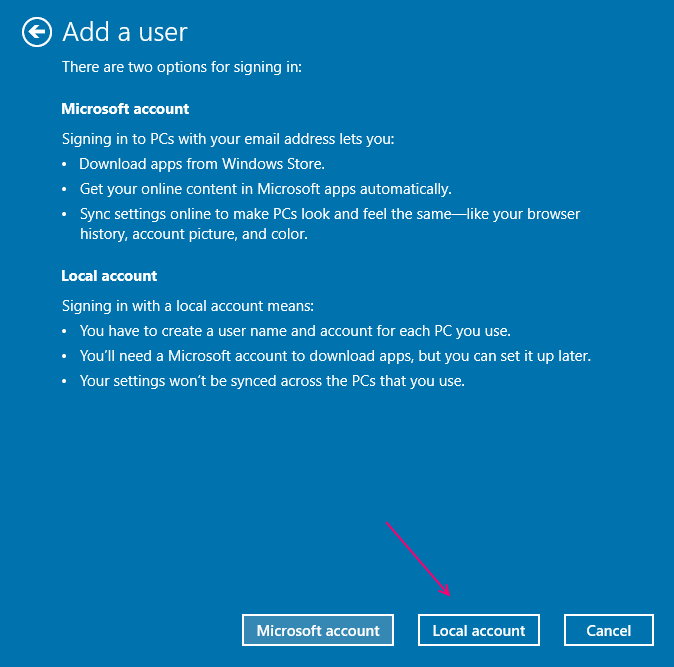
Krok 6- Wprowadź żądaną nazwę użytkownika, hasło i hasło, a następnie kliknij „Dalej”.
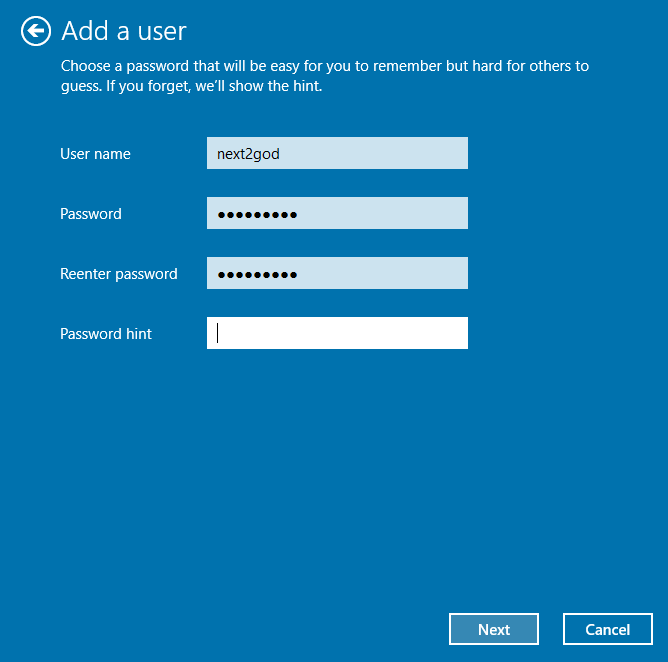
Krok 7- jesteś ustawiony! Kliknij „Zakończ”, a użytkownik jest automatycznie dodawany, a zatem utworzony lokalny system Windows 10.
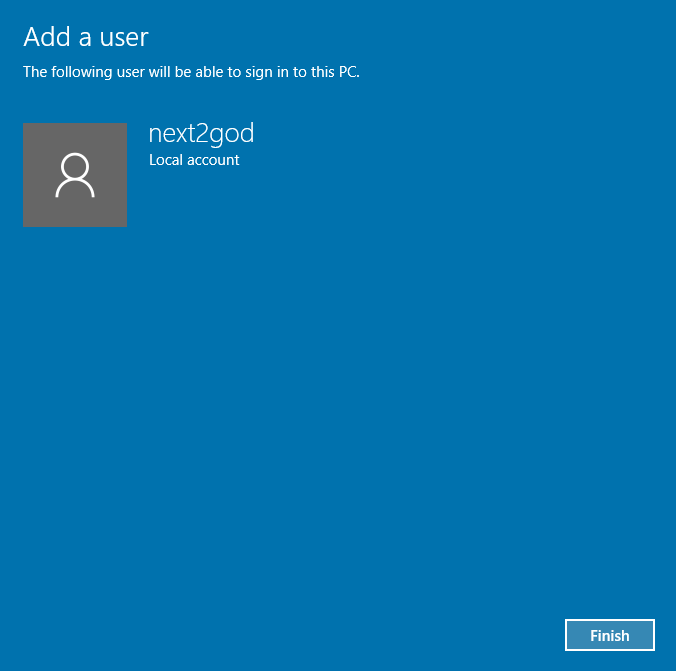
Najczęściej możesz równie dobrze zmienić to konto lokalne na konto administratora, w celu bezpieczeństwa lub prywatności. Aby to osiągnąć, przejdź do Ustawienia> Konta> Rodzina i inni użytkownicy. Tutaj po prostu znajdź nazwę utworzonego użytkownika i kliknij ją, a następnie naciśnijZmień typ konta '. Zmień go ze standardowego użytkownika na administratora i kliknij OK. I skończyłeś i właśnie stworzyłeś konto administratora samodzielnie.
Z wyżej wymienionych powodów możesz utworzyć lokalne konto Windows 10, ale przed nim lub podczas korzystania z niego należy pamiętać, że ten użytkownik nie będzie w stanie zsynchronizować ustawień na komputerze i wszystkich dyskach, lub maile i pliki przechowywane w różnych dyskach.
- « Jak wyłączyć blokowanie plików w systemie Windows 10/11
- Utwórz ad hoc wifi hotspot połączenie internetowe w systemie Windows 10 »

