Jak wyłączyć blokowanie plików w systemie Windows 10/11
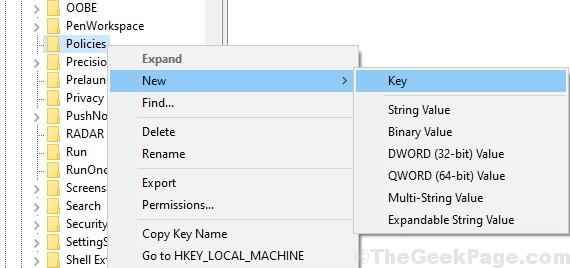
- 3641
- 5
- Juliusz Janicki
Po pobraniu dowolnego pliku z Internetu i zapisywania go na dysk NTFS, system operacyjny Windows dodaje określone metadane do pobranych plików. Te metadane są uważane za załączniki.Jest to domyślna operacja przeprowadzona przez system systemu Windows.Próbując otworzyć lub wykonać pobrane pliki, jesteś bombardowany ostrzeżeniami bezpieczeństwa z systemu, który stwierdza, że „plik ma swoje pochodzenie w nieznanych źródłach i może być zagrożeniem bezpieczeństwa”.Jest to irytujące domyślne ustawienie systemu operacyjnego systemu Windows 10, które uniemożliwia bezpośrednio otwieranie lub wykonywanie pobranych plików.
Metadane wie są jako dane, które opisują inne dane. Meta to prefiks stosowany w technologii informatycznej i zwykle oznacza „podstawową definicję lub opis.Metadane dodane jako załącznik do pobranego pliku są znane jako informacje o strefie. Informacje o strefie to niewidoczny plik przechowywany wraz z pobranym plikiem w formie alternatywnego strumienia danych. Zarówno pobrany plik, jak i metadane są przechowywane w tej samej lokalizacji.
Stąd, gdy eksplorator pliku otwiera plik, pojawia się na pod załączonej strefy informacje przechowywane w tej samej lokalizacji i sprawdza, czy pochodzi z zewnątrz .Wkrótce Windows Smart Screen pojawia się jako „Windows Smart Ekran zapobiegał uruchomieniu nierozpoznanej aplikacji. Uruchomienie tej aplikacji może narazić komputer na ryzyko."
Po wyłączeniu wiadomości inteligentnej ekranu pojawia się kolejne okno dialogowe z opcją uruchomienia lub anulowania.
Teraz użytkownik musi ręcznie odblokować pobrane pliki. Można to zrobić za pomocą plik prawym przyciskiem myszy i wybierając opcję właściwości w menu. Następnie wybierz kartę ogólną i wybierz pole wyboru o nazwie „Unblock”: ale proces jest męczący i czasowy. Odblokowanie każdego pliku w tej metodzie to bóle uderzająco powolny proces.
Zamiast tego skupmy się na środku zapobiegawczym i powstrzymaj okna przed dodaniem dodatkowych informacji o strefie.
Żadne informacje o strefie nie oznaczają ostrzeżenia o bezpieczeństwie inteligentnego ekranu i brak potrzeby odblokowania plików pobierania.
Spis treści
- Wyłącz blokowanie plików pobieranych za pomocą regedit
- Jak wyłączyć pobrane pliki z zablokowania za pomocą GPEDIT
- Dodatkowa poprawka
Wyłącz blokowanie plików pobieranych za pomocą regedit
W przypadku, gdy edytor Windows 10 nie jest dostępny z aplikacjami zasad grupy, możesz wybrać optymalizację rejestru.
Krok 1 - wciśnij Windows Keys +r na klawiaturze jednocześnie.
Pojawi się okno dialogowe Uruchom
Krok 2 - Wpisz Regeditbez cytatów i naciśnij klawisz Enter z klawiatury
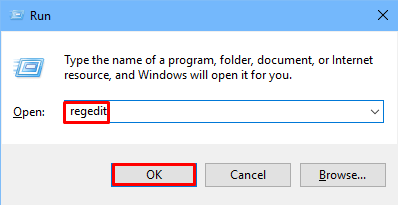
To z kolei otworzy redaktor rejestru
Krok 3 - Gdy pojawi się pole UAC (kontrola konta użytkownika), wybierz tak
Uwaga: - Po otwarciu edytora rejestru, przed przejściem do edytora rejestru, wystarczy kliknąć plik> Eksportuj, aby najpierw utworzyć kopię zapasową.
Krok 4 - Teraz przejdź do następujących Ścieżka rejestru
HKEY_CURRENT_USER \ Software \ Microsoft \ Windows \ CurrentVersion \ polityki
Krok 5 - Kliknij prawym przyciskiem myszy zasady i kliknij nowy> klucz
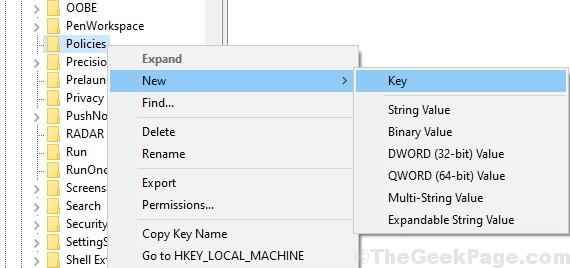
Nazwij nowo utworzony klucz Załączniki .
Uwaga: - Jeśli już istnieje w zasadach, nie trzeba go tworzyć
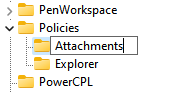
Krok 6 - Kliknij prawym przyciskiem myszy Załączniki i wybierz Nowa wartość> Dword (32-bitowa). Nazwij to SaveZoneinformation .
Uwaga: - Jeśli po prawej stronie element SaveZoneinformation jest obecny, nie trzeba go tworzyć. Po prostu przejdź do następnego kroku
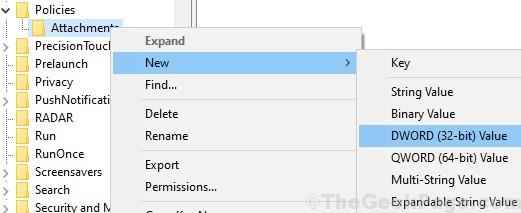
Krok 7 - kliknij prawym przyciskiem myszy nowo utworzone SaveZoneinformation i wybierz Modyfikować.
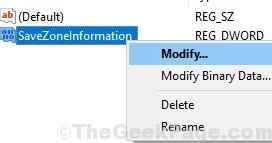
Krok 8 - Zmień to Dane dotyczące wartości Do 1.
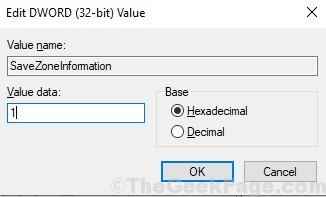
Krok 9 - Podobnie przejdź do ścieżki podanej poniżej.
HKEY_LOCAL_MACHINE \ Software \ Microsoft \ Windows \ CurrentVersion \ Policies \
Krok 10 - Kliknij prawym przyciskiem myszy zasady i utwórz nowy klucz Załączniki Jeśli nie istnieje.
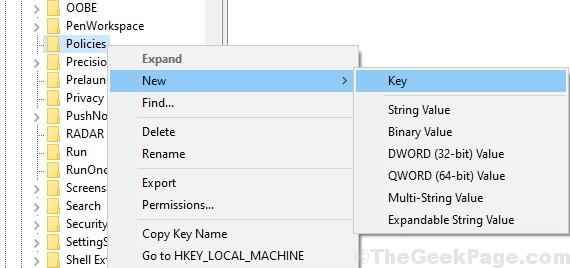
Krok 11 - Kliknij prawym przyciskiem myszy Załączniki i wybierz Nowa wartość> Dword (32-bitowa). Nazwij to SaveZoneinformation .
Uwaga: - Jeśli po prawej stronie element SaveZoneinformation jest obecny, nie trzeba go tworzyć. Po prostu przejdź do następnego kroku
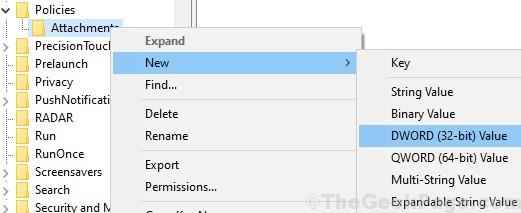
Krok 12 - kliknij prawym przyciskiem myszy nowo utworzone SaveZoneinformation i wybierz Modyfikować.
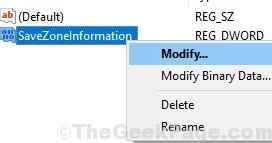
Krok 13 - Zmień jego Dane dotyczące wartości Do 1.
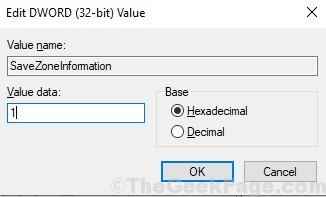
Jak wyłączyć pobrane pliki z zablokowania za pomocą GPEDIT
Krok 1 Typ gpedit.MSC do menu Start
Kliknij ikonę edytora zasad grupy lokalnej w wyniku wyszukiwania. To otworzy Edytor zasad grupy
Krok 2 - Under Konfiguracja użytkownika , kliknij dwukrotnie Szablony administracyjne Aby to rozwinąć.
Krok 3 - Kliknij dwukrotnie Komponenty systemu Windows a następnie wybierz Menedżer przywiązania
Krok 4 - Po prawej stronie kliknij dwukrotnie ustawienie zasad „Nie zachowaj informacji o strefie w załącznikach plików”
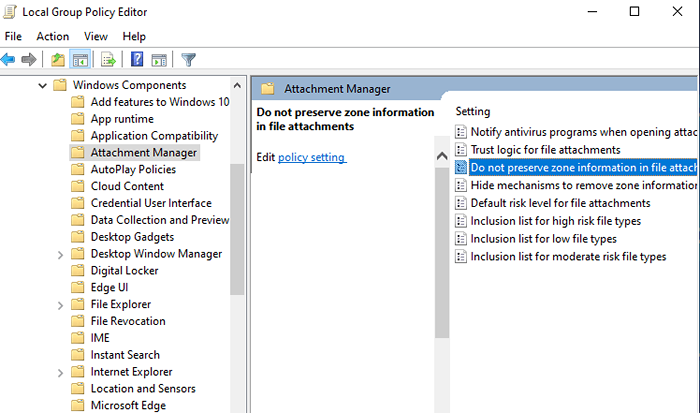
Krok 5 - Wybierz włączony.
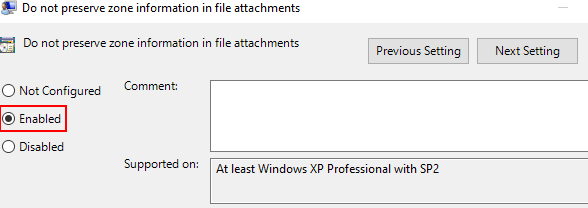
Ta metoda jest skuteczna w usuwaniu niepotrzebnego bloku bezpieczeństwa narzuconego przez system Windows na pliki pobrane z Internetu. Ponieważ informacje o strefie nie są zapisywane jako załączniki plików, eksplorator plików nie będzie miał załącznika do sprawdzenia.
Dodatkowa poprawka
1 - Wyszukaj Firewall obrońcy systemu Windows w polu wyszukiwania paska zadań i kliknij go
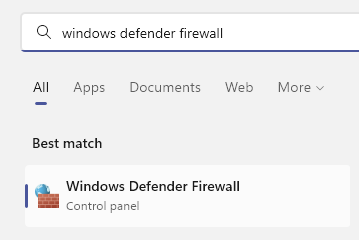
2 -Now, wybierz Włącz lub wyłącz lub wyłącz system Windows
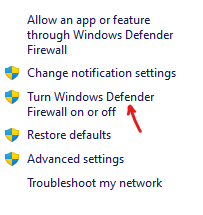
3 - Teraz odznacz Zablokować wszystkie przychodzące połączenia, w tym te na liście dozwolonych aplikacji opcja oba poniżej Prywatny Ustawienia sieciowe i Publiczny Ustawienia sieci.
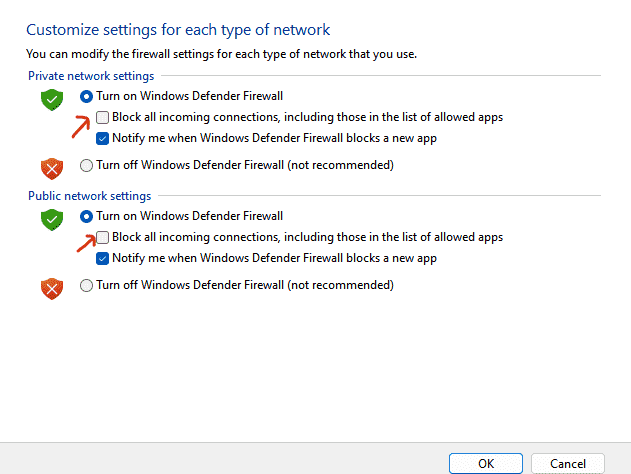
Wreszcie kliknij OK i sprawdź ponownie.
- « Jak wyłączyć udostępnianie haseł WI-Fi Sense i dlaczego
- Jak utworzyć lokalne konto Windows 10 bez wiadomości e -mail »

