Jak zmienić lokalizację folderu OneDrive w systemie Windows 11
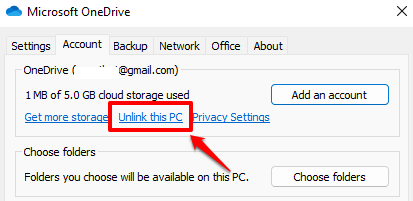
- 4383
- 206
- Igor Madej
Usługa pamięci Microsoft OneDrive Cloud jest szeroko używana przez wielu użytkowników systemu Windows do synchronizacji swoich danych na wielu urządzeniach. Domyślnie folder Microsoft OneDrive znajduje się w napędzie C twojego systemu. Czasami jednak możesz przenieść ten folder na inny dysk, aby poprawić wydajność systemu, uwalniając trochę miejsca na dysku C. Jeśli wypróbowałeś wszystko i nie udało ci się skutecznie przenieść folderu OneDrive do innego miejsca, ten artykuł jest dla Ciebie.
Krok 1: Kliknij Onedrive ikona, która jest na prawa strona paska zadań.
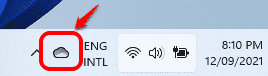
Czytać: Ikona OneDrive brak na pasku zadań
Krok 2: Jak dalej kliknij ikonę Pomoc i ustawienia.
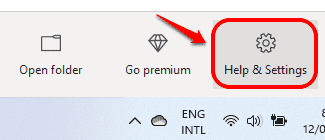
Krok 3: Z menu, które się rozwija, kliknij Ustawienia opcja.
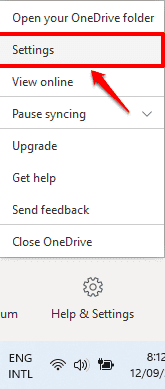
Krok 4: To otworzy okno Ustawienia Microsoft OneDrive. Kliknij link, który mówi Odninkuj ten komputer.
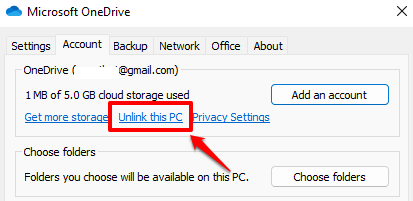
Krok 5: Kiedy pojawi się następujące okno potwierdzenia, kliknij Konto unlink przycisk. Teraz zobaczysz ekran logowania OneDrive. Zamknij to.
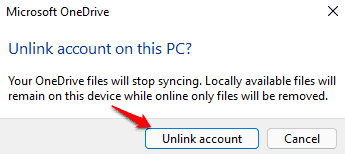
Krok 6: Teraz Uruchom Eksplorator plików klikając ikonę eksploratora plików na pasku zadań.
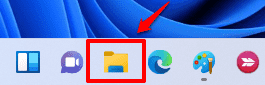
Krok 7: Teraz musisz Przejdź do folderu OneDrive. Zwykle folder OneDrive jest obecny w miejscu:
C: \ Użytkownicy \%nazwa użytkownika%
Po prostu skopiuj i wklej ścieżkę podaną poniżej w pasku adresu Eksploratora plików.
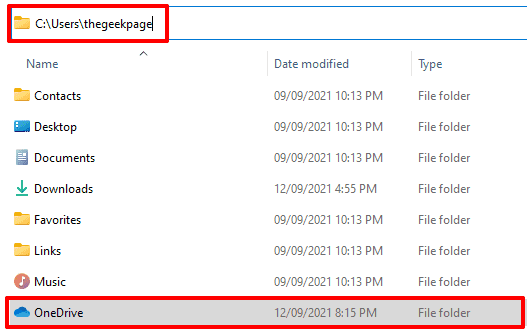
Krok 8: Teraz Kliknij prawym przyciskiem myszy folder OneDrive i kliknij Cut ikona, lub po prostu naciśnij klawisze Ctrl+x razem po wybraniu folderu.
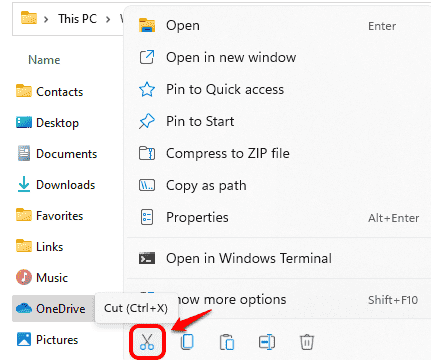
Krok 9: Jak następny, Przejdź do nowego folderu gdzie chcesz przenieść swój folder OneDrive. Wklej tam folder, naciskając klawisze Ctrl+v razem.
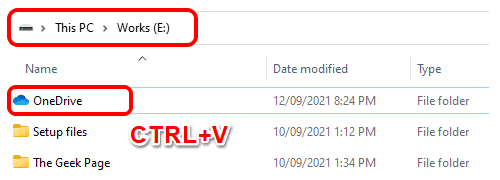
Krok 10: Teraz kliknij Ikona OneDrive Ponownie z paska zadań. Tym razem ikona OneDrive pokaże się jako odłączona.
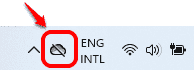
Krok 11: Kliknij Zalogować się przycisk Dalej.
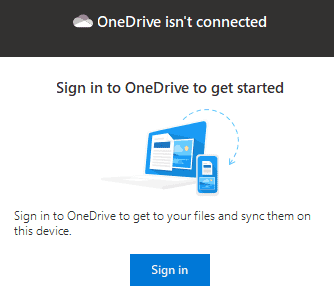
Krok 12: Wprowadź swój e -mail Microsoft ID, Kliknij Zalogować się przycisk.
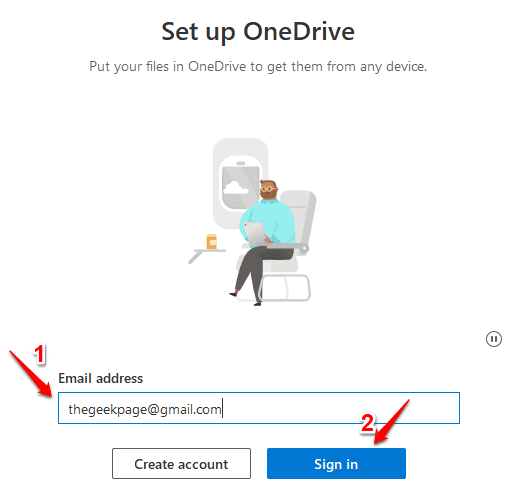
Krok 13: Teraz Wprowadź hasło i uderz Zalogować się przycisk.
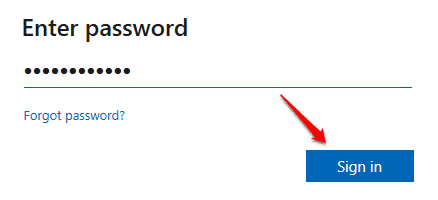
Krok 14: Gdy otworzy się następujące okno, pokazując starą lokalizację folderu OneDrive, kliknij link, który mówi Zmień lokalizację.
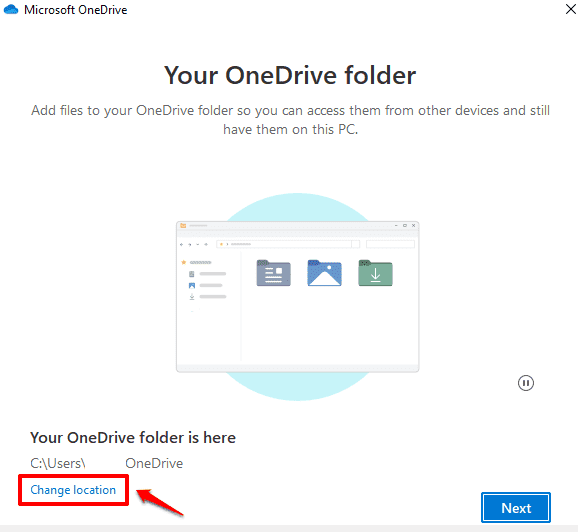
Krok 15: Przejdź do folderu docelowego, Kliknij Wybierz katalog przycisk.
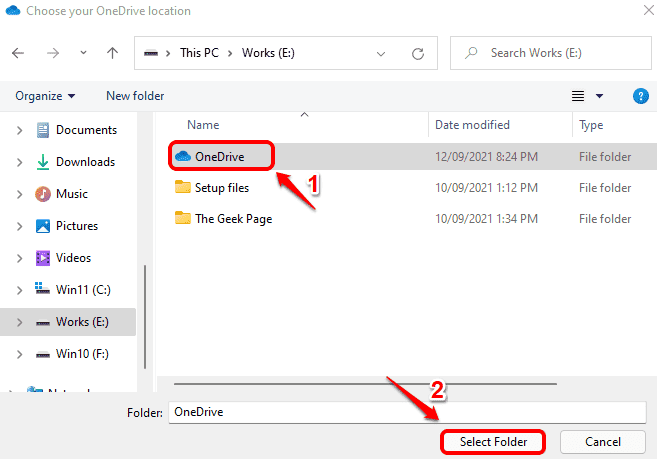
Krok 16: Teraz pojawi się nowe okno potwierdzenia, takie jak to pokazane. Kliknij Użyj tego folderu przycisk.
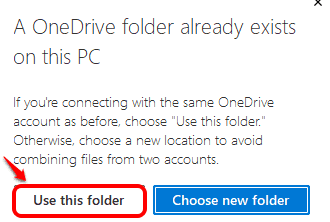
Krok 17: Wrócisz teraz do okna wyboru folderu. Możesz zobaczyć, że nowa wybrana lokalizacja została zaktualizowana. Kliknij przycisk Dalej.
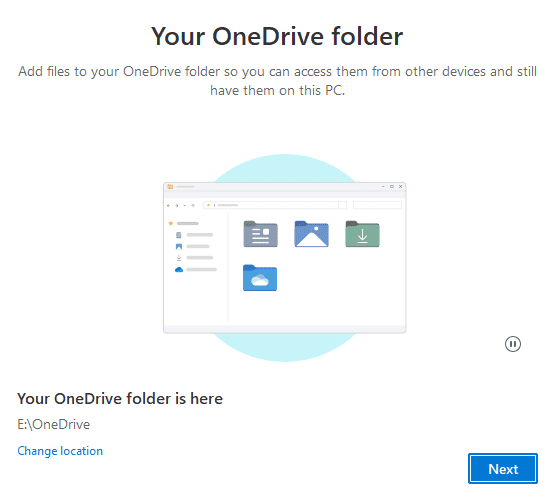
Krok 18: Wykonaj pozostałe kroki zgodnie z preferencjami, głównie, klikając Następny przycisk. Na koniec kliknij przycisk Otwórz mój folder OneDrive Kiedy zobaczysz następujące okno.
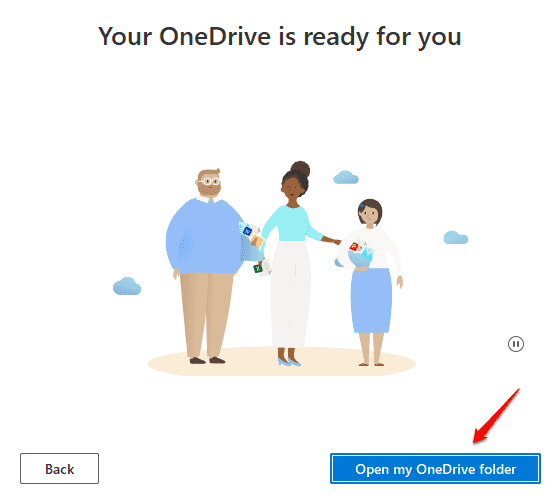
Krok 19: Możesz teraz zobaczyć swój folder OneDrive w nowej lokalizacji, możesz również zobaczyć, że twoje pliki w folderze mają Zielony kleszcz Zaznacz na nich w kolumnie statusu, wskazując, że są one synchronizowane z Twoim konto OneDrive.
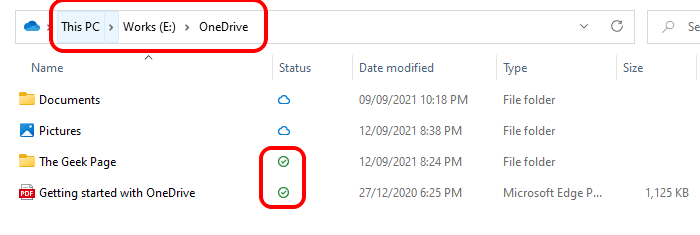
Powiedz nam w swoich komentarzach, czy ta metoda działała dla Ciebie, czy nie.
- « Wyszukiwanie programu Outlook Nie działa problem
- Jak zmienić kraj lub region systemu Windows w systemie Windows 11 »

