Wyszukiwanie programu Outlook Nie działa problem
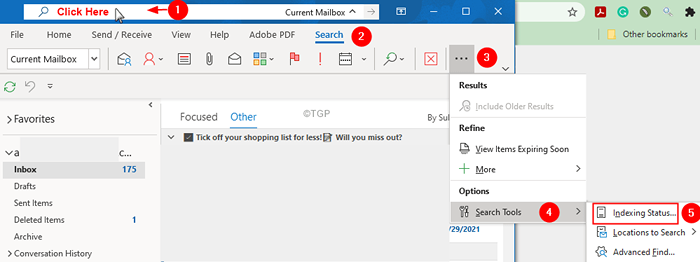
- 4087
- 514
- Laura Zygmunt
Ostatnio wielu użytkowników zgłosiło, że funkcja wyszukiwania nie działa w programie Outlook. Po wprowadzeniu słowa kluczowego wyszukiwania i naciśnij Enter, wyniki wyszukiwania nie są odbierane lub wyniki są błędne. W niektórych przypadkach nawet pole wyszukiwania nie jest wyświetlane w programie Outlook.
Jeśli masz do czynienia z tymi problemami, nie panikuj. W tym przewodniku dotyczące rozwiązywania problemów omówiliśmy wszystkie poprawki, które mogą pomóc w rozwiązaniu wyszukiwania, nie działa problem w MS Outlook.
Spis treści
- Napraw 1: Sprawdź status indeksowania i upewnij się, że jest kompletny
- Napraw 2: Zmień ustawienia wyników wyszukiwania
- Napraw 3: Sprawdź i dodaj niezbędne lokalizacje indeksu
- Poprawka 4: odbudowuj indeksowanie w programie Outlook
- Napraw 5: Napraw .pST lub .plik OST
- Poprawka 6: naprawa MS MS Office
- Napraw 7: Napraw konto Outlook
- Napraw 8: Upewnij się, że zasady grupy w wyszukiwaniu nie są skonfigurowane
- Napraw 9: Dodaj klucz rejestru
- Napraw 10: Utwórz nowy profil Outlook
Napraw 1: Sprawdź status indeksowania i upewnij się, że jest kompletny
Przed dojazdem do wniosku, że wyszukiwanie nie działa, sprawdź status indeksowania i upewnij się, że jest kompletny.
Krok 1: Otwórz aplikację MS Office.
Krok 2: Kliknij Pasek wyszukiwania.
Krok 3: Teraz powinieneś być w stanie Szukaj Zakładka w górnej wstążce. Kliknij Szukaj.
Krok 4: Kliknij trzy kropki a następnie wybierz Narzędzia wyszukiwania Z rozwijania.
Krok 5: Wybierz Status indeksowania
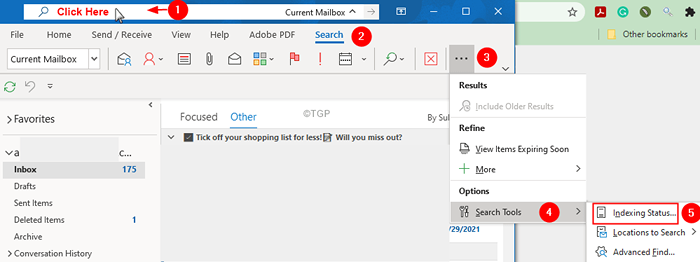
Krok 6: W oknie statusu indeksowania sprawdź, czy indeksowanie jest zakończone.
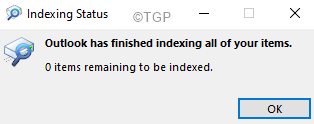
Krok 7: W przypadku, gdy indeksowanie nie jest nadal kompletne, poczekaj, aż skończy się, a następnie ponownie uruchom wyszukiwanie.
Napraw 2: Zmień ustawienia wyników wyszukiwania
Krok 1: Otwórz MS Outlook.
Krok 2: Kliknij Plik Opcja menu.

Krok 3: Z lewego dolnego rogu okna wybierz Opcje.
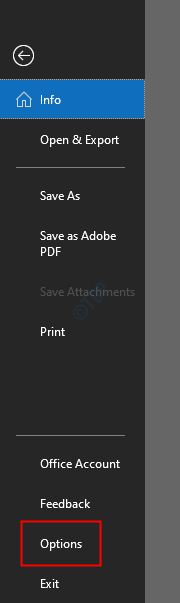
Krok 4: z Opcje programu Outlook okno, wybierz Szukajod lewej strony.
Krok 5: Z prawej strony, w sekcji wyników, zaznacz się Wszystkie skrzynki pocztowe.
Krok 6: Sprawdź opcję Uwzględnij wiadomości z folderu usuniętych elementów w każdym pliku danych podczas wyszukiwania we wszystkich elementach
Krok 5: Kliknij OK
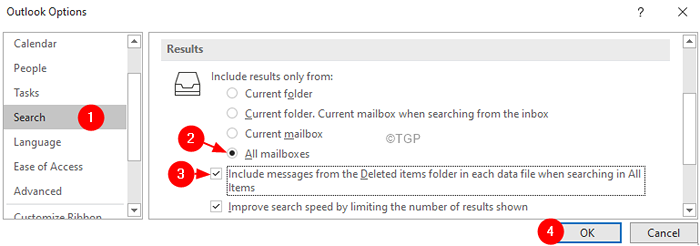
Napraw 3: Sprawdź i dodaj niezbędne lokalizacje indeksu
Krok 1: Otwórz Opcje programu Outlook okno. (Postępuj zgodnie z krokami 1-4 z poprawki 1)
Krok 2: Wybierz Szukaj z lewej strony bocznego panelu.
Krok 3: Po prawej stronie, pod źródłami, kliknij Opcje indeksowania przycisk, jak pokazano poniżej.
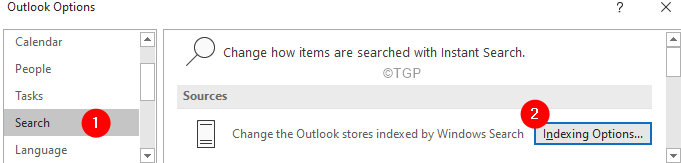
Krok 4: Sprawdź, czy wymieniono następujące lokalizacje:
- Historia Internet Explorer
- Microsoft Outlook
Jeśli zobaczysz te opcje, przejdź do kroku 8.
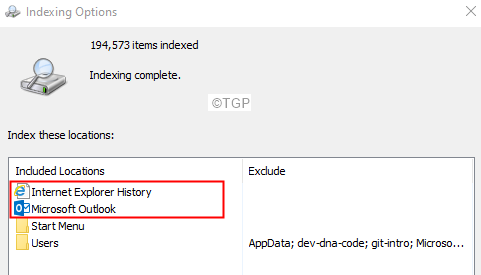
Krok 5: Jeśli ich nie widzisz, kliknij Modyfikować.
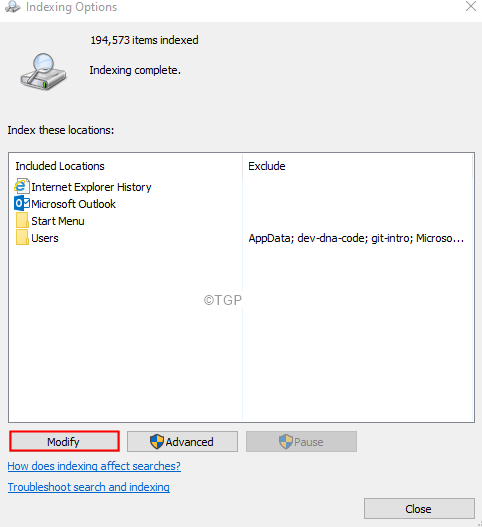
Krok 6: tykaj dalej Microsoft Outlook I Historia Internet Explorer.
Krok 7: Kliknij OK przycisk
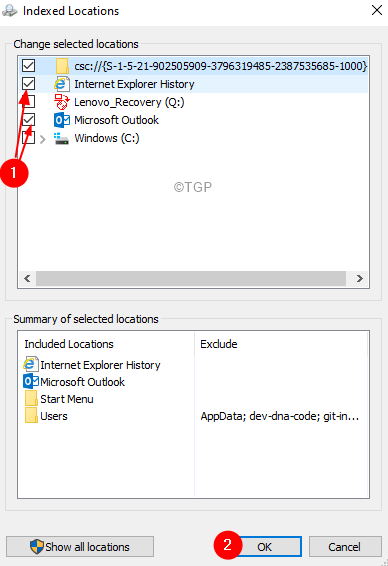
Krok 8: W oknie opcji indeksowania kliknij Zaawansowany
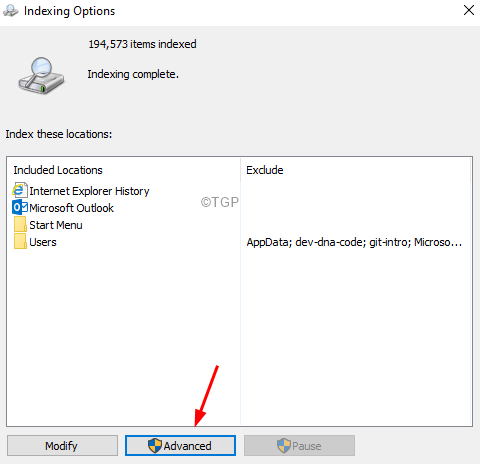
Krok 9: Idź do filetypy patka
Krok 10: Przewiń w dół i zlokalizuj .pst fileType na liście.
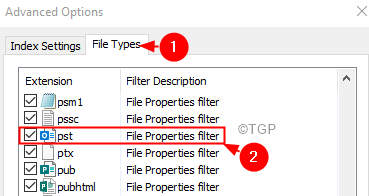
Krok 11: Upewnij się .PST FileType jest wymieniony i sprawdzony.
Krok 12: Jeśli nie widzisz .Plik PST wymieniony w ramach pod Dodaj nowe rozszerzenie do listy sekcja, wprowadź Typ pliku, w tym przypadku, .pst
Krok 13: Kliknij Dodać
Krok 14: Wreszcie kliknij OK przycisk
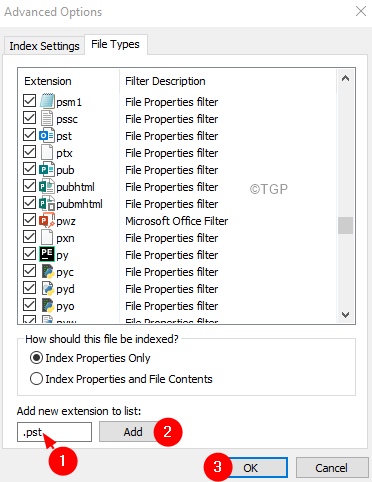
Poprawka 4: odbudowuj indeksowanie w programie Outlook
Krok 1: Otwórz Opcje programu Outlook okno. (Postępuj zgodnie z krokami 1-4 z poprawki 1)
Krok 2: Wybierz Szukaj z lewej strony bocznego panelu
Krok 3: Po prawej stronie, pod źródłami, kliknij Opcje indeksowania przycisk, jak pokazano poniżej.
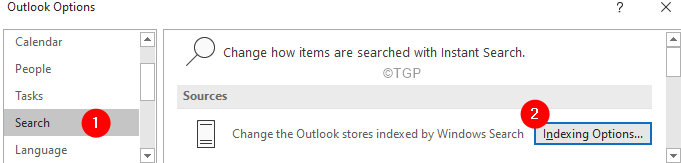
Krok 4: w Opcje indeksowania okno, kliknij Zaawansowany
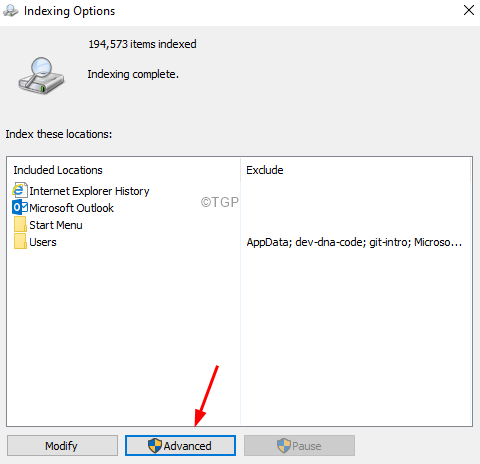
Krok 5: pod pod Rozwiązywanie problemów, Kliknij na Odbudować przycisk
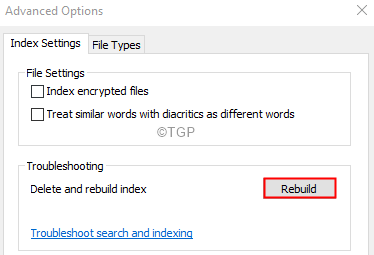
Krok 6: W wyświetlonym oknie dialogowym potwierdzenia kliknij OK
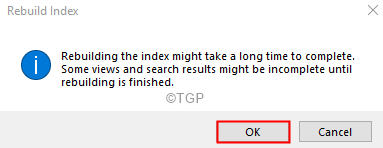
Krok 7: Zamknij i ponownie otwórz prognozy. Sprawdź, czy wyszukiwanie działa zgodnie z oczekiwaniami.
Napraw 5: Napraw .pST lub .plik OST
.plik pST w przypadku kont Pop3 i, .Plik OST w przypadku kont IMAP trzyma wszystkie dane WRT na koncie w systemie. Kiedy MS Outlook łączy się z Internetem, ten plik jest aktualizowany o nową zawartość. Ten plik jest odpowiedzialny za pokazanie istniejących maili w MS Outlook, gdy system jest offline. Teraz, gdy ten plik zostanie uszkodzony, problemy z synchronizacją są na pewno.
Krok 1: Zidentyfikuj lokalizację .pST lub .plik OST. Wykonaj poniższe kroki,
1. Otwórz aplikację MS Outlook.
2. Kliknij Plik Z górnych opcji menu.

3. W pojawiającym się oknie, przejdź do Informacje patka.
4. Kliknij Ustawienia konta.
5. Następnie kliknij Ustawienia konta Ponownie.
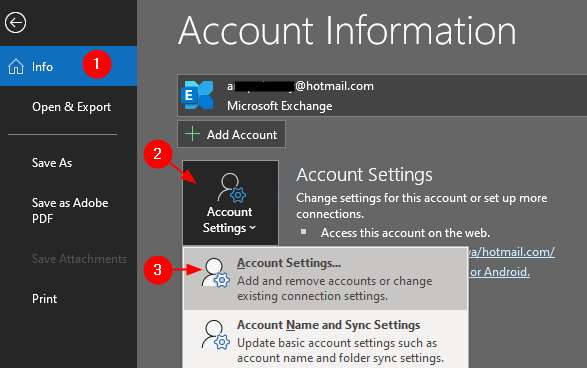
6. w Ustawienia konta okno, które się otwiera, przejdź do Zakładka plików danych, zwróć uwagę na lokalizację pliku wymaganego konta.
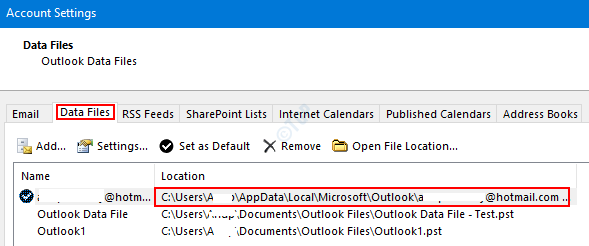
Krok 2: Otwórz Scanpst.Exe i uruchom aplikację.
Lokalizacja aplikacji jest inna dla różnych wersji programu Outlook.
- Outlook 2019 lub 2016: C: \ Program Files (x86) \ Microsoft Office \ root \ Office16
- Outlook 2013: C: \ Program Files (x86) \ Microsoft Office \ Office15
- Outlook 2010: C: \ Program Files (x86) \ Microsoft Office \ Office14
- Outlook 2007: C: \ Program Files (x86) \ Microsoft Office \ Office12
Na podstawie wersji programu Outlook w systemie przejdź do odpowiedniej lokalizacji i Kliknij dwukrotnie scanpst.Exe
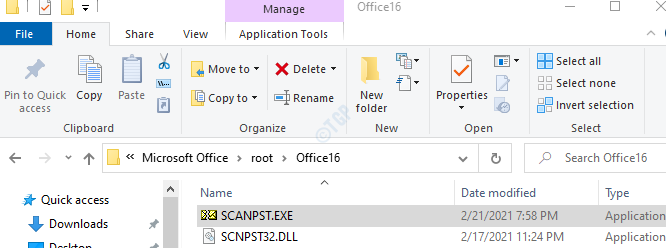
Krok 3: Po otwarciu aplikacji ScanPst wklej nazwę pliku w Wprowadź nazwę pliku, który chcesz zeskanować Sekcja. Lokalizacja, którą odnotowaliśmy w kroku 1, punkt 6.
Krok 4: Kliknij Początek przycisk.
NOTATKA: Pliki OST można również naprawić za pomocą aplikacji ScanPst.
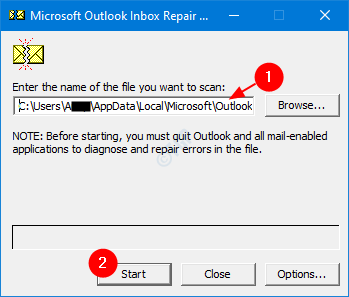
Krok 5: Po zakończeniu skanowania powiadomi o błędach. Napraw plik z pokazanymi instrukcjami.
Krok 6: Uruchom ponownie system i otwórz aplikację Outlook i sprawdź, czy to rozwiązało problem.
Jeśli to nie pomoże, wypróbuj następną poprawkę wymienioną poniżej.
Poprawka 6: naprawa MS MS Office
Krok 1: przytrzymaj klucze Windows+R jednocześnie.
Krok 2: W oknie Run, wpisz AppWiz.Cpl, i naciśnij Wchodzić.
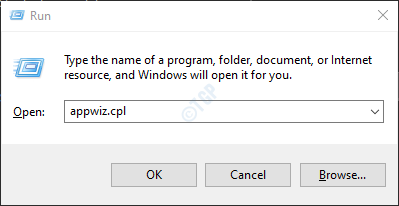
Krok 3: W oknie programu i funkcji otwierających się, zlokalizuj Microsoft Office Suite Lub Microsoft 365. Kliknij go prawym przyciskiem myszy i wybierz Zmiana.
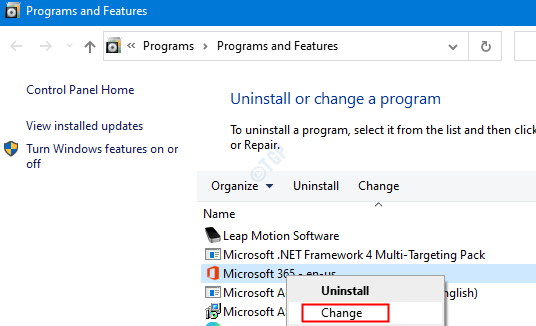
Krok 4: Jeśli UAC wyskakuje z prośbą o uprawnienia, kliknij Tak.
Krok 5: W pojawiającym się oknie sprawdź Szybka naprawa.
Krok 6: Kliknij Naprawa przycisk.
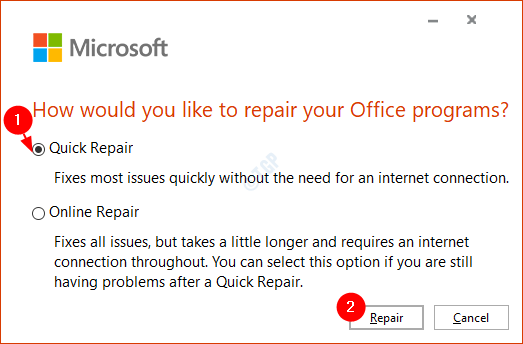
Krok 7: Postępuj zgodnie z pokazanymi instrukcjami i napraw programy biurowe.
Krok 8: Jeśli problem zostanie napotkany z powodu uszkodzonej aplikacji programu Outlook, ta poprawka rozwiąże problem.
Krok 9: Uruchom ponownie aplikację i sprawdź, czy problem został naprawiony.
Krok 10: Jeśli błąd jest nadal widoczny, spróbuj wybrać Naprawa online i kliknij Naprawa. Upewnij się, że masz działające połączenie internetowe.
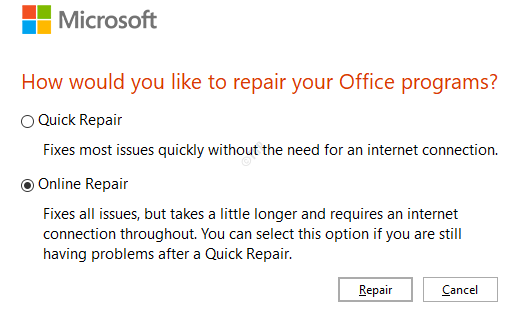
Krok 10: w Gotowy do rozpoczęcia naprawy online Okno dialogowe, kliknij Naprawa.
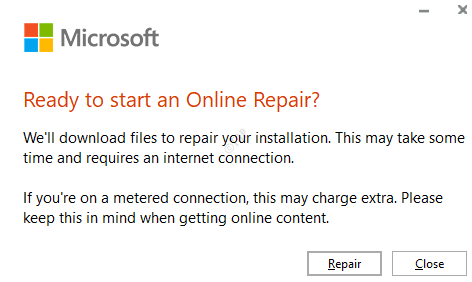
Napraw 7: Napraw konto Outlook
Krok 1: Otwórz Aplikacja MS Outlook.
Krok 2: Kliknij Plik Opcja menu.

Krok 3: Kliknij Ustawienia konta.
Krok 4: Od rozwijania wybierz Ustawienia konta.
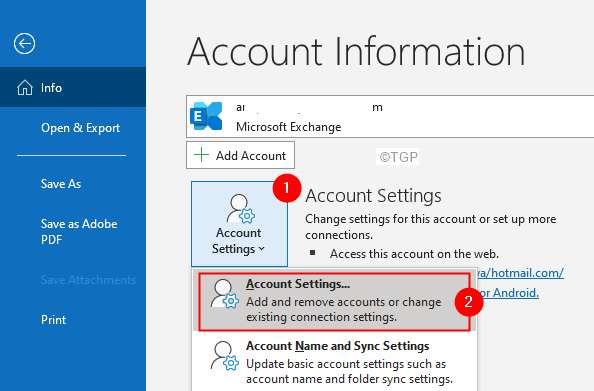
Krok 5: w Ustawienia konta okno, które się otwiera, Wybierz swoje konto a następnie kliknij Naprawa.
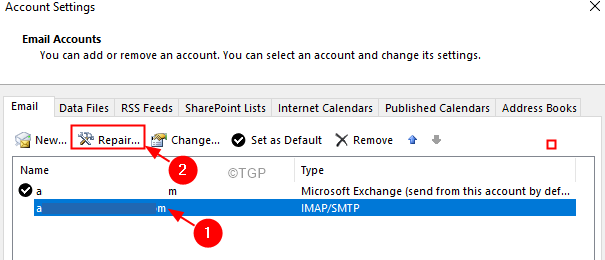
Krok 6: Postępuj zgodnie z instrukcjami na ekranie i zakończ proces.
Napraw 8: Upewnij się, że zasady grupy w wyszukiwaniu nie są skonfigurowane
Uwaga: ta poprawka dotyczy tylko profesjonalnych użytkowników systemu Windows 10. Edytor zasad grupy nie jest obecny w domu Windows 10.
Krok 1: Otwórz okno dialogowe Uruchom z klawiszami Okna I R.
Krok 2: Typ gpedit.MSC i uderz Wchodzić.
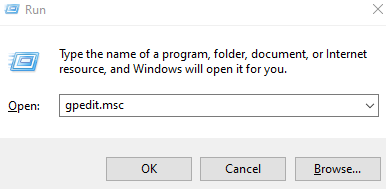
Krok 3: W oknie edytora zasad grupy, które otwiera się z lewego panelu bocznego, przejdź do następującej lokalizacji.
Konfiguracja użytkownika> Szablony administracyjne> Komponenty systemu Windows> Wyszukaj
Krok 4: Po prawej stronie zauważysz niektóre wymienione zasady, zasady te nie powinny być konfigurowane.
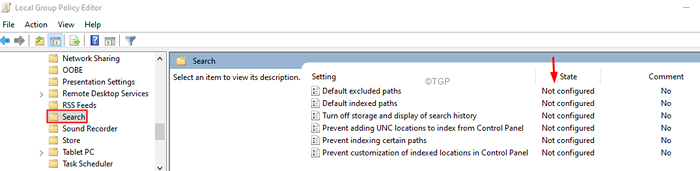
Krok 5: Jeśli zauważysz, że zasady są włączone, Kliknij dwukrotnie politykę to jest włączone.
Krok 6: Wybierz Nie skonfigurowane opcja.
Krok 7: Kliknij Stosować a następnie kliknij OK.
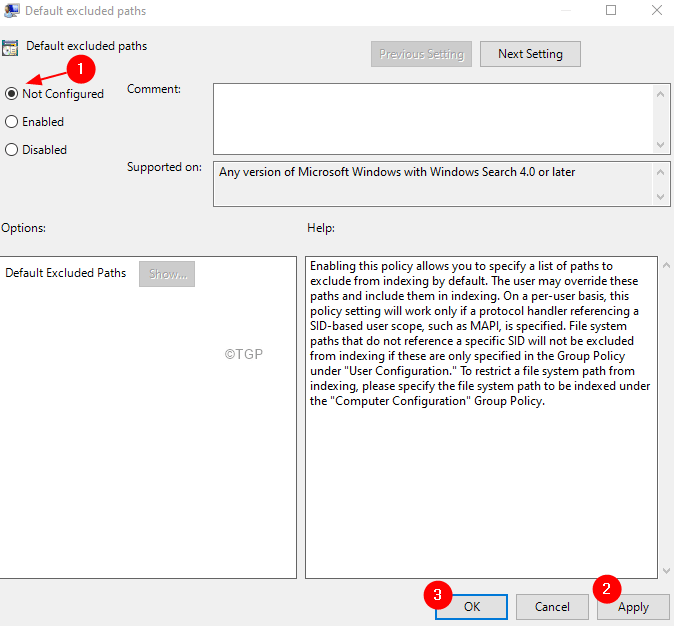
Napraw 9: Dodaj klucz rejestru
Krok 1: Otwórz okno dialogowe Uruchom (Windows+R).
Krok 2: Typ Regedit i naciśnij OK.
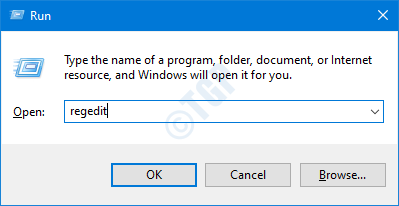
Krok 3: Jeśli zobaczysz, że pojawiający się UAC z prośbą o uprawnienia, kliknij Tak.
NOTATKA: Edycja rejestru może mieć negatywny wpływ na system, nawet przy najmniejszym pomyłce. Zaleca się, aby przed postępem w rejestrze. Aby wziąć kopię zapasową, w redaktorze rejestru-> przejdź do Plik -> Eksport -> Zapisz swój plik kopii zapasowej.
Krok 4: W oknie edytora przejdź do następującej lokalizacji,
HKEY_LOCAL_MACHINE \ Software \ polityki \ Microsoft \ Windows \ Windows Search
NOTATKA:
Jeśli nie znajdziesz klucza wyszukiwania systemu Windows,
1. Kliknij prawym przyciskiem myszy Okna Folder, wybierz Nowy> klucz
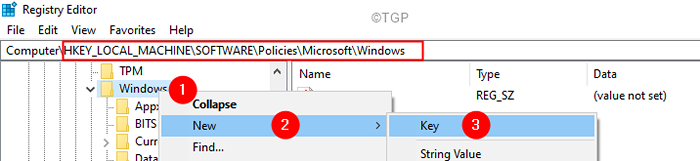
2. Nazwij nowo utworzony klucz jako Wyszukiwanie systemu Windows
Krok 5: W folderze wyszukiwania systemu Windows sprawdź, czy DWORD Zapobiegaj indexingoutlook jest obecny.
Krok 6: Jeśli nie jest obecny, kliknij prawym przyciskiem myszy gdziekolwiek po prawej stronie.
Krok 7: Wybierz Nowy> DWord (32-bit)
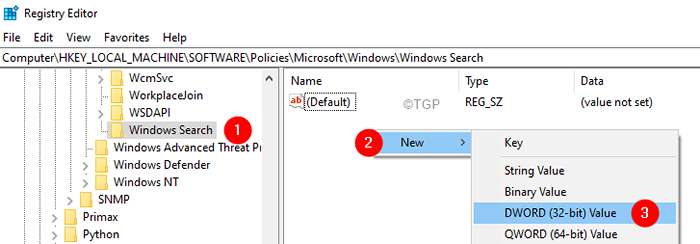
Krok 8: Nazwij nowo utworzony DWORD jako Zapobiegaj indexingoutlook. Powinien być ustawiony na 0
Krok 9: Domyślnie wartość wynosi 0. Jeśli jednak nie ma w twoim przypadku. Kliknij dwukrotnie Zapobiegaj indexingoutlook
Krok 10: W oknie edytuj DWORD ustaw wartość na 0 i naciśnij OK
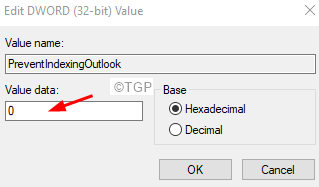
Krok 11: Uruchom ponownie system.
Sprawdź, czy to pomaga.
Napraw 10: Utwórz nowy profil Outlook
Jeśli żadne z powyższych poprawek nie działa, spróbuj utworzyć nowy profil użytkownika i sprawdź, czy wyszukiwanie działa.
Krok 1: Otwórz okno dialogowe Uruchom za pomocą klawiszy Okna I R.
Krok 2: Typ kontrola i naciśnij Wchodzić klucz.
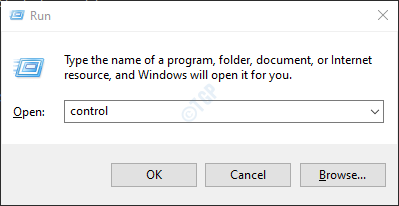
Krok 3: Na pasku wyszukiwania znajdującego się w prawym górnym rogu okna panelu sterowania, wyszukaj Poczta. Kliknij opcję poczty, która się pojawia.
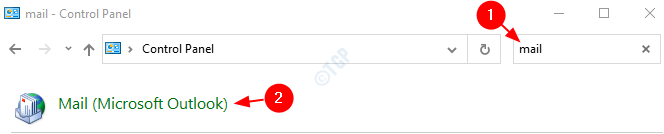
Krok 4: W oknie konfiguracji poczty, które się otwiera, Kliknij Pokaż profile jak pokazano niżej.
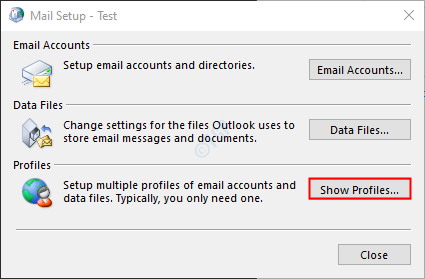
Krok 5: Kliknij Dodać opcja.
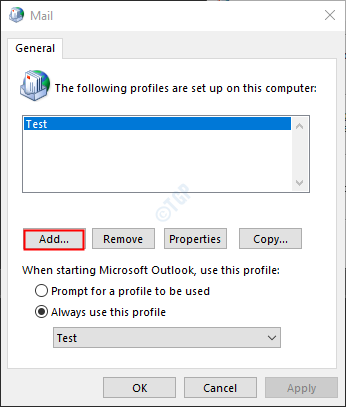
Krok 6: Wprowadź żądane nazwa, i naciśnij Wchodzić.
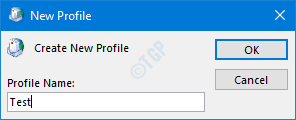
Krok 7: Upewnij się, że wybrany jest nowo utworzony profil.
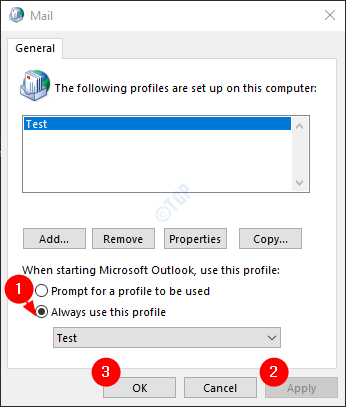
Krok 8: Dodaj swoje konto do MS Outlook.
Krok 9: Po zakończeniu konfiguracji sprawdź, czy wyszukiwanie działa zgodnie z oczekiwaniami.
Jeśli nadal zauważasz problemy z wyszukiwaniem w programie Outlook, wypróbuj następujące ogólne poprawki:
- Zaktualizuj aplikację Outlook
- Odinstaluj i ponownie zainstaluj program Outlook
- Uruchom wyszukiwarkę i indeksowanie problemów z rozwiązywaniem problemów
- Upewnij się, że usługa wyszukiwania systemu Windows jest włączona
To wszystko. Mamy nadzieję, że ten artykuł był pouczający.
Uprzejmie skomentuj i daj nam znać, czy byłeś w stanie rozwiązać problem z tymi poprawkami.
Dziękuję za przeczytanie.
- « Brak opcji „Otwórz” w menu kontekstowym prawym przyciskiem myszy w systemie Windows 11/10
- Jak zmienić lokalizację folderu OneDrive w systemie Windows 11 »

