Jak zmienić lub wyłączyć dźwięk uruchamiania systemu Windows 11

- 1824
- 436
- Natan Cholewa
Microsoft zmienił wygląd i styl Windows dla nowego systemu Windows 11. Dźwięki nie są wyjątkiem. Nawet dźwięk startupu Windows zmienił się. Jest to bez wysiłku i krótkie i prawdopodobnie ignorowane. Jednak niektórzy wolą zmienić dźwięk uruchamiania systemu Windows 11 lub go wyłączyć, a my pokażemy, jak.

- w Dźwięk okno, które otwiera się, przewijaj w dół i wybierz Więcej ustawień dźwięku.
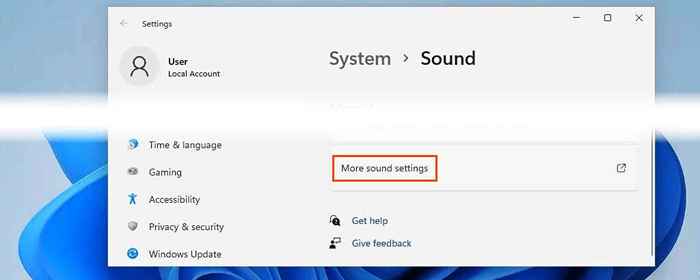
- Znajomy Dźwięk okno z poprzednich wersji systemu Windows otwiera się. Wybierz Dźwięki zakładka, a następnie odznacz Odtwórz startup Windows skrzynka dźwiękowa. Kliknij OK Aby zastosować i wyjść z okna. Pozostałe dźwięki systemu Windows nadal będą działać, jednak uruchomienie urządzenia Windows 11 będzie cicho.
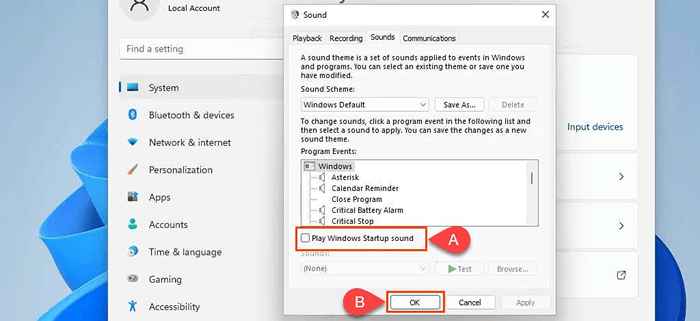
Jeśli pożądane jest wyłączenie wszystkich dźwięków systemów Windows, przejdź do Schemat dźwięku rozwijać i wybierz Żadnych dźwięków. Kliknij OK Aby zastosować i wyjść z okna.
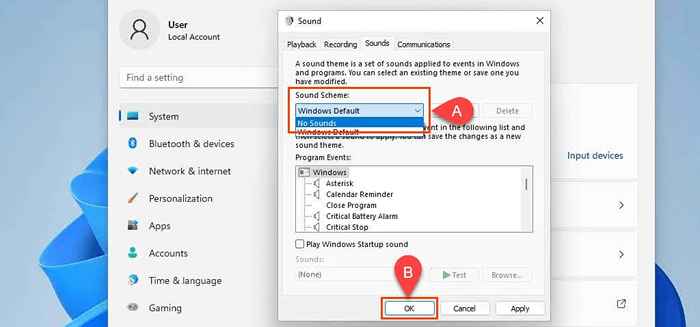
Jak wyłączyć dźwięk uruchamiania systemu Windows 11 z zasadami grupy
Być może chcesz wyłączyć dźwięk startupu Windows 11 dla każdego, kto loguje się do systemu Windows. Ustanowienie polityki grupy jest najlepszym sposobem na zrobienie tego. Wymaga to praw administratora.
- w Dźwięki okno, odznacz Odtwórz dźwięk startupu Windows Box i wybierz Stosować Lub OK. Jeśli pola pozostanie zaznaczone podczas ustalania zasad grupy, zasady grupy go zablokują.
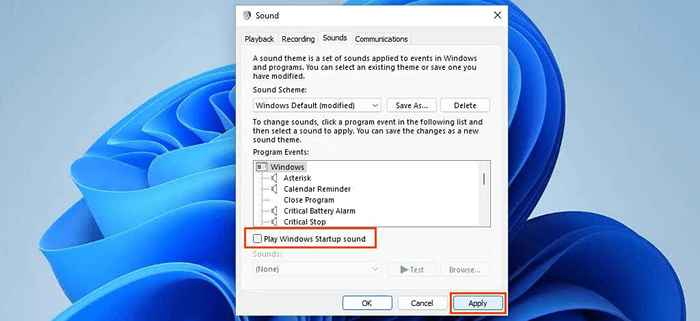
- Wybierz menu Start i zacznij pisać: Grupa. Najlepszy wynik powinien być Edytuj zasady grupy. Wybierz to.
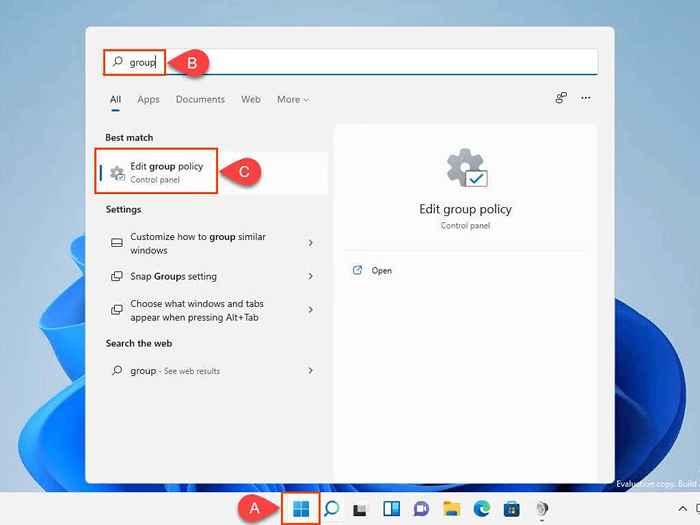
- W lokalnym edytorze zasad grupy przejdź do konfiguracja komputera > Szablony administracyjne > System > Zalogować się. W prawej stronie znajdź ustawienie Wyłącz dźwięk startupu Windows i wybierz to.

- w Wyłącz dźwięk startupu Windows Ustawienie, zmień to na Włączony i wybierz OK. Zauważ, że mówi: „Ta zasady nie jest dostępna w tej wersji systemu Windows." To jest niepoprawne. Czasami dokumentacja w systemie Windows nie jest aktualizowana.
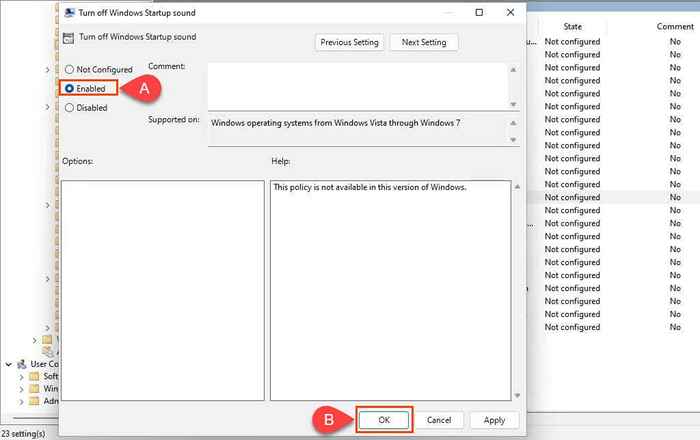
- Następnie rozpocznie się Windows, ustawienie zostanie zastosowane, a dźwięk uruchamiania systemu Windows nie będzie odtwarzać. Aby natychmiast zastosować ustawienie, otwórz Wiersz polecenia i wprowadź polecenie
GPupdate /Force
i naciśnij Wchodzić. Zasady komputera i użytkownika zostaną zaktualizowane.
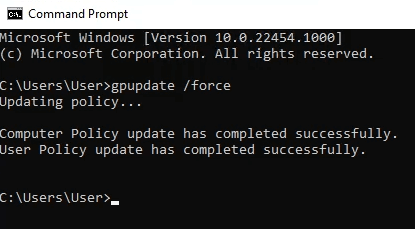
Ponownie otwórz Okno dźwiękowe i zauważ, że Odtwórz dźwięk startupu Windows pudełko jest niezaznaczone, a także wyszute, więc nie można go zmienić.

Jak wyłączyć dźwięk uruchamiania systemu Windows 11 za pomocą PowerShell
Jeśli jeszcze tego nie zrobiłeś, poświęć czas na naukę PowerShell. Skrypty PowerShell można użyć do manipulowania prawie dowolną częścią systemu Windows i automatyzacji powtarzających się zadań.
To polecenie lub na warunkach PowerShell - cmdlet, edytuje rejestr, aby wyłączyć dźwięk uruchamiania systemu Windows 11 dla każdego, kto loguje się na urządzeniu. CMDLET może być częścią skryptu PowerShell do uruchamiania na świeżym instalacji systemu Windows lub wdrożony na kilku urządzeniach.
- Wybierz menu Start i wyszukaj PowerShell. Pierwsza opcja będzie Windows PowerShell. Kliknij go prawym przyciskiem myszy i wybierz Uruchom jako administrator.
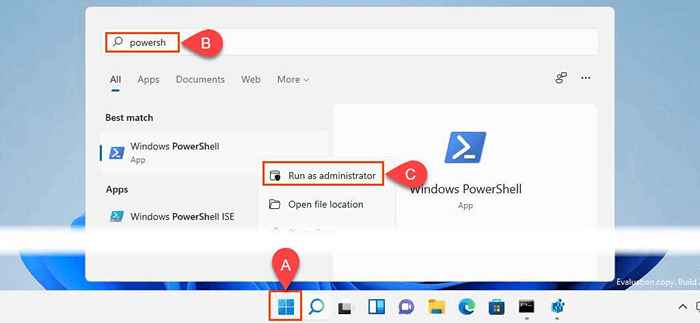
- W wierszu polecenia w PowerShell wprowadź cmdlet:
SET -ITEMPROPROTY -PATH HKLM: \ Software \ Microsoft \ Windows \ CurrentVersion \ Policies \ System -name DisableStartupSound -Value 0 -Force
i naciśnij Wchodzić.

Jak zmienić dźwięk uruchamiania systemu Windows 11
Może po prostu chcesz innego dźwięku startowego. Być może jako przypomnienie o zrobieniu czegoś, jako dowcip lub tylko dlatego, że możesz. Pomożemy ci w tym. Możesz użyć istniejącego dźwięku systemu Windows lub użyć własnego.
Użyj niestandardowego dźwięku dla dźwięku uruchamiania systemu Windows 11
Wymaga to praw administratora. Upewnij się również, że plik jest w .Format WAV. Jeśli tak nie jest, możesz przekonwertować dźwięk na .Format WAV.
- W Przeglądarka plików, nawigować do C: \ Windows \ Media
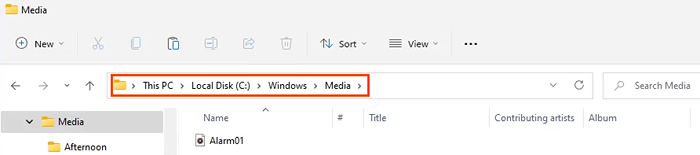
- Wklej .plik WAV. Poprosi o zgodę administratora na skopiowanie do tego folderu. Wybierać Kontynuować. Plik zostanie skopiowany do tego folderu. Teraz wyświetli się na liście dostępnych dźwięków na liście dźwięków systemowych.
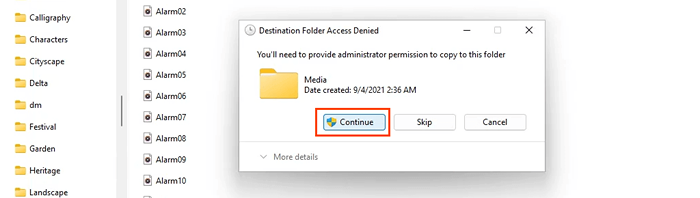
Zmień dźwięk startupu Windows 11 za pomocą GUI
Domyślnie Windows Logon nie wyświetla się w oknie zdarzeń programu. Oto jak to pokazać. Wymaga zmiany rejestru systemu Windows. Zmiana rejestru Windows może powodować poważne problemy dla systemu Windows. Upewnij się, że wykonuje kopię zapasową rejestru systemu Windows, aby można go było przywrócić w razie potrzeby. Nie rób tego, jeśli nie czujesz się komfortowo z wprowadzaniem zmian w rejestrze.
- Naciskać Klucz wygrany + R. w Uruchomić okno, wpisz Regedit i wybierz OK.
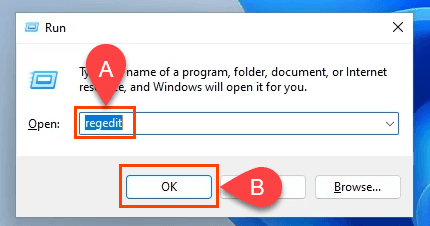
- Kiedy Redaktor rejestru otwiera się, przejdź do HKEY_CURRENT_USER \ Appevents \ EventLabels \ Windowslogon.

- Kliknij dwukrotnie ExcludeFromcpl Klucz rejestru. Zmienić wartość z 1 Do 0 i wybierz OK zastosować zmianę. Zamknij redaktor rejestru.
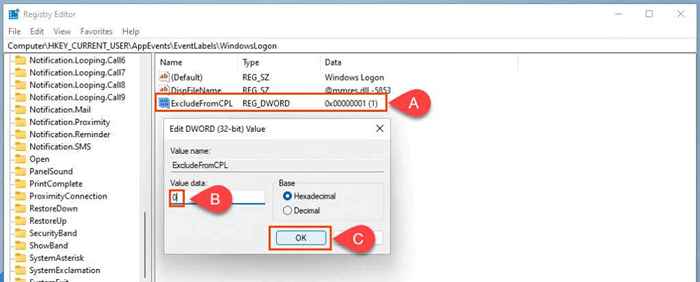
- Powrót do Dźwięk okno i przewiń w dół Wydarzenia programowe. Logowanie systemu Windows Będę tam teraz.
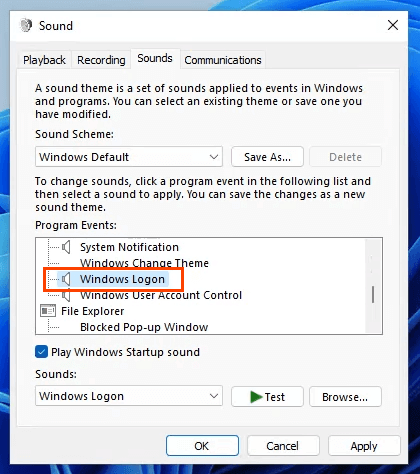
- w Dźwięki Wybierz pole, przejdź do żądanego dźwięku i wybierz go. Spróbuj Test przycisk, aby upewnić się, że działa. Jeśli tak, wybierz OK Aby zastosować zmianę i zamknąć okno dźwięku. To będzie dźwięk, który gra następnego razu Windows 11.
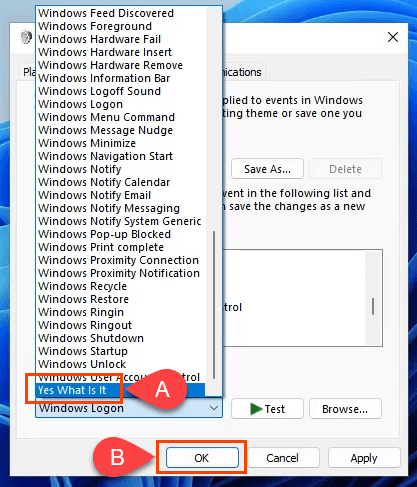
Brzmi dobrze?
Teraz, gdy miałeś dobrą wycieczkę po tym, jak dźwięki są zarządzane w systemie Windows, poprzez punkt i kliknięcie, zasady grupy, rejestr i PowerShell, co jeszcze zrobisz? Może dodaj niestandardowe dźwięki dla innych wydarzeń systemu Windows? Lub dowiedz się więcej o zasadach grupowych, rejestrze i PowerShell? Dzięki tym narzędziom Windows 11 jest bardziej konfigurowalny, niż mogłeś się wydawać.
- « 8 najlepszych menedżerów plików dla systemu Windows 11/10 w 2022
- Jak naprawić WDF_VIOLATION BSOD w systemie Windows »

