Jak naprawić WDF_VIOLATION BSOD w systemie Windows

- 4667
- 286
- Juliusz Sienkiewicz
Niesławny niebieski ekran śmierci zwykle pojawia się z powodu wadliwego sprzętu, zepsucia pamięci i przestarzałych sterowników. Niezależnie od przyczyny, powinieneś poważnie potraktować dowolne BSOD i spróbować naprawić to jak najszybciej. Twój komputer nie eksploduje, ale częste awarie mogą uszkodzić Twój sprzęt i możesz stracić wszystkie dane.
Jednym z trudniejszych BSOD jest błąd WDF_Violation w systemie Windows 10. Jego przyczyna jest nieco trudna do śledzenia, ale naprawienie go jest dość łatwe. W tym artykule poprowadzimy Cię, jak naprawić WDF_VIOLATION BSOD w systemie Windows, postępując zgodnie z serią prostych kroków rozwiązywania problemów.
Spis treści
2. Kliknij Powrót do zdrowia w lewym panelu, a następnie kliknij Zrestartuj teraz przycisk pod zaawansowanym startupem.
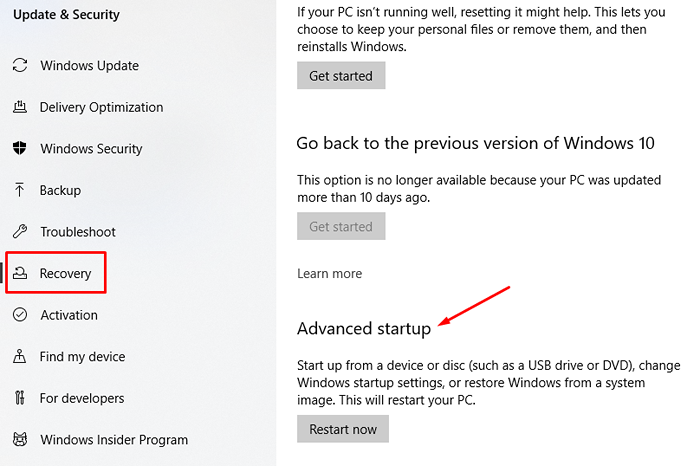
3. Następnie zobaczysz listę opcji. Kliknij Rozwiązywanie problemów.
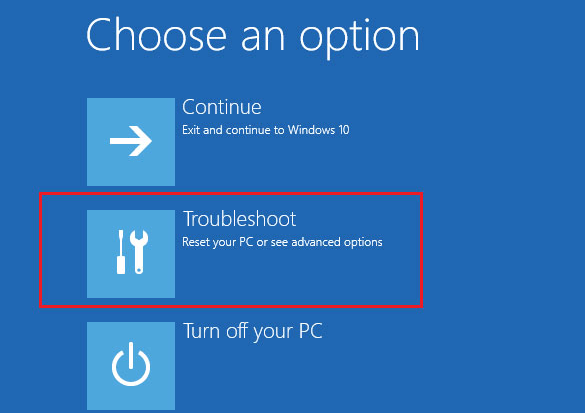
4. W następnym oknie wybierz Zaawansowane opcje.
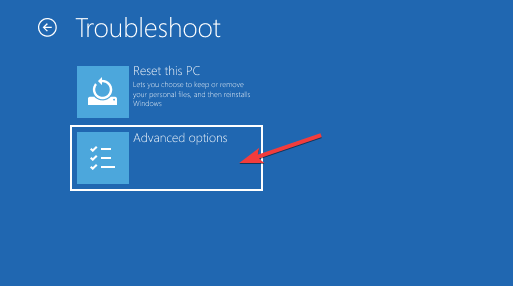
5. Następnie wybierz Ustawienia uruchamiania.
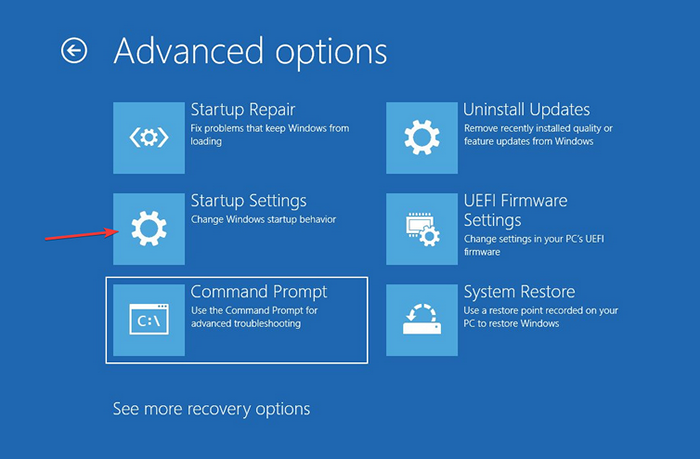
6. I wreszcie kliknij Uruchom ponownie przycisk.
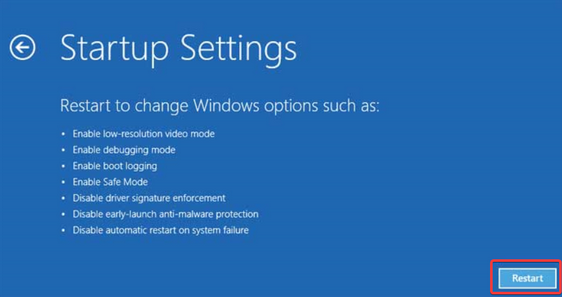
7. Twój komputer uruchomi się ponownie. Teraz możesz uruchomić system Windows 10 w trybie awaryjnym, wybierając Włącz tryb awaryjny z sieci (F5).
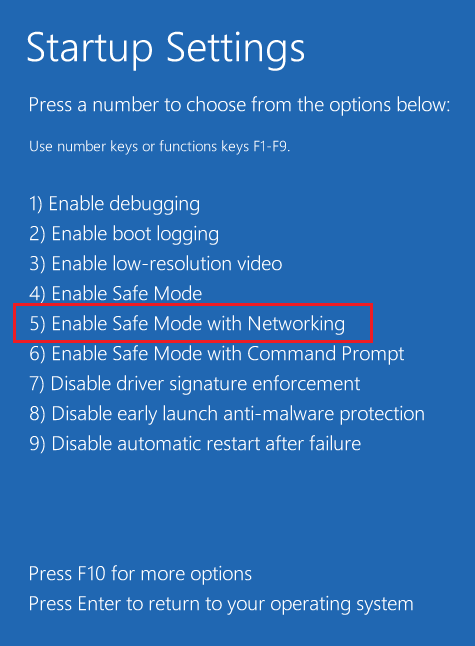
8. Teraz, gdy jesteś w trybie awaryjnym, otwórz Menadżer urządzeń klikając ikonę wyszukiwania systemu Windows i wpisując „Menedżer urządzeń.„Możesz także kliknąć prawym przyciskiem myszy ikonę Windows i wybrać menedżera urządzeń z listy.

9. Szukać Bluetooth na liście urządzeń i rozszerz go, aby znaleźć sterownik. Kliknij prawym przyciskiem myszy sterownik i kliknij Urządzenie odinstalowane W menu.
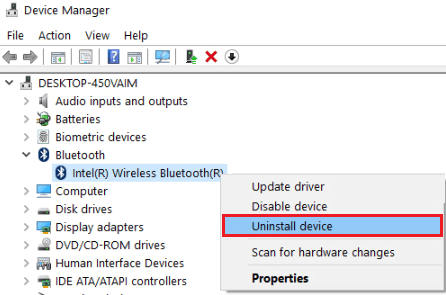
Uruchom ponownie komputer i poczekaj, czy WDF_VIOLATION BSOD ponownie pojawi się. Jeśli tak, wypróbuj następną poprawkę.
3. Uruchom skanowanie sprawdzania plików systemowych
Uruchamianie skanowania systemowego w celu oczyszczenia wszelkich uszkodzonych plików systemu systemu Windows jest zawsze zalecane po otrzymaniu BSOD. Najlepszym narzędziem do zadania jest sprawdzanie plików systemowych (SFC). Jego zadaniem jest wykrycie wszelkich brakujących lub uszkodzonych plików oraz ich naprawienie lub wymiana.
Aby użyć SFC, musisz uruchomić wiersz polecenia. Kliknij ikonę wyszukiwania systemu Windows i wpisz „CMD.”Wybierz pierwszy wynik i kliknij Uruchom jako administrator.
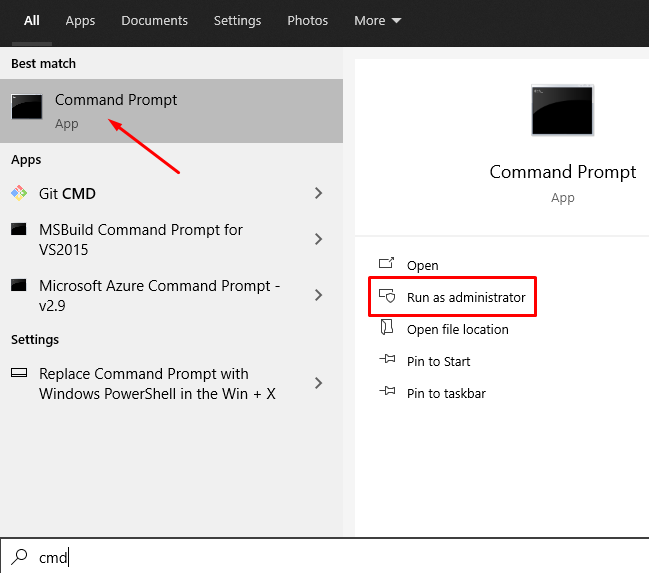
Teraz wpisz następujące polecenie, aby uruchomić skanowanie: SFC /Scannow

Poczekaj, aż proces zakończy i uruchom ponownie komputer.
4. Przywracanie systemu
Jeśli żadne z rozwiązań nie działało, powinieneś przeprowadzić przywracanie systemu.
1. Wpisz „Przywracanie systemu” na pasku wyszukiwania systemu Windows i wybierz Zresetuj ten komputer opcja.

2. Idź do Ochrona systemu Panel i kliknij Przywracanie systemu przycisk.
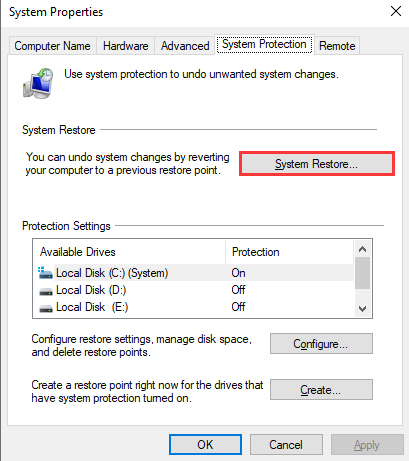
3. Kliknij Następny Kiedy pojawi się następne okno i pojawi się okno przywracania systemu.
4. Wybierz punkt przywracania i kliknij, aby uruchomić proces przywracania systemu.

Zwróć uwagę, że Twoje dokumenty i inne pliki nie zostaną usunięte. Narzędzie do przywracania systemu usuwa niedawno zainstalowane programy i sterowniki.
5. Ponownie zainstaluj okna
Jak wspomniano wcześniej, naprawienie WDF_VIOLATION BSOD może być trudne, ponieważ trudno jest ustalić, co go powoduje. Jeśli jednak nic innego nie działało do tej pory, nadszedł czas, aby ponownie zainstalować lub zresetować Windows. Jeśli jest to twoje po raz pierwszy ponownie zainstalować Windows, postępuj zgodnie z naszym szczegółowym przewodnikiem o wyczyszczeniu i ponownym zainstalowaniu systemu Windows 10.
To powiedziawszy, jeśli używasz laptopa HP, powinieneś wypróbować rozwiązanie specyficzne dla HP przed ponowną instalacją systemu.
6. Poprawka sterownika klawiatury HP
Niektórzy użytkownicy komputerów HP napotykają WDF_VIOLATION BSOD z powodu HPQKBFILTR.SYS Sterownik. Ten sterownik klawiatury HP powoduje pewne problemy z niezgodnością z niektórymi wersjami systemu Windows 10. Sterownik służy do konfigurowania przycisków do uruchamiania różnych zainstalowanych programów.
Usunięcie tego pliku sterownika jest najprostszym rozwiązaniem. Przejdź do C: \ Windows \ System32 \ Drivers i usuń hpqkbfiltr.Sys. Następnie uruchom ponownie komputer, a WDF_Violation nie powinien już stanowić problemu.
Która poprawka działała dla Ciebie? Czy znalazłeś inne rozwiązanie dla WDF_VIOLATION BSOD? Daj nam znać w komentarzach!
- « Jak zmienić lub wyłączyć dźwięk uruchamiania systemu Windows 11
- Jak naprawić błąd „nie zarejestrowany w sieci” na Androidzie »

