Jak zmienić hasło w systemie Windows 11
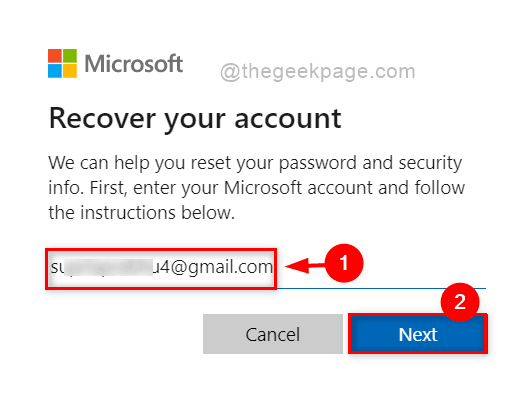
- 1753
- 292
- Maria Piwowarczyk
Hasło jest jednym z najbardziej niezawodnych środków bezpieczeństwa, jakie każdy użytkownik może przypisać do swoich komputerów. Początkowo był tylko jeden sposób zmiany lub ustawienia hasła w systemie operacyjnym Windows. Ale w miarę upływu dni Microsoft wymyślił lepszą wersję systemu Windows i świetne sposoby na dodanie bezpieczeństwa do systemu. Wprowadzili PIN lub Windows Hello, które używają rozpoznawania twarzy lub rozpoznawania odcisków palców. Teraz istnieje opcja wprowadzenia systemu z kontem Microsoft i musisz użyć jego poświadczeń, aby zalogować się do laptopa za każdym razem. W tym poście pokażemy, jak zmienić lub ustawić hasło w systemie Windows 11.
Jak zmienić hasło dla systemu Windows za pomocą poświadczenia konta Microsoft
Krok 1: Przejdź do strony odzyskiwania konta Microsoft, klikając tutaj.
Krok 2: Wprowadź adres e -mail konta Microsoft i kliknij Następny przycisk, aby kontynuować.
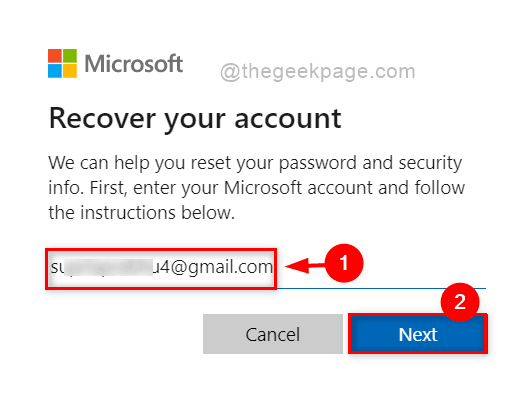
Krok 3: Aby zweryfikować swoją tożsamość, wybierz E-mail Adres przycisk radiowy, aby otrzymać kod weryfikacji i kliknij Zdobądź szyfr przycisk, aby kontynuować.
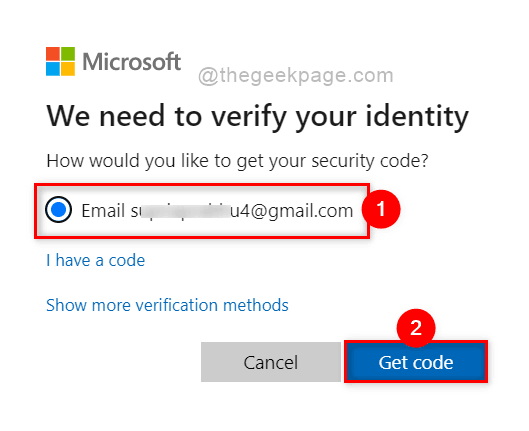
Krok 4: Następnie przejdź do skrzynki odbiorczej e -mail, w której musiałeś otrzymać kod od Microsoft.
Krok 5: Skopiuj ten kod i wklej go w sekcji sprawdź swoją tożsamość i kliknij Następny przycisk, jak pokazano poniżej.
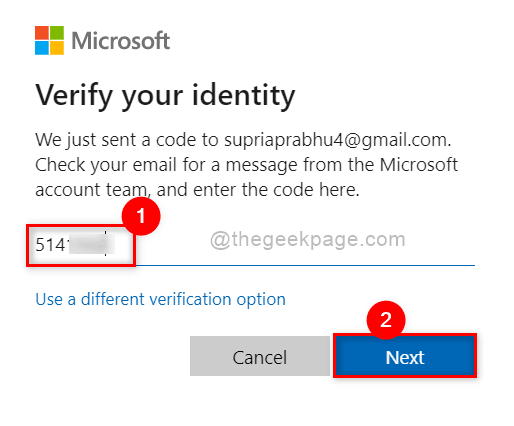
Krok 6: Po zakończeniu wprowadź nowe hasło i potwierdź hasło w polach tekstowych, jak pokazano poniżej.
Krok 7: Kliknij Następny Aby zmienić hasło.
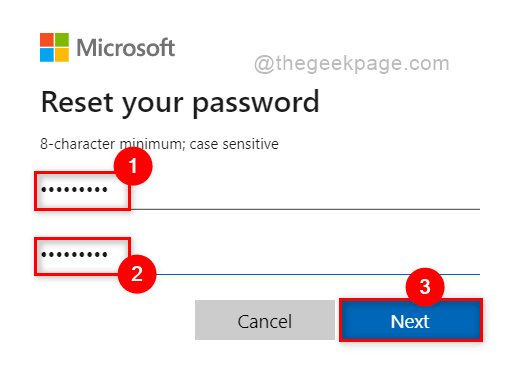
Krok 8: Teraz hasło jest zmieniane pomyślnie i możesz zamknąć przeglądarkę, jeśli chcesz.
Krok 9: Następnym razem, gdy zalogowanie się do systemu, musisz użyć nowo utworzonego hasła.
W ten sposób możesz zmienić hasło dla systemu Windows 11 za pomocą poświadczenia podpisania konta Microsoft.
Jak zmienić hasło dla systemu Windows za pomocą ustawień
Krok 1: Naciśnij Windows + i klucze razem, aby otworzyć Ustawienia aplikacja bezpośrednio.
Krok 2: Kliknij Konta Po lewej stronie aplikacji Ustawienia.
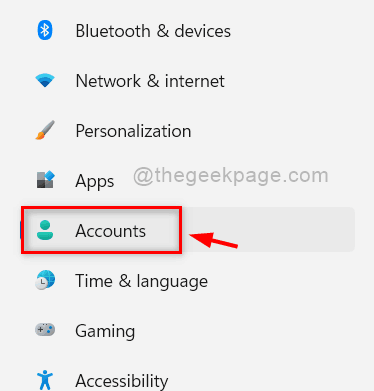
Krok 3: Następnie wybierz Opcje logowania po prawej stronie okna, jak pokazano poniżej.
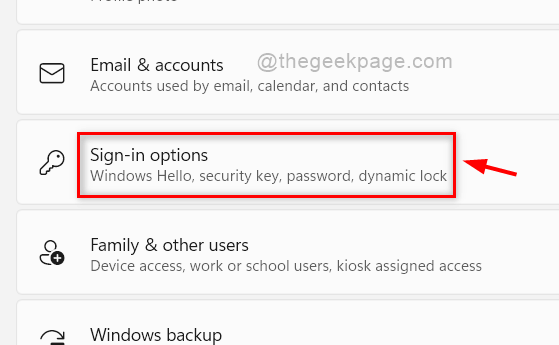
Krok 4: Kliknij Hasło Aby rozszerzyć swoją sekcję i dotknąć Zmiana przycisk, jak pokazano poniżej.
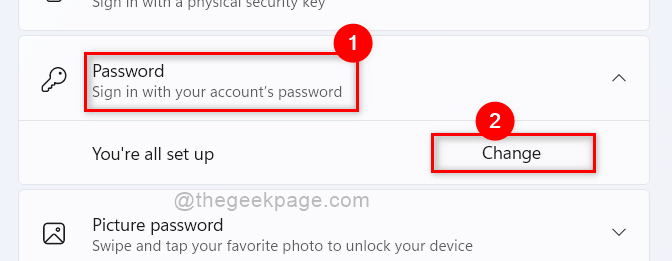
Krok 5: W Kreatorze zmiany hasła wprowadź Aktualne hasło i kliknij Następny przycisk, aby kontynuować.
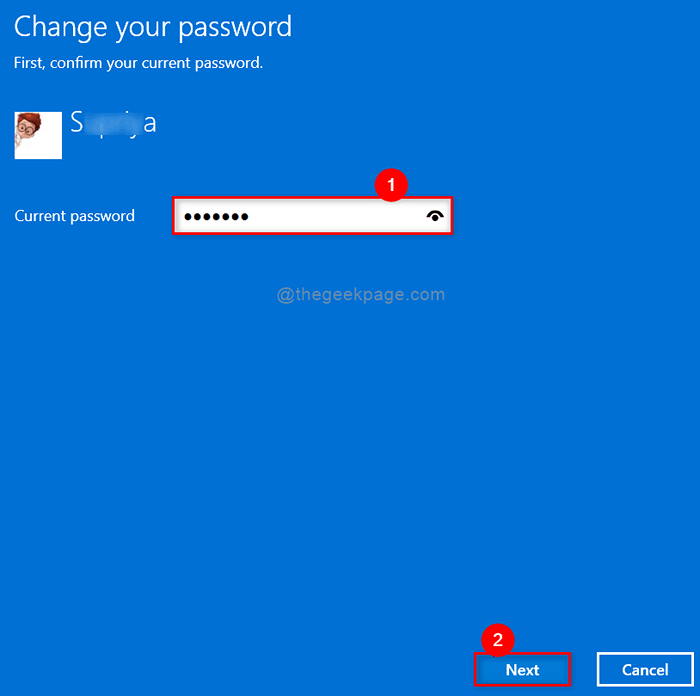
Krok 6: Następnie wprowadź Nowe hasło, Potwierdź hasło A także daj trochę Podpowiedź do hasła abyś mógł przypomnieć sobie hasło, jeśli zostanie zapomniane.
Krok 7: Po zakończeniu kliknij Następny przycisk, aby zmienić hasło, jak pokazano poniżej.
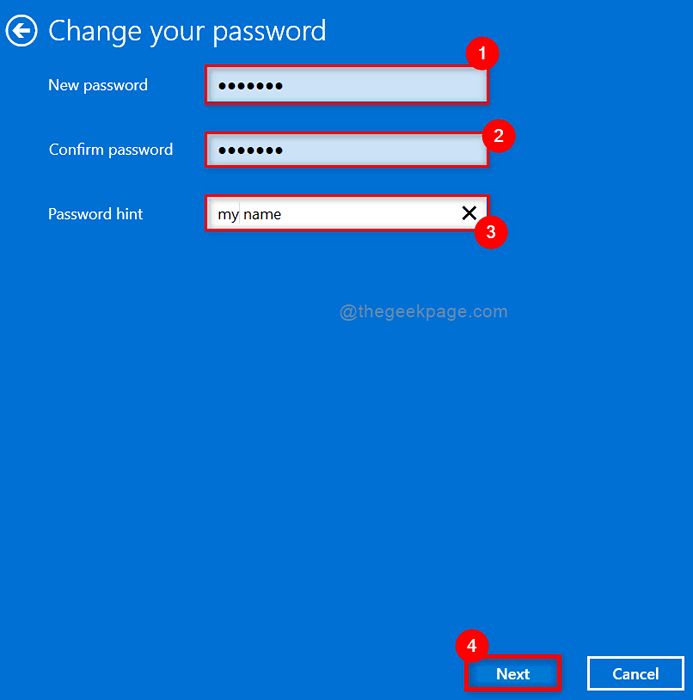
Krok 8: Wreszcie kliknij Skończyć przycisk, aby zamknąć okno i użyć nowo utworzonego hasła, aby zalogować się do systemu tutaj.
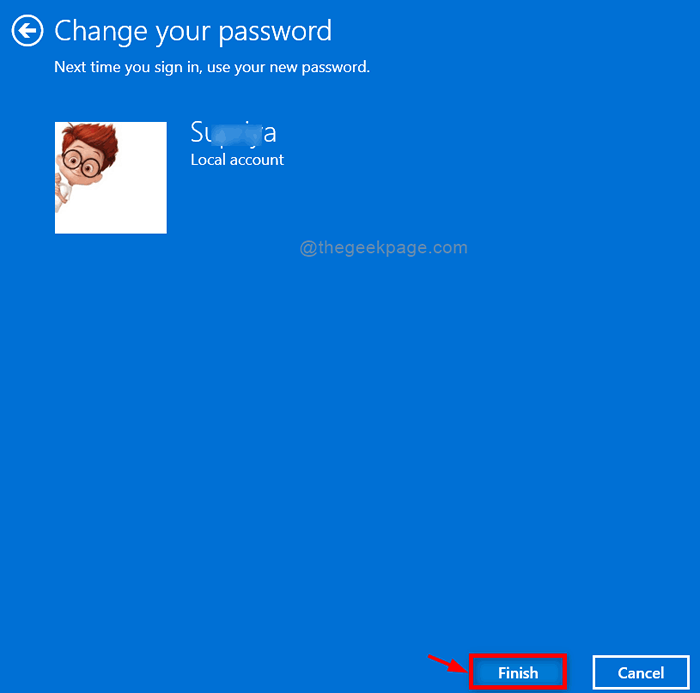
Krok 9: Zamknij aplikację Ustawienia.
W ten sposób możesz zmienić hasło w systemie Windows 11.
To wszystko ludzie! Mam nadzieję, że ten artykuł był pouczający i przydatny.
Zostaw nam komentarze poniżej.
Dziękuję.
- « Napraw narzędzie do tworzenia multimediów systemu Windows 11 Nie działa [rozwiązane]
- Jak wyłączyć klawisze w systemie Windows 11 »

