Napraw narzędzie do tworzenia multimediów systemu Windows 11 Nie działa [rozwiązane]
![Napraw narzędzie do tworzenia multimediów systemu Windows 11 Nie działa [rozwiązane]](https://ilinuxgeek.com/storage/img/images_2/fix-windows-11-media-creation-tool-not-working-problem-[solved].png)
- 1456
- 43
- Juliusz Sienkiewicz
Microsoft wprowadził lepszą i doskonałą wersję / aktualizację do systemu operacyjnego Windows 10 o nazwie Windows 11 około października 2021. Uaktualnianie lub instalowanie systemu Windows 11 nie jest naprawdę trudne, a narzędzie do tworzenia multimediów pozwala użytkownikom systemu Windows z łatwością je aktualizować. Ale wielu użytkowników systemu Windows poinformowało, że chociaż próbowali zainstalować system Windows 11 za pomocą narzędzia do tworzenia multimediów, otrzymali błąd, mówiąc Wystąpił problem z uruchomieniem tego narzędzia i nie mogli dalej kontynuować instalacji. Jeśli masz również ten sam problem i nie możesz zainstalować systemu Windows 11 za pomocą narzędzia do tworzenia multimediów, nie panikuj. Opracowaliśmy kilka możliwości i otrzymaliśmy rozwiązania, które mogą pomóc w zainstalowaniu systemu Windows 11 w systemie.
Spis treści
- Napraw 1: Otwórz narzędzie do tworzenia multimediów jako uruchomione jako administrator
- Poprawka 2: Usuń plik narzędzia do tworzenia multimediów i pobierz go ponownie
- Napraw 3: Wyczyść przestrzeń do przechowywania w C: Napęd w systemie
- Napraw 4: Dokonaj zmian w pliku rejestru za pomocą edytora rejestru
- Napraw 5: Wykonaj rozruchowy dysk Windows 11 za pomocą Rufus
Napraw 1: Otwórz narzędzie do tworzenia multimediów jako uruchomione jako administrator
Krok 1: Aby bezpośrednio pobrać narzędzie do tworzenia multimediów, wystarczy kliknąć poniższy link.
https: // Go.Microsoft.com/fwlink/?linkId = 2156295
Krok 2: Po pobraniu narzędzia do tworzenia multimediów w systemie umieść je na komputerze dla wygody.
Krok 3: Następnie kliknij prawym przyciskiem myszy narzędzie do tworzenia multimediów i wybierz Uruchom jako administrator Z menu kontekstowego, jak pokazano poniżej.
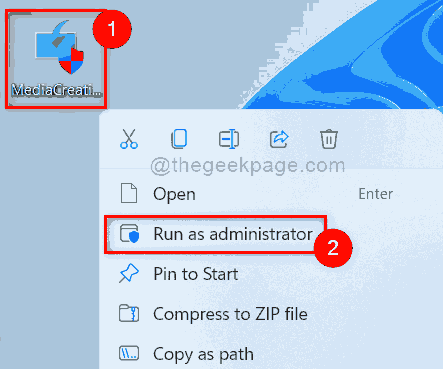
Krok 4: Kliknij Tak na montorze UAC, aby kontynuować, jak pokazano poniżej.
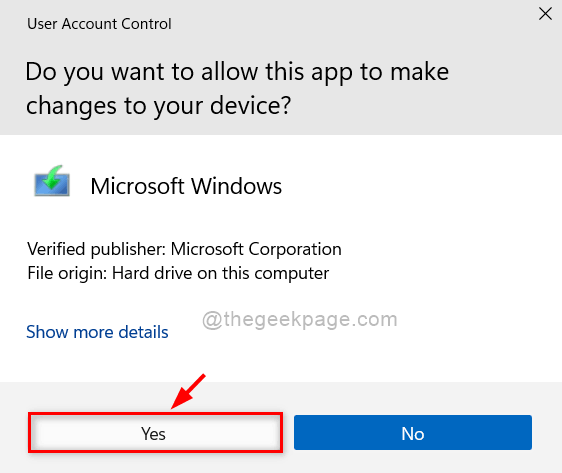
Krok 5: Następnie postępuj zgodnie z instrukcjami na ekranie i zainstaluj system Windows 11 w systemie bez żadnego problemu.
Mam nadzieję, że rozwiązało to twój problem.
Poprawka 2: Usuń plik narzędzia do tworzenia multimediów i pobierz go ponownie
Czasami z powodu braku stabilnego połączenia internetowego plik narzędzia do tworzenia mediów mógł nie pobrać poprawnie. Dlatego to narzędzie nie działa poprawnie i nie rzuca błędu i nie możesz zainstalować systemu Windows 11 w systemie. Więc po prostu przejrzyj kilka kroków podanych poniżej.
Krok 1: Upewnij się, że masz stabilne połączenie internetowe, sprawdzając router Wi-Fi raz, ponownie uruchamiając go lub sprawdzając połączenie kablowe, jeśli używasz Ethernet.
Krok 2: Usuń plik narzędzia do tworzenia multimediów w swoim systemie.
Krok 3: Następnie świeżo pobierz nowe narzędzie do tworzenia mediów, po prostu klikając ten link poniżej.
Kliknij tutaj, aby pobrać narzędzie do tworzenia multimediów
Krok 4: Po pobraniu narzędzia spróbuj zainstalować system Windows 11 w systemie, wykonując instrukcje na ekranie.
Mam nadzieję, że to musi rozwiązać Twój problem.
Napraw 3: Wyczyść przestrzeń do przechowywania w C: Napęd w systemie
- Ponieważ systemy operacyjne są instalowane w C: Drive w systemie, a jeśli nie ma wiele miejsca, które są naprawdę potrzebne do zainstalowania i systemu operacyjnego Windows, istnieje wiele szans na uzyskanie tego rodzaju problemu podczas instalowania systemu Windows 11.
- Dlatego zawsze lepiej jest wyczyścić przestrzeń pamięci w C: napęd, usuwając niechciane pliki śmieciowe, a także przenosząc inne ogromne pliki na inny dysk.
- Zrób co najmniej 20 GB miejsca do zainstalowania systemu Windows 11 w systemie.
- Po wyczyszczeniu miejsca w C: Drive, spróbuj zainstalować system Windows 11 za pomocą narzędzia do tworzenia multimediów w systemie.
Mam nadzieję, że rozwiązało to twój problem.
Napraw 4: Dokonaj zmian w pliku rejestru za pomocą edytora rejestru
NOTATKA : Zanim przejdziesz do tej poprawki, pamiętaj o tworzeniu kopii zapasowej pliku rejestru w systemie. Ponieważ nawet niewielkie zmiany mogą uszkodzić cały system, a jeśli masz kopię zapasową, możesz go powrócić w dowolnym momencie.
Krok 1: Naciśnij Windows + r klucze razem, aby otworzyć Uruchomić Okno dialogowe.
Krok 2: Typ Regedit w polu run i naciśnij Wchodzić Klucz do otwarcia Redaktor rejestru w twoim systemie.
Krok 3: Kliknij Tak W przypadku montażu UAC do kontynuowania.
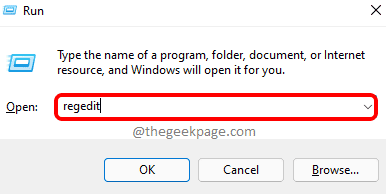
Krok 4: Skopiuj i wklej poniższą ścieżkę w jasnym i pustym pasku adresu edytora rejestru.
Krok 5: Następnie uderz Wchodzić klucz na klawiaturze, aby dotrzeć Osupgrade Klucz rejestru.
HKEY_LOCAL_MACHINE \ Software \ Microsoft \ Windows \ CurrentVersion \ WindowsUpdate \ Osupgrade
Krok 6: Po zakończeniu kliknij prawym przyciskiem myszy Osupgrade Klucz rejestru i zawieszek Nowy opcja.
Krok 7: Wybierz Wartość Dword (32-bitowa) Z menu kontekstowego, jak pokazano poniżej.
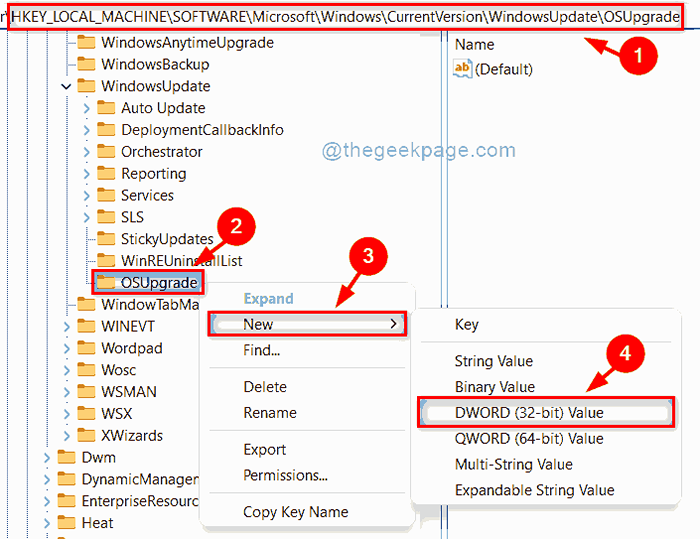
Krok 8: Zmień go na Zezwalaj i otwórz go, klikając go dwukrotnie.
Krok 9: Wprowadź wartość 1 w Dane dotyczące wartości pole i kliknij OK przycisk, aby wprowadzić zmiany.
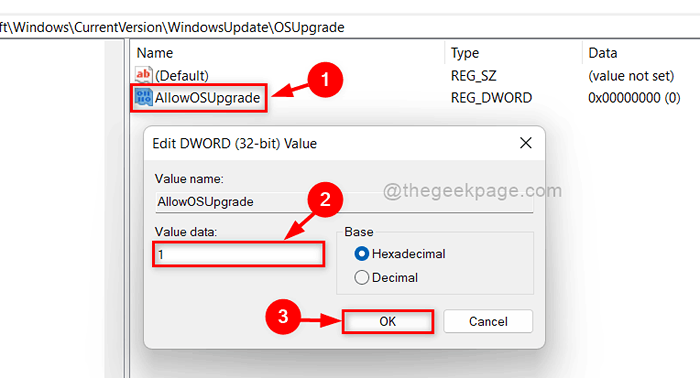
Krok 10: Następnie zamknij edytor rejestru i uruchom ponownie system.
Krok 11: Teraz sprawdź, czy problem został rozwiązany i czy możesz zainstalować system Windows 11 za pomocą narzędzia do tworzenia multimediów w systemie.
Mam nadzieję, że rozwiązało to twój problem.
Napraw 5: Wykonaj rozruchowy dysk Windows 11 za pomocą Rufus
Krok 1: Przejdź do strony Microsoft Windows 11 Plaints, klikając link podany poniżej.
Kliknij tutaj, aby przejść do strony do pobrania
Krok 2: Przewiń w dół na stronie pobierania i kliknij Wybierz Pobierz przycisk rozwijania pod Pobierz obraz dysku Windows 11 (ISO) jak pokazano niżej.
Krok 3: Następnie wybierz Windows 11 (Multi-Edition ISO) z listy.
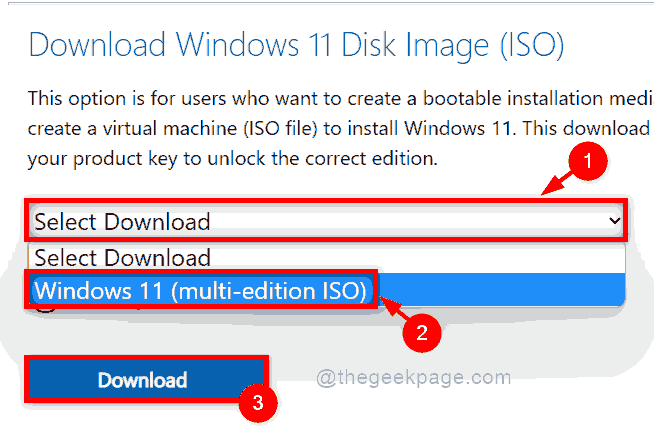
Krok 4: Następnie wybierz język produktu z listy (np Język angielski) i kliknij Potwierdzać przycisk, jak pokazano na poniższym zrzucie ekranu.
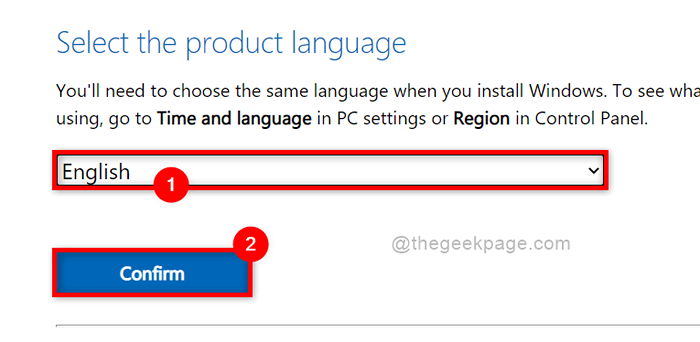
Krok 5: Po wybraniu języka kliknij 64-bitowe pobieranie przycisk, aby rozpocząć pobieranie pliku ISO Windows 11.
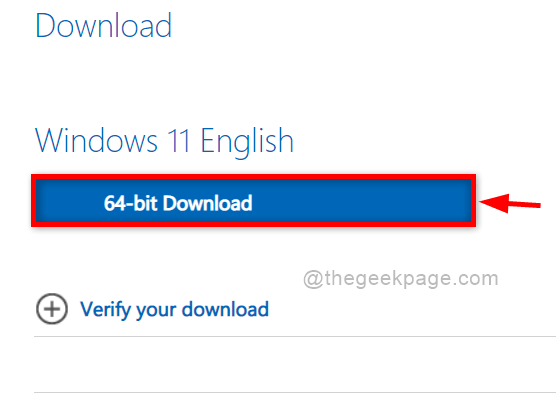
Krok 6: To zacznie pobierać plik ISO i potrwa dużo czasu, ponieważ będzie około 5.2 GB pliku.
Krok 7: Tymczasem pobierz narzędzie Rufus, klikając tutaj.
Krok 8: Po pobraniu obu plików otwórz bezpośrednio plik wykonywalny RUFUS i kliknij Tak na wierszu UAC do otwarcia.
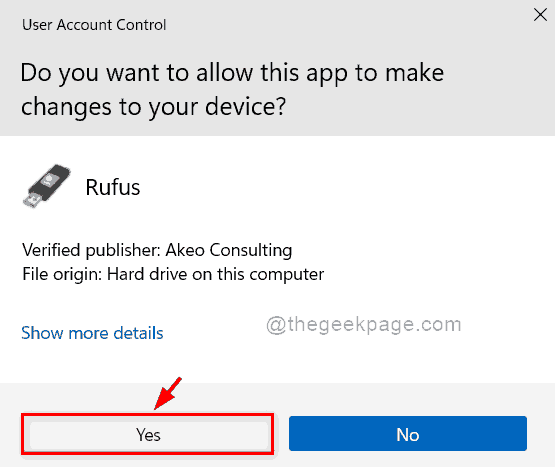
NOTATKA: Upewnić się Pendrive Lub płyta DVD jest wstawiany do portu systemowego do tworzenia urządzenia rozruchowego.
Krok 9: Kliknij WYBIERAĆ przycisk do przeglądania systemu do wyboru pobranego wcześniej pliku dysku obrazu Windows 11.
Krok 10: Następnie wybierz Standardowa instalacja systemu Windows 11 (TPM 2.0 + bezpieczny rozruch) z Opcja obrazu Lista rozwijana.
Krok 11: Upewnij się Gpt jest wybierany jako schemat partycji i kliknij POCZĄTEK przycisk na dole narzędzia Rufus, jak pokazano na poniższym obrazku.
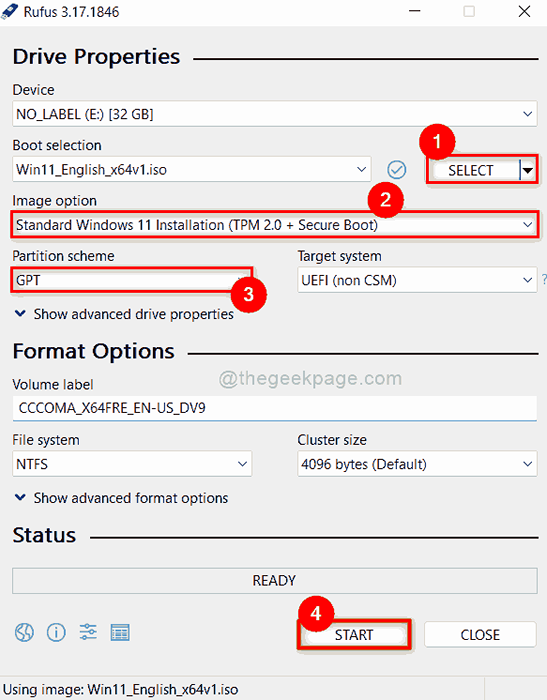
Krok 12: Po zakończeniu urządzenie rozruchowe jest gotowe do instalacji.
Krok 13: Spróbuj zainstalować Windows 11 za pomocą tego urządzenia do rozruchu w systemie.
Mam nadzieję, że to powinno rozwiązać problem.
To wszystko chłopaki.
Mam nadzieję, że ten artykuł był pouczający i interesujący. Daj nam znać w sekcji komentarzy, które poprawka działała dla Ciebie.
Dziękuję.
- « Jak zmniejszyć zużycie danych internetowych w systemie Windows 11 /10
- Jak zmienić hasło w systemie Windows 11 »

