Jak zmniejszyć zużycie danych internetowych w systemie Windows 11 /10
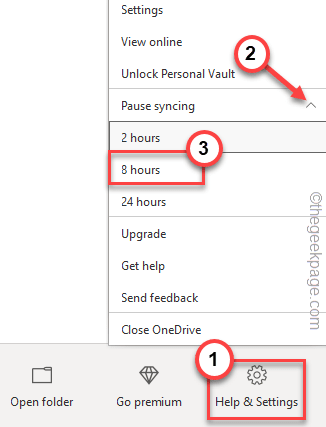
- 2184
- 280
- Klaudia Woś
Czy zauważyłeś, że użycie Internetu wzrosło po zaktualizowaniu systemu do systemu Windows 11? Windows ma tendencję do spożywania dużej ilości przepustowości sieciowej. Jest to jeden problem, jeśli używasz połączenia licznika, w którym użycie danych jest ograniczone. Nawet jeśli jesteś na Nieograniczony Plan, użycie danych podstawowych może umieścić znaczące wgniecenie przepustowości sieci, zmniejszając ogólną prędkość innych urządzeń. Ale nie martw się. Istnieje wiele sposobów śledzenia wykorzystania danych i ograniczenia zarówno wykorzystania danych.
Jak śledzić wykorzystanie danych
Windows ma wbudowaną opcję w ustawieniach do śledzenia wykorzystania danych w systemie.
1. Początkowo naciśnij Windows Key+I klucze razem.
2. Następnie dotknij „Sieć i Internet" po lewej stronie.
3. Teraz kliknij „Zaawansowane ustawienia sieciowe".
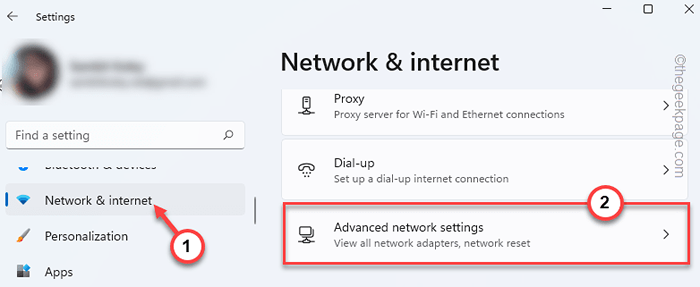
3. Następnie kliknij „Użycie danych".
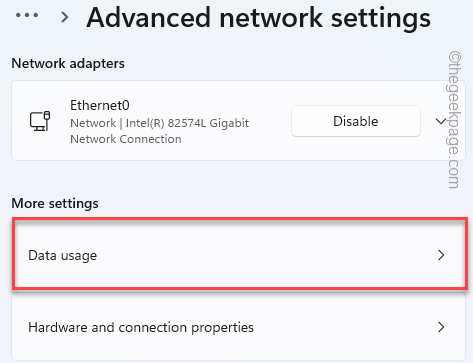
Teraz możesz zobaczyć wszystkie aplikacje z ich odpowiednim wykorzystaniem danych przez ostatnie 30 dni.
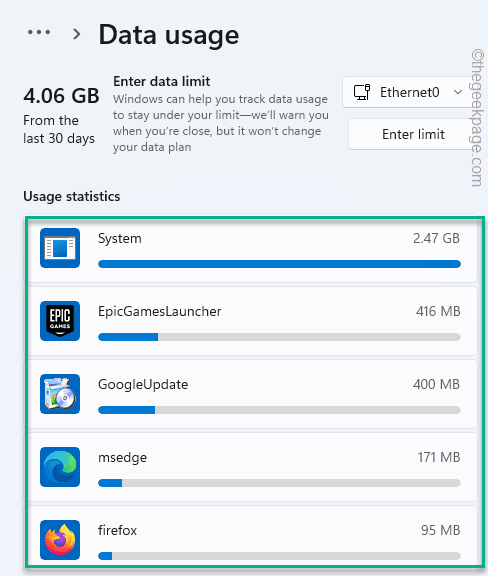
Możesz odinstalować lub wyłączyć niepotrzebne aplikacje w systemie.
Jak ograniczyć wykorzystanie danych
Teraz, jeśli uważasz, że użycie danych jest dość wysokie, możesz ograniczyć osoby korzystające z tych rozwiązań.
Spis treści
- Napraw 1 - Ogranicz użycie danych
- Napraw 2 - Wyłącz określoną usługę
- Napraw 3 - Ustaw jako połączenie z pomiarem
- Napraw 4 - Wyłącz aktywność w tle poszczególnych aplikacji
- Napraw 4 - Wyłącz/ ogranicz optymalizację dostawy
- Napraw 5 - Wyłącz automatyczne aktualizacje aplikacji sklepowych
- Napraw 6 - Wyłącz startup OneDrive
- Napraw 7 - Wyłącz synchronizację OneDrive
- FIX 8 - Zatrzymaj aktualizacje systemu Windows
- Napraw 9 - wyłącz automatyczne aktualizacje map
- Fix 10 - wyłącz synchronizację systemu
Napraw 1 - Ogranicz użycie danych
1. Początkowo otwórz ustawienia.
2. W lewym panelu dotknij „Sieć i Internet”Sekcja, a następnie kliknij„Zaawansowane ustawienia sieciowe".
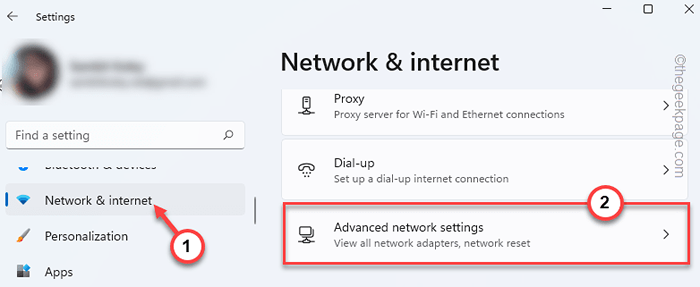
3. Następnie kliknij „Użycie danych".
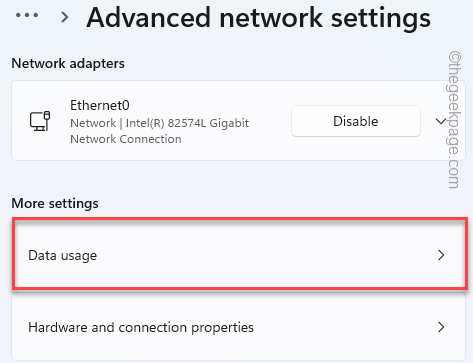
4. Teraz po prostu dotknij „Wprowadź limit„Aby uzyskać do niego dostęp.
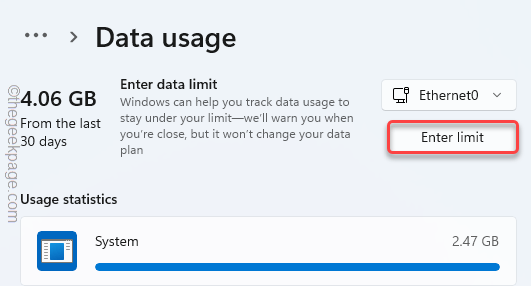
5. Następnie ustaw „typ limitu” na „Miesięczny”Lub dowolną częstotliwość, którą wolisz.
6. Teraz dostosuj ''Limit danych„Według potrzeb. (Na przykład ustawiliśmy go na „50 GB”.)
7. Kiedy skończysz, dotknij „Ratować".
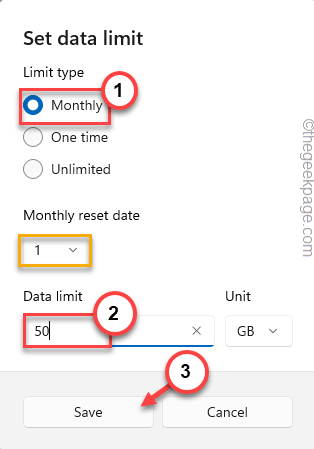
To najprostszy sposób na ograniczenie użytkowania Internetu w systemie Windows 11. Wyświetli komunikat ostrzegawczy i zatrzyma nadmierne wykorzystanie Internetu, gdy system Windows wykorzysta dane do limitu.
Napraw 2 - Wyłącz określoną usługę
Możesz sprawdzić, która usługa jest przyczyną problemu.
1. Początkowo naciśnij Klucz z systemem Windows+x klucze razem.
2. Następnie dotknij „Menadżer zadań".
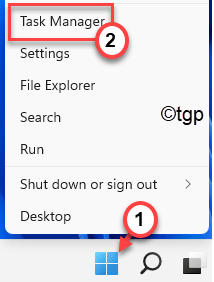
3. Kiedy menedżer zadań otwiera się, dotknij „Sieć”Zakładka raz, aby odpowiednio wymienić usługi zużycia sieci.
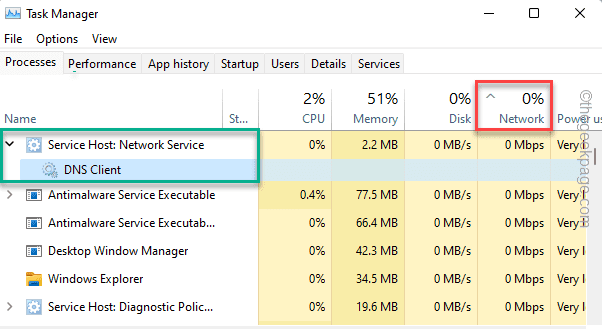
Zauważysz, które aplikacje/usługi jedzą tyle przepustowości. W głównych przypadkach bity, klienta DNS te usługi te są winowajcami.
4. Teraz naciśnij Klucz Windows+R klucze razem.
5. Następnie wpisz „Msconfig”I uderzył Wchodzić.
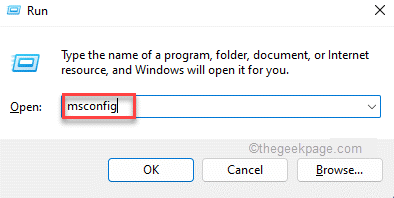
6. Po otwarciu konfiguracji systemu przejdź do „Usługi”Tab.
7. Następnie odznacz „Usługa Inteligentnego Transferu w Tle”(Lub jakakolwiek inna usługa, którą znalazłeś tak dużo danych)
8. Następnie sprawdź „Stosować" I "OK„Aby zapisać ustawienia.
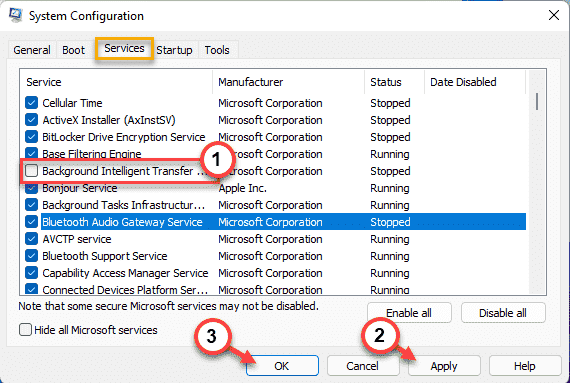
9. Otrzymasz szybki. Dotknij „Uruchom ponownie„Aby zrestartować system.
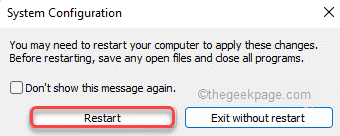
Po uruchomieniu komputera problem z wykorzystaniem danych należy naprawić.
Napraw 3 - Ustaw jako połączenie z pomiarem
Ustawienie połączenia z połączeniem pomiarowym zapewni, że Windows nie nadużywa danych podstawowych.
1. Początkowo otwórz okno Ustawienia.
2. Następnie kliknij „Sieć i Internet" po lewej stronie.
3. Następnie dotknij używanej sieci (używamy „Ethernet" połączenie).
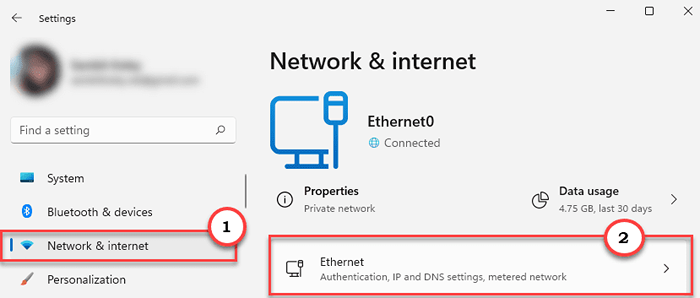
4. Następnie przewiń w dół po prawej stronie i ustaw „Połączenie licznika”Ustawienia do„NA".
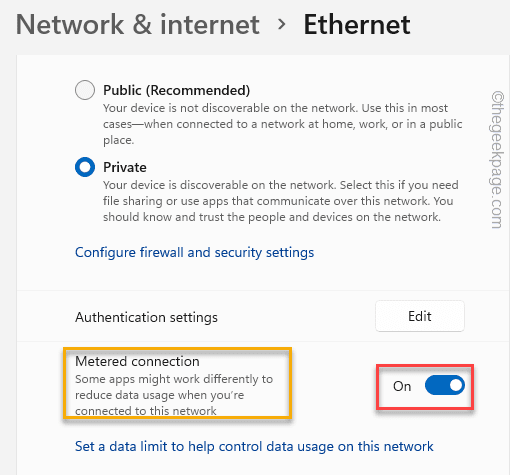
Ogranicza to korzystanie z tła Internetu w twoim systemie. To znacznie ograniczy użytkowanie Internetu na twoim urządzeniu.
Napraw 4 - Wyłącz aktywność w tle poszczególnych aplikacji
Jeśli jakakolwiek aplikacja Microsoft je ogromną część zasobów sieciowych, możesz wyłączyć aktywność w tle.
Możesz dowiedzieć się, które natywne aplikacje robią to z sekcji wykorzystania danych, które pokazaliśmy wcześniej.
1. Kliknij prawym przyciskiem myszy Ikona Windows i dotknij „Aplikacje i funkcje".
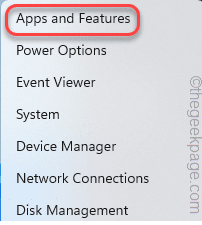
2. W ustawieniach aplikacji przewiń w dół i wybierz aplikację zużywa tę wysoką przepustowość sieci.
3. Następnie dotknij Menu trzy kropki (⋮) i kliknij „Zaawansowane opcje„Aby uzyskać do niego dostęp.
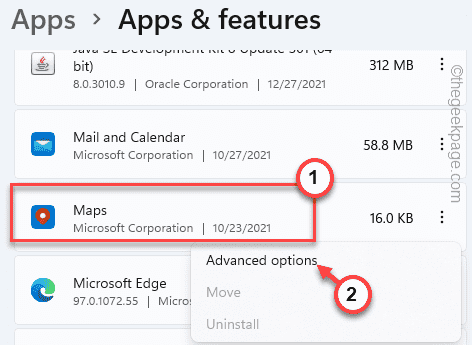
4. Teraz, w sekcji „Uprawnienia do aplikacji w tle”, zauważysz „Pozwól tej aplikacji działać w tle".
5. Ustaw to na „Nigdy".
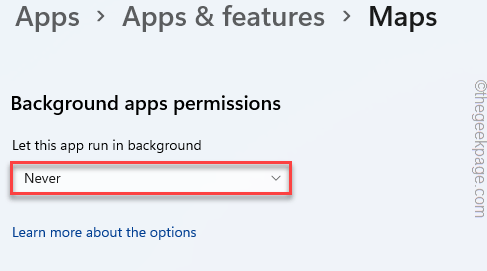
W ten sposób możesz ograniczyć działalność w tle żądanych aplikacji. To znacznie zmniejszy zużycie przepustowości.
Napraw 4 - Wyłącz/ ogranicz optymalizację dostawy
Możesz wyłączyć lub ograniczyć optymalizację dostawy, aby ograniczyć wykorzystanie danych.
1. Początkowo otwórz ustawienia.
2. Następnie kliknij „Aktualizacja systemu Windows".
3. Następnie dotknij „Zaawansowane opcje”Ustawienia.
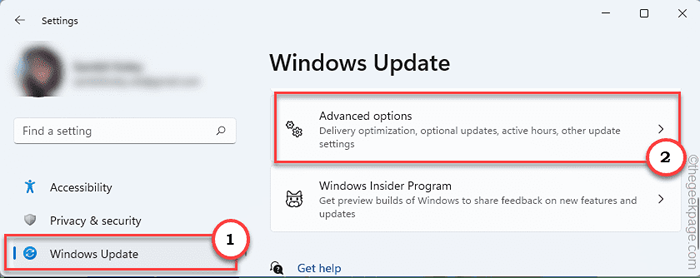
4. Następnie kliknij „Optymalizacja dostawy".
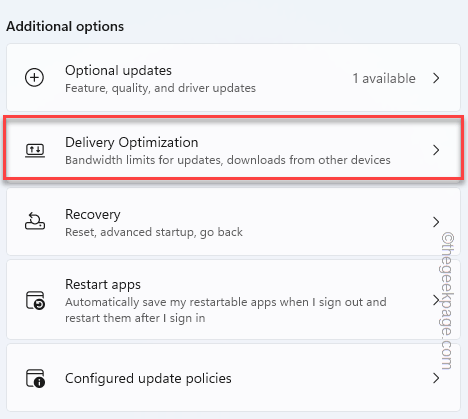
5. Następnie ustaw „Zezwalaj na pobieranie z innych komputerów”Ustawienia do„Wyłączony".
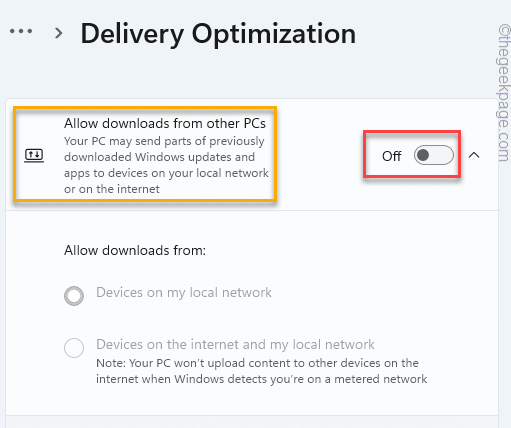
Jeśli nie chcesz wyłączyć „optymalizacji dostawy”, możesz ograniczyć użycie przepustowości -
6. Pamiętaj, aby ustawić „Zezwalaj na pobieranie z innych komputerów" Do "NA".
7. Następnie dotknij „Zaawansowane opcje".
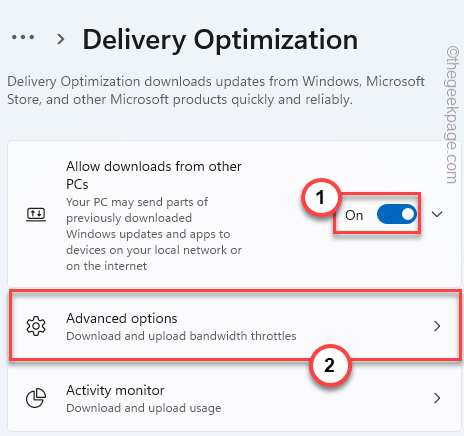
8. Teraz wybierz „Absolutna przepustowość".
9. Następnie, sprawdzać „„Ogranicz, ile przepustowości jest używane do pobierania aktualizacji w tle”I ustal limit do„1”Mbps.
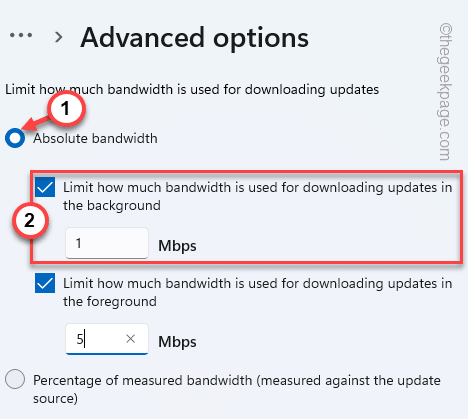
10. Teraz przewiń w dół do ustawień przesyłania i sprawdzać „„Ogranicz, ile przepustowości jest używane do przesyłania aktualizacji do innych komputerów w Internecie" ustawienie.
11. Przełącz suwak, aby „5%".
12. Następnie sprawdź „Miesięczny limit przesyłania" skrzynka.
13. Następnie dostosuj suwak do pozycji w lewo, aby „5 GB".
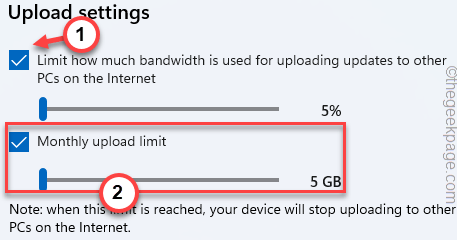
Możesz dostosować ustawienia optymalizacji dostawy, aby zapisać przepustowość i wykorzystanie danych.
Napraw 5 - Wyłącz automatyczne aktualizacje aplikacji sklepowych
Aplikacje sklepowe mogą konsumować dane w tle, aby automatycznie aktualizować aplikacje.
1. Na początku otwórz sklep Microsoft.
2. Po otwarciu sklepu kliknij obraz konta na górze.
3. Następnie kliknij „Ustawienia aplikacji„Aby uzyskać do niego dostęp.
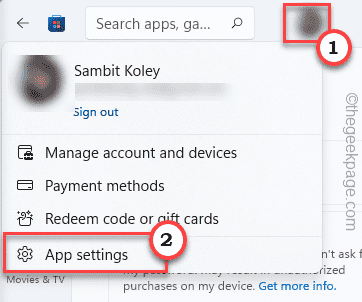
4. Teraz zmień „Aktualizacje aplikacji”Ustawienia do Wyłączony.
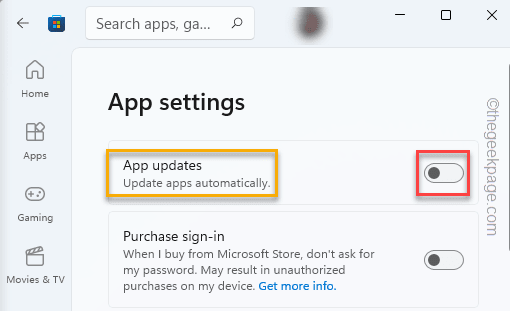
Następnie zamknij ustawienia.
To powstrzyma magazyn przed automatyczną aktualizacją aplikacji w tle.
Napraw 6 - Wyłącz startup OneDrive
Możesz wyłączyć OneDrive od uruchamiania, zmniejszając użycie danych tła.
1. Początkowo kliknij prawym przyciskiem myszy Klucz z systemem Windows i dotknij „Menadżer zadań".
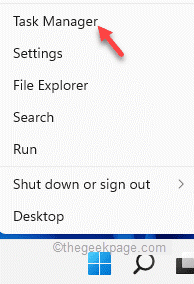
2. Kiedy menedżer zadań otwiera się, przejdź do „Uruchomienie”Tab.
3. Następnie kliknij prawym przyciskiem myszy „Microsoft Onedrive”I dotknij„Wyłączyć„Aby wyłączyć go od uruchomienia.
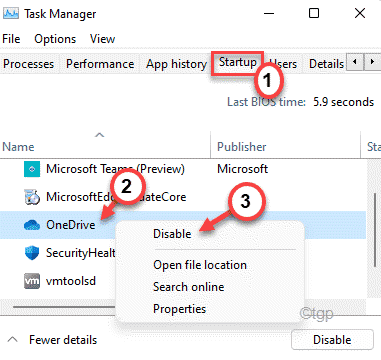
Następnie zamknij menedżera zadań.
Napraw 7 - Wyłącz synchronizację OneDrive
Proces synchronizacji OneDrive może pożerać ogromną część limitu danych.
1. Początkowo otwórz onedrive.
2. Teraz dotknij Ikona strzałki na pasku zadań i dotknij Onedrive Ikona raz.
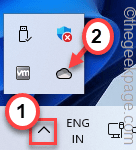
3. Następnie dotknij „Pomoc i ustawienia„Ikona raz, aby to otworzyć.
4. Następnie dotknij „Pauza synchronizacja”I wybierz okres czasu, do którego chcesz zatrzymać proces synchronizacji. (Jak 2 godziny, 8 godzin lub 24 godziny).
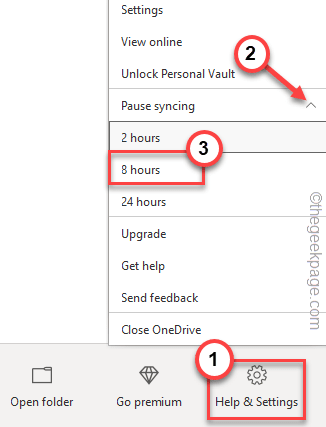
Po zrobieniu tego OneDrive zatrzyma synchronizację dla określonego okresu. W tym czasie OneDrive w ogóle nie wykorzysta danych.
FIX 8 - Zatrzymaj aktualizacje systemu Windows
Większość przepustowości Internetu w tle przechodzi do procesu aktualizacji systemu Windows.
1. Początkowo kliknij prawym przyciskiem myszy ikonę Windows i dotknij „Ustawienia".
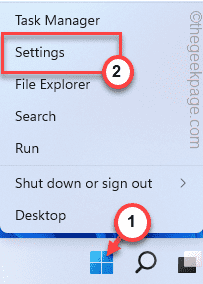
2. Następnie dotknij „Aktualizacje systemu Windows" po lewej stronie.
3. Następnie kliknij „Zatrzymaj się na 1 tydzień".
4. Następnie przewiń w dół i kliknij „Zaawansowane opcje".
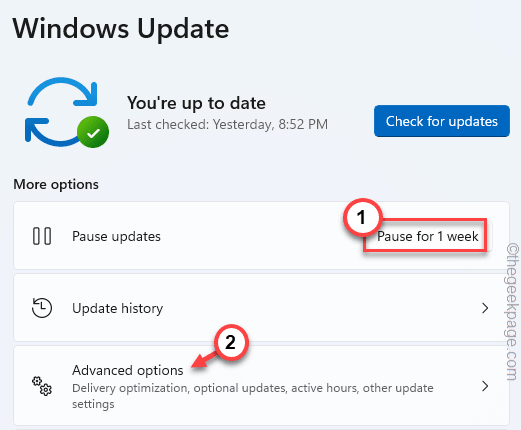
5. Ustaw "Pobierz aktualizacje nad połączeniami licznikami„Ustawienie do„Wyłączony".
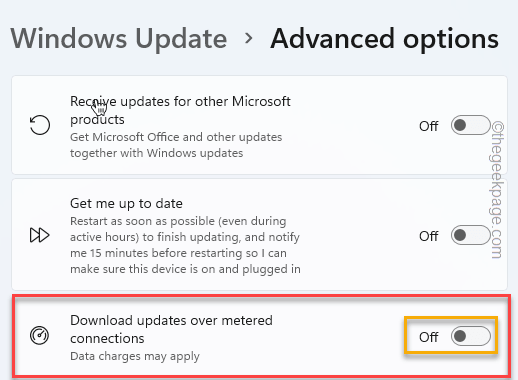
Zamknij ustawienia. To zatrzyma aktualizację systemu Windows na tydzień i ograniczy wszelkie działanie sieciowe dotyczące procesu aktualizacji.
Napraw 9 - wyłącz automatyczne aktualizacje map
Wyłączenie automatycznych aktualizacji map może również zaoszczędzić sporo danych.
1. Początkowo otwarte ustawienia.
2. Następnie dotknij „Aplikacje" po lewej stronie.
3. Następnie kliknij „Mapy offline".
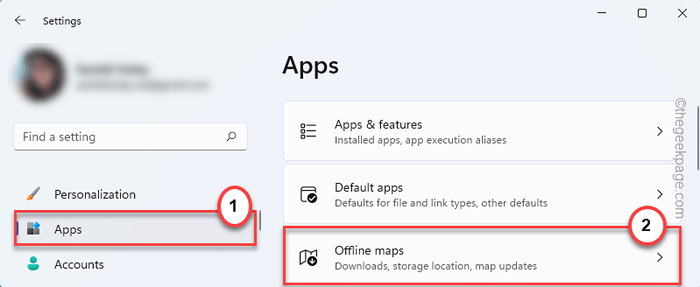
4. Następnie ustaw „Połączenie licznika”Ustawienia do„Wyłączony".
5. Następnie poszerz „Aktualizacje map”Sekcja i Odkreśnij „„Automatycznie aktualizuj po podłączeniu i na Wi-Fi".
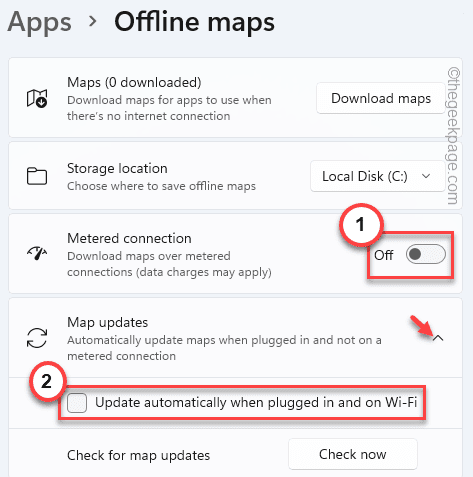
Następnie zamknij okno Ustawienia.
Fix 10 - wyłącz synchronizację systemu
Proces synchronizacji systemu Windows czasami może konsumować dane w tle, które można łatwo zatrzymać.
1. Otwórz ustawienia systemu.
2. Teraz dotknij „Konta" po lewej stronie.
3. Następnie kliknij „Kopia zapasowa systemu Windows" po prawej stronie.
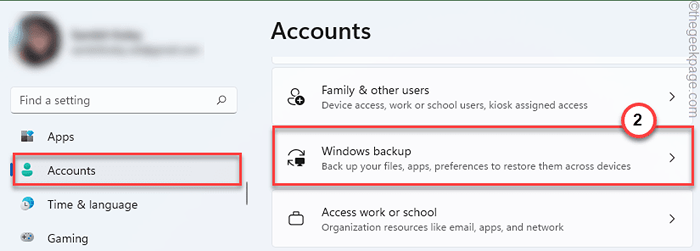
4. Następnie przełącz „Pamiętaj o moich aplikacjach" Do "Wyłączony".
5. Następnie ustaw „Pamiętaj o moich preferencjach”Ustawienia do„Wyłączony".
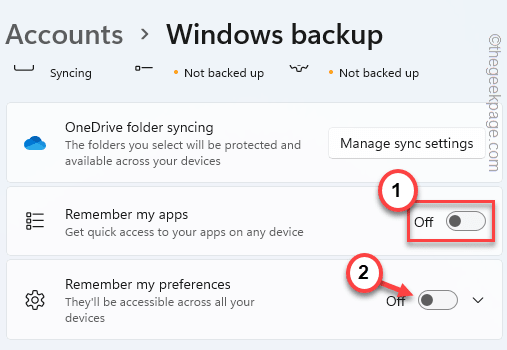
Następnie zamknij stronę Ustawienia.
W ten sposób możesz zaoszczędzić cenną przepustowość Internetu na swoim systemie.
- « Jak naprawić problemy z opóźnieniem wideo lub jąkanie w systemie Windows 11/10
- Napraw narzędzie do tworzenia multimediów systemu Windows 11 Nie działa [rozwiązane] »

