Jak naprawić problemy z opóźnieniem wideo lub jąkanie w systemie Windows 11/10
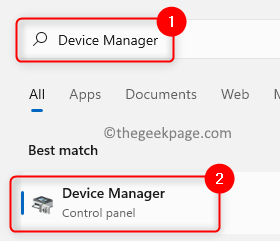
- 3150
- 287
- Seweryn Augustyniak
Czy widzisz luz lub usterkę podczas odtwarzania wideo? Wielu użytkowników zgłosiło problem, w którym wideo, które odtwarzają, opóźnienia lub szczurki podczas odtwarzania. Kilku widziało ten problem z filmami obecnymi na swoim komputerze, podczas gdy inni spotykali go podczas ich przesyłania strumieniowego. Były też pewne przypadki, w których problem był widoczny z filmami odtwarzanymi za pomocą konkretnego odtwarzacza.
Możliwe przyczyny tego problemu opóźnienia lub jąkania są:
- Przestarzałe sterowniki graficzne
- Windows nie jest aktualizowany o najnowsze aktualizacje
- Odtwarzanie wideo z przestarzałym odtwarzaczem multimedialnym
- Corupcja plików wideo
- Niewłaściwa konfiguracja systemu
- Nieprawidłowe ustawienia odtwarzacza multimedialnego
- Zakażenie złośliwego oprogramowania
W tym artykule, w oparciu o możliwe przyczyny, wymieniliśmy pewne strategie rozwiązywania problemów, które można wykorzystać do przezwyciężenia tego problemu opóźnienia wideo na komputerze. Przed pójściem do przodu z poprawkami wykonaj restart systemu, który odświeży system operacyjny i usunie wszelkie tymczasowe dane, które są uszkodzone. Sprawdź, czy problem jest ustalony po ponownym uruchomieniu.
Spis treści
- Naprawiono filmy obecne w komputerze
- Napraw 1 - zaktualizuj sterowniki graficzne
- Fix 2 - Zmień ustawienia odtwarzania wideo
- Napraw 3 - Zmień na plan wysokiej wydajności
- Napraw problem z opóźnieniem wideo z VLC Media Player
- Napraw 1 - Wyłącz dekodowanie sprzętu
- Napraw 2 - obniż wartość buforowania pliku
- Napraw 3 - Zmień wideo na kompatybilny format
- Napraw 5 - edytuj liczbę procesorów
- Napraw 6 - Zmodyfikuj ustawienia tapety Windows
- Napraw 7 - obniż rozdzielczość wideo
- Napraw 8 - Zmień preferencje karty graficznej
- Napraw problem z zajazdem wideo na przeglądarce
- Napraw 1 - Włącz/wyłącz przyspieszenie sprzętowe w przeglądarce
- Fix 2 - Aktualizacja komponentu CDM z szerokiem
Naprawiono filmy obecne w komputerze
Napraw 1 - zaktualizuj sterowniki graficzne
1. Uderz w Okna klucz i typ Menadżer urządzeń w polu wyszukiwania.
2. Kliknij Menadżer urządzeń w wyniku wyszukiwania, aby go otworzyć.
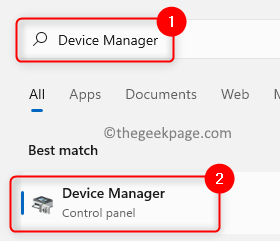
3. w Menadżer urządzeń, Rozwiń Karty graficzne kierując się kliknięcie dwukrotnie na nim, aby zobaczyć wszystkie zainstalowane sterowniki.
4. Kliknij prawym przyciskiem myszy na określonym sterowniku graficznym i wybierz Uaktualnij sterownik.
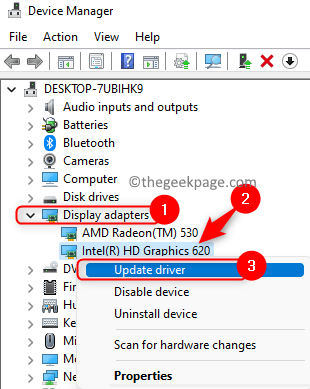
5. Uaktualnij sterownik Okno otwiera się. Tutaj wybierz opcję Wyszukaj automatycznie sterowników.
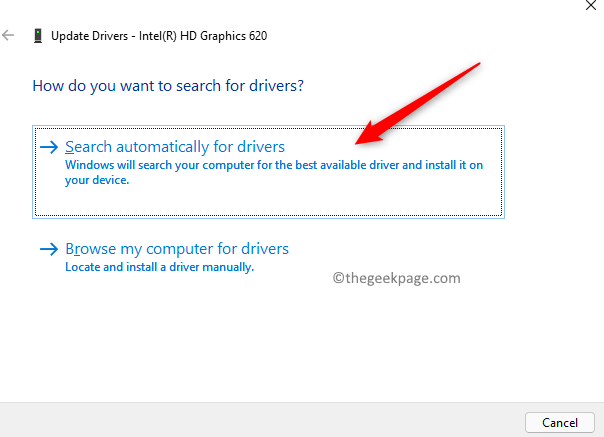
6. Windows będzie teraz szukał aktualizacji tego sterownika i zainstaluje go w systemie.
Fix 2 - Zmień ustawienia odtwarzania wideo
1 - Otwórz Ustawienia Naciskając Windows Key + I klucze razem.
2 - Teraz kliknij aplikacje w lewym menu, a następnie kliknij odtwarzanie wideo po prawej stronie.

3 - TERAZ, obróć wyłączony Zapisz przepustowość sieci, odtwarzając wideo w niższej rozdzielczości opcja
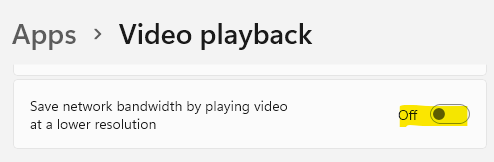
4 - Teraz wybierz opcje baterii Zoptymalizuj pod kątem jakości wideo
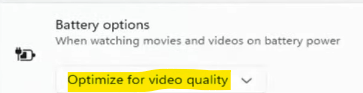
Napraw 3 - Zmień na plan wysokiej wydajności
1. Naciskać Windows + r otworzyć Uruchomić dialog.
2. Typ Powercfg.Cpl i kliknij OK otworzyć Opcje mocy okno.
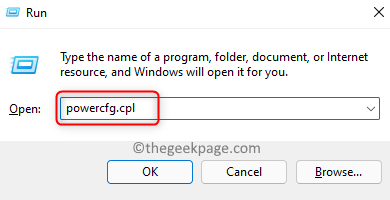
3. w Opcje mocy okno, wybierz Plan wysokiej wydajności.
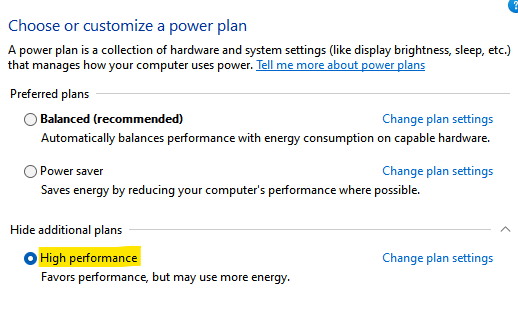
Napraw problem z opóźnieniem wideo z VLC Media Player
Napraw 1 - Wyłącz dekodowanie sprzętu
1. Początek Vlc media player Od menu początkowego lub skrótu stacjonarnego.
2. Kliknij na Narzędzia menu i wybierz Preferencje w podmenu.
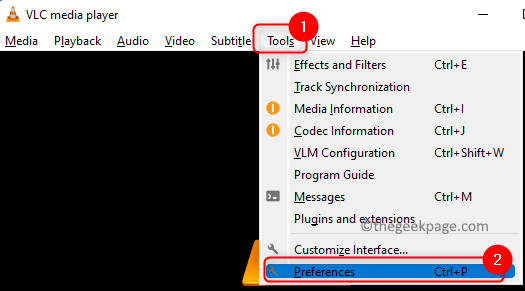
3. Wybierz Wejście/kodeki zakładka w Preferencje okno.
4. w Kodeksy sekcja, otwórz rozwijane pole obok Dekodowanie sprzętu i wybierz Wyłączyć.
5. Kliknij Ratować.
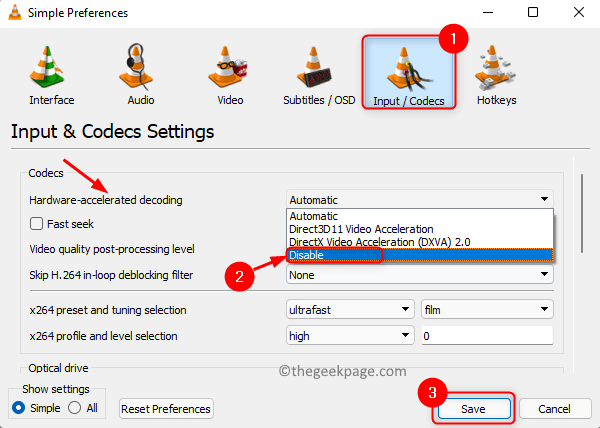
6. Spróbuj odtworzyć wideo, aby sprawdzić, czy problem został rozwiązany.
Napraw 2 - obniż wartość buforowania pliku
1. otwarty Vlc media player.
2. Naciskać Ctrl + p otworzyć Preferencje okno.
3. W lewym dolnym rogu, sprawdzać pudełko obok Wszystko poniżej Pokaż ustawienia Aby zobaczyć wszystkie dostępne ustawienia.
4. Kliknij Wejście/kodeki w lewym okienku.
5. Teraz po prawej stronie zlokalizuj Zaawansowany Sekcja.
6. Zmienić wartość dla Buforowanie plików (MS) do wartości niższej niż bieżąca. Kliknij Ratować.
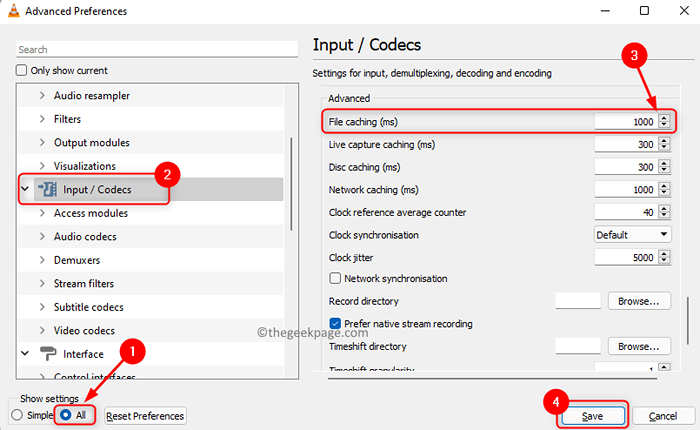
7. Sprawdź, czy wideo gra bez opóźnień.
Obniżaj wartości, dopóki problem nie zostanie rozwiązany. Jeśli żadna z wartości nie działa, istnieje szanse, że format wideo jest niezgodny.
Napraw 3 - Zmień wideo na kompatybilny format
1. Początek VLC.
2. Kliknij na Głoska bezdźwięczna menu i wybierz opcję Konwertuj/zapisz w podmenu.
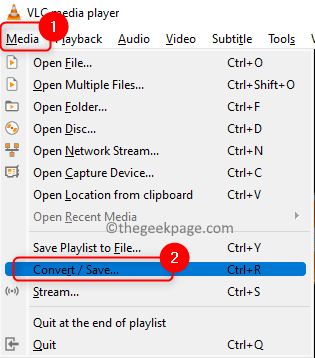
3. Aby wybrać plik, którego format ma zostać zmieniony, kliknij Dodać… przycisk w Wybór pliku Sekcja.
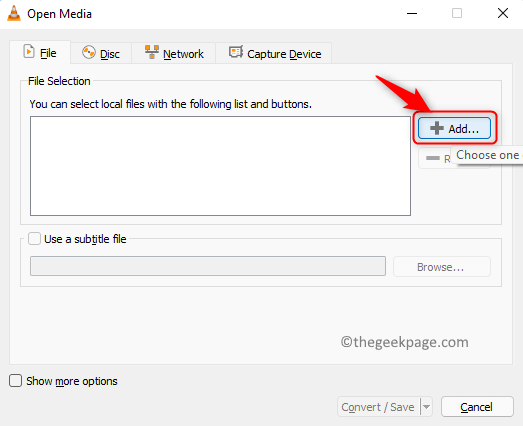
4. Przejdź do lokalizacji filmu, wybierz zainteresowany film i kliknij otwarty.
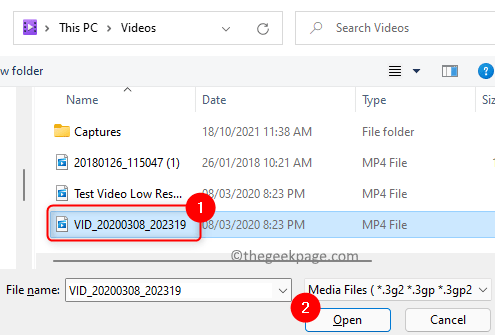
5. Po dodaniu filmu kliknij Konwertuj/zapisz przycisk na dole.
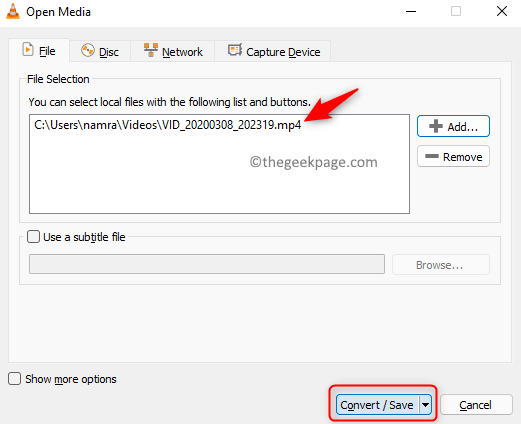
6. w Konwertować okno musisz wybrać lokalizację docelową. Kliknij Przeglądać I Wybierz lokalizację Aby zapisać przekonwertowane wideo.
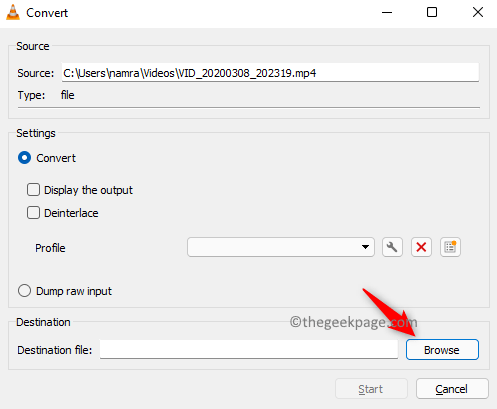
7. Dać Nazwa pliku w lokalizacji i kliknij Ratować.
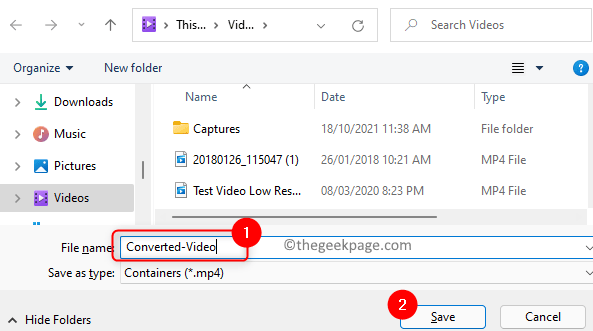
8. Rozpocznij konwersję, naciskając Początek przycisk w Konwertować okno.
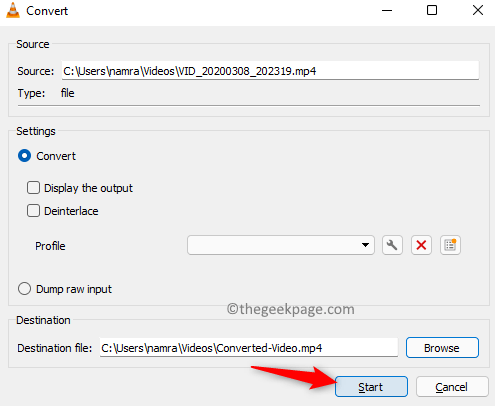
9. Grać wideo po przekształceniu na kompatybilny format i sprawdź, czy problem opóźnienia jest naprawiony.
Napraw 5 - edytuj liczbę procesorów
1. Po prostu trzymaj Okno i r Kombinacja kluczowa do otwarcia Uruchomić.
2. Typ Msconfig i uderz Wchodzić otworzyć Konfiguracja systemu.
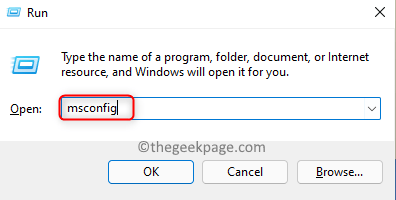
3. Wybierz Uruchomić patka.
4. Kliknij na Zaawansowane opcje… przycisk.
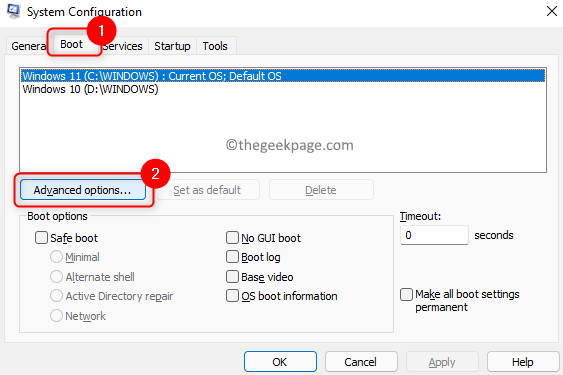
5. w BOOT Advanced Opcje okno, sprawdzać pudełko obok Liczba procesorów.
6. Użyj menu poniżej, a następnie wybierz dowolną opcję 1 lub 2.
7. Kliknij OK Aby zapisać zmiany w Opcje zaawansowane.
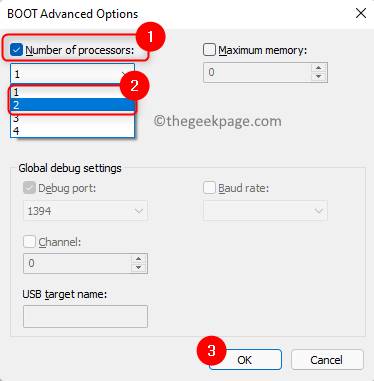
8. Kliknij OK W Konfiguracja systemu Aby zapisać i wyjść.
9. Uruchom ponownie Twój komputer i sprawdź, czy wideo odtwarza się bez żadnych błędów.
Napraw 6 - Zmodyfikuj ustawienia tapety Windows
Jeśli twoje tło komputerowe jest ustawione jako slajd, mogą wystąpić problemy z wideo za każdym razem, gdy obraz tła zmienia się.
1. otwarty Uruchom (Windows + R).
2. Typ MS-Settings: Personaliation-Background i uderz Wchodzić żeby zmienić Ustawienia tła pulpitu.
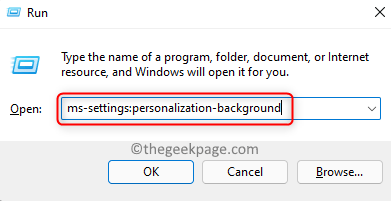
3. Kliknij menu rozwijane obok Spersonalizuj swoje pochodzenie Aby zmienić typ.
4. Zmiana Typ tła z Slajd albo Zdjęcie lub stały kolor.
5. Jeśli opcja Zdjęcie jest wybrany, możesz wybrać zdjęcie za pomocą Przeglądać przycisk, a także Wybierz dopasowanie dla zdjęcia na pulpicie.
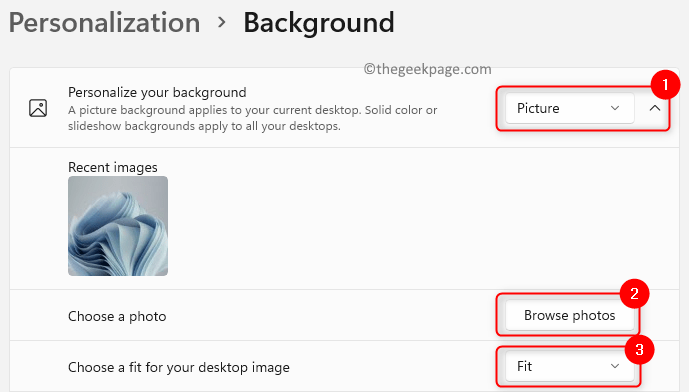
6. Jeśli wybierzesz Solidny kolor, a następnie wybierz kolor lub ustaw niestandardowy kolor.
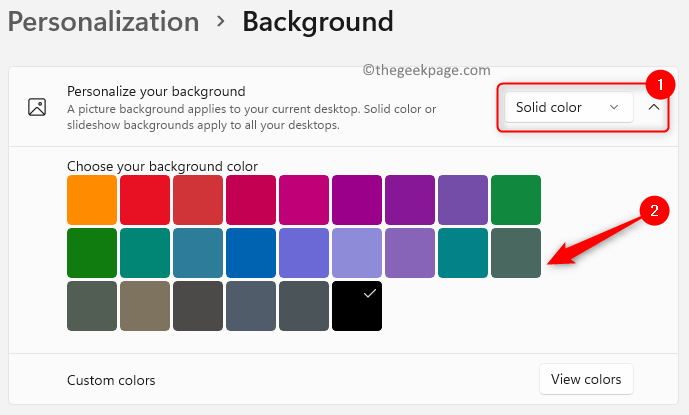
7. Po dokonaniu tych zmian sprawdź wszelkie problemy z filmem.
Napraw 7 - obniż rozdzielczość wideo
1. Uderz w Okna klucz i typ Edytor wideo w polu wyszukiwania.
2. Początek Edytor wideo klikając go.
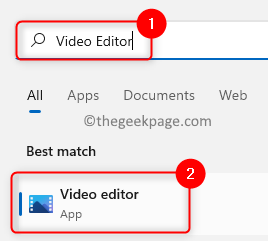
Notatka: Edytor wideo jest wbudowany w aplikację Windows Photos.
3. Tutaj kliknij Nowy projekt wideo Aby rozpocząć nowy projekt wideo.
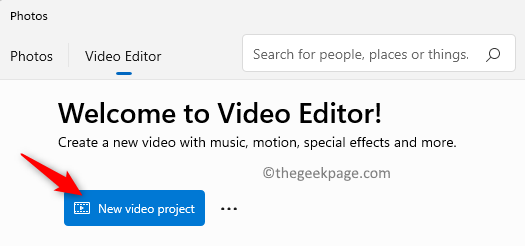
4. Dać nazwa dla filmu i kliknij OK.
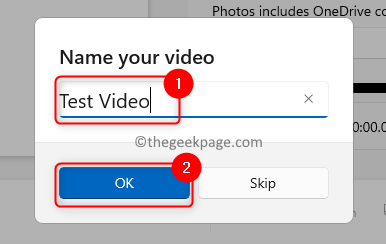
5. Kliknij na Dodać przycisk w lewym górnym rogu.
6. Wybierz opcję Z tego komputera.
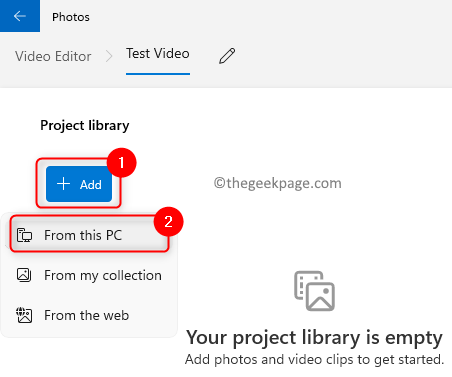
7. Przejrzyj pliki i wybierz plik wideo, którego rozdzielczość należy obniżyć. Następnie kliknij otwarty.
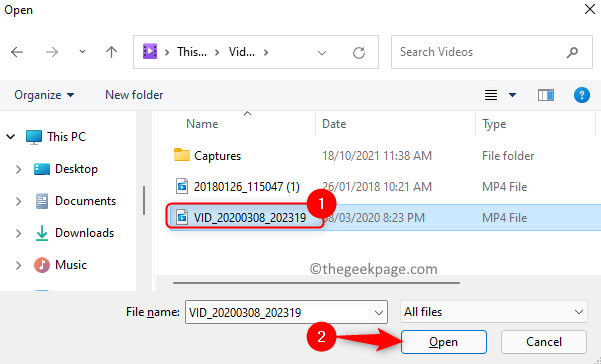
8. Ten film będzie w Biblioteka projektów. Przeciągnij i upuść go do Sekcja scenariuszy na dnie.
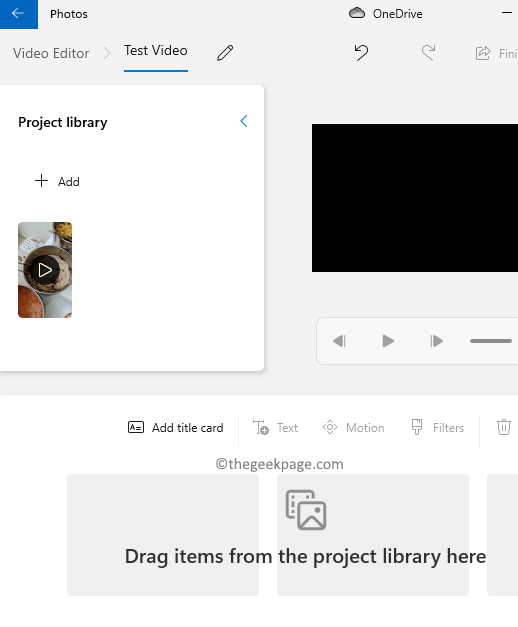
9. Nie musisz edytować żadnych edycji wideo, więc kliknij Zakończ wideo.
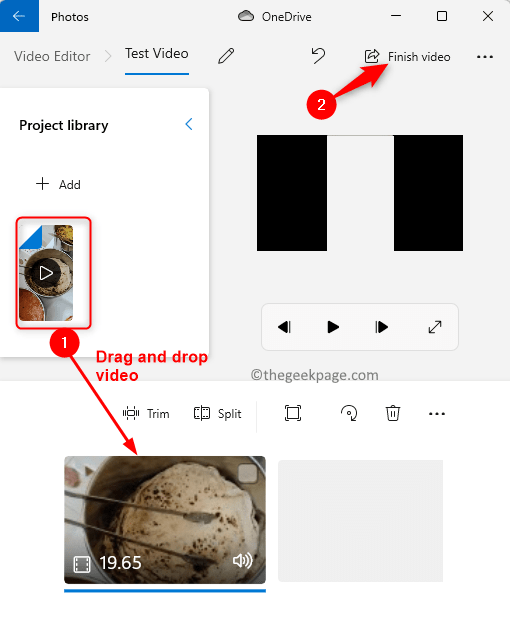
10. W oknie, które się otwiera, użyj menu rozwijanego poniżej Jakość wideo i wybierz niższa rozdzielczość z listy.
11. Kliknij przycisk Eksport Po wybraniu rozdzielczości.
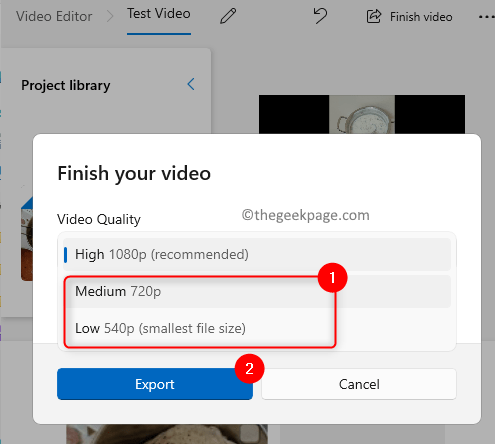
12. Wybierz lokalizacja do zaoszczędzenia wideo i kliknij Eksport Aby zapisać wideo o niższej rozdzielczości.
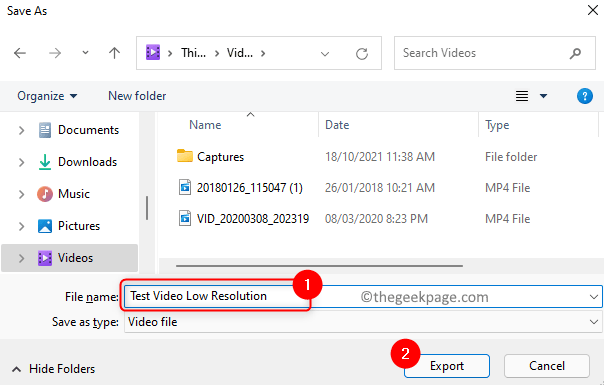
13. Odtworzyć wideo i sprawdź, czy problem jest naprawiony.
Napraw 8 - Zmień preferencje karty graficznej
Jeśli używasz dwóch adapterów kart display/graficznych (zintegrowane i dedykowane), spróbuj wyłączyć zintegrowany adapter graficzny.
1. Początek Uruchomić za pomocą Windows i r Kombinacja kluczowa.
2. Typ devmgmt.MSC i kliknij OK otworzyć system Menadżer urządzeń.
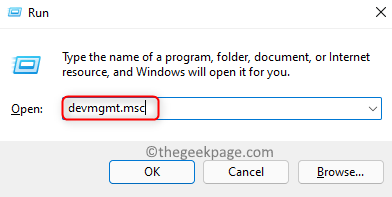
3. Podwójne kliknięcie NA Karty graficzne na liście, aby ją rozwinąć.
4. Kliknij prawym przyciskiem myszy NA Intel HD Graphics na liście adapterów wyświetlaczy i wybierz opcję Wyłącz urządzenie.
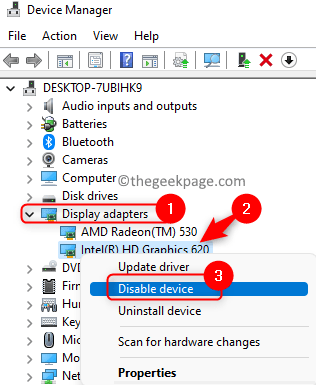
5. Ponowne uruchomienie Twój komputer i sprawdź, czy problem nadal istnieje na twoim komputerze, czy nie.
Napraw problem z zajazdem wideo na przeglądarce
Napraw 1 - Włącz/wyłącz przyspieszenie sprzętowe w przeglądarce
Dla Google Chrome
1. Początek Chrom.
2. Typ Chrome: // Ustawienia/system na pasku adresu, aby otworzyć Chrome Zaawansowane ustawienia systemu.

3. Wyłączyć coś przełącznik obok opcji Użyj przyspieszenia sprzętu komputerowego, gdy jest to możliwe Jeśli jest włączony, w przeciwnym razie, jeśli jest wyłączony włączyć coś przełącznik.
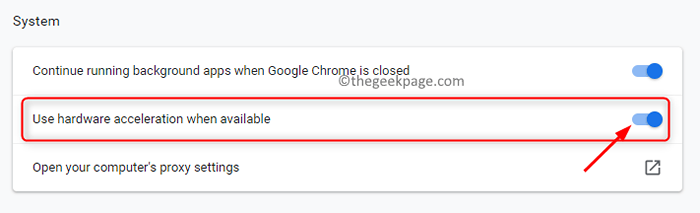
4. Wznowienie Twoja przeglądarka i sprawdź, czy problem jest naprawiony.
Dla Firefox
1. otwarty Firefox i typ O: Preferencje w pasku adresu i uderzenie Wchodzić.

2. Domyślnie będziesz w Ogólny patka. Przewiń w dół po prawej stronie i zlokalizuj sekcję Wydajność.
3. Teraz kliknij pole wyboru obok Użyj zalecanych ustawień wydajności Aby zobaczyć inne opcje.
4. Sprawdzać Lub Odkreśnij pole obok opcji Użyj przyspieszenia sprzętu komputerowego, gdy jest to możliwe Aby zmodyfikować jego status.
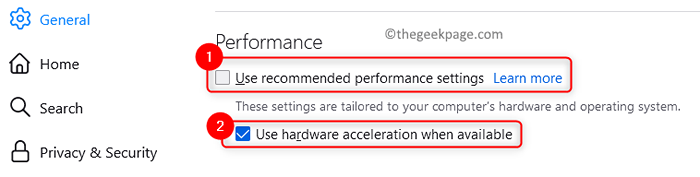
5. Wznowienie Firefox, aby sprawdzić, czy problem z odtwarzaniem jest rozwiązany.
Dla Microsoft Edge
1. Początek Microsoft Edge.
2. Typ edge: // Ustawienia/system i naciśnij Enter, aby otworzyć Ustawienia systemu i wydajności strona.

3. Zmień ustawienia opcji Użyj przyspieszenia sprzętu komputerowego, gdy jest to możliwe za pomocą powiązanych przełącznik.
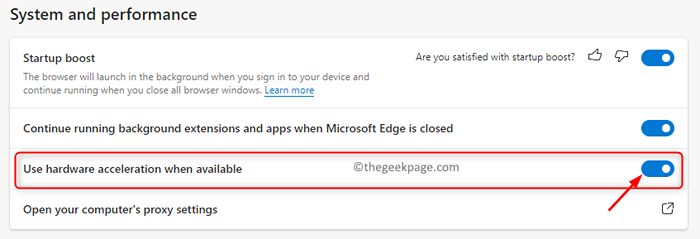
4. Uruchom ponownie Twoja przeglądarka krawędzi i sprawdź, czy problem został rozwiązany.
Fix 2 - Aktualizacja komponentu CDM z szerokiem
Komponent modułu deszyfrowania zawartości szerokiej zawartości to moduł deszyfrujący wbudowany w przeglądarki, który pomaga przesyłać strumieniowo wysokiej jakości audio i filmy w przeglądarce bez żadnych problemów. Wykonaj kroki wspomniane poniżej.
1. Początek Chrom.
2. wciśnij Ctrl + Shift + Usuń Kombinacja kluczowa w celu usunięcia historii przeglądania w Chrome.
3. Idź do Zaawansowany patka. Zmienić Zakres czasu Do Cały czas.
4. Sprawdzać pudełko opcji usuwania historii związanych z przeglądanie, pobieranie, pliki zręczne i pliki cookie.
5. Kliknij Wyczyść dane Aby wyczyścić pamięć podręczną.
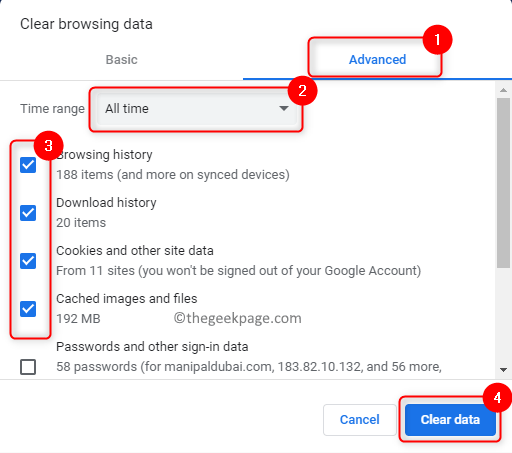
6. Wyjście Chrome i upewnij się, że żadna inna instancja Chrome nie jest otwarta.
7. otwarty Uruchom (Windows + R).
8. Typ C:/Pliki programowe/Google/Chrome/Aplikacja i uderz Wchodzić.
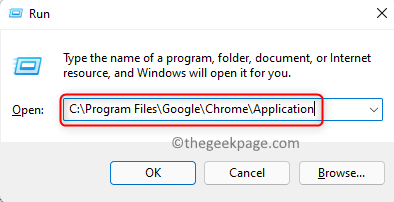
9. Zobaczysz numerowane foldery, które są instalowaną wersją Chrome. Podwójne kliknięcie w najnowszym folderze numerowanym wersji.
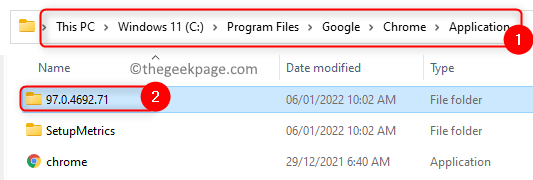
10. Znajdź nazwany folder Szerokoewinnecdm Tutaj. Wybierz go i naciśnij Usuwać ikona u góry, aby usunąć ten folder.
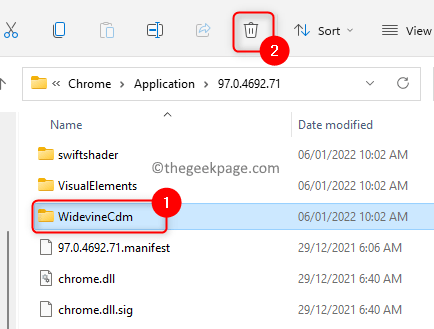
11. Naciskać Windows + r i typ C: \ Users \\ AppData \ Local \ Google \ Chrome \ Dane użytkownika i uderz Wchodzić.
Notatka: Zastępować w powyższym poleceniu ze swoją nazwą użytkownika.
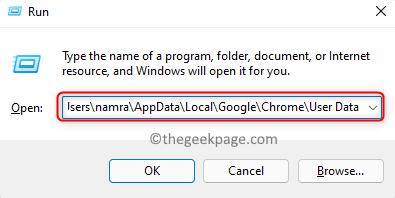
12. Szukać Szerokoewinnecdm teczka. Usuń ten folder, klikając Usuwać Ikona.
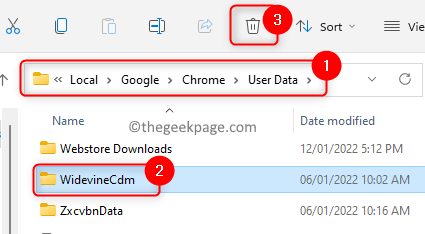
13. otwarty Chrom. Typ Chrome: // komponenty na pasku adresu.
14. Przewiń w dół i szukaj Moduł deszyfrowania zawartości szerokiej zawartości.
15. Kliknij przycisk Sprawdź aktualizacje powiązany z tym.
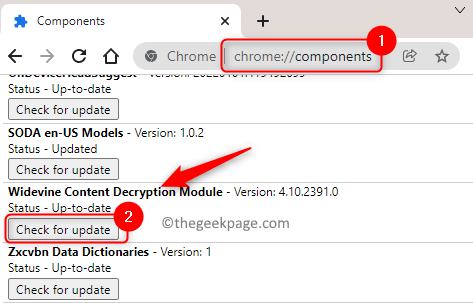
16. Wznowienie Chrome Po zakończeniu aktualizacji. Sprawdź, czy problem odtwarzania wideo jest naprawiony.
Otóż to!!
Każdy film na twoim systemie lub przeglądarce będzie teraz odtwarzany bez żadnych usterek w odtwarzaniu. Skomentuj i daj nam znać poprawkę, która pomogła rozwiązać ten problem.
- « Jak naprawić błąd połączenia Twitch na Xbox Series S/x
- Jak zmniejszyć zużycie danych internetowych w systemie Windows 11 /10 »

