Jak naprawić błąd połączenia Twitch na Xbox Series S/x
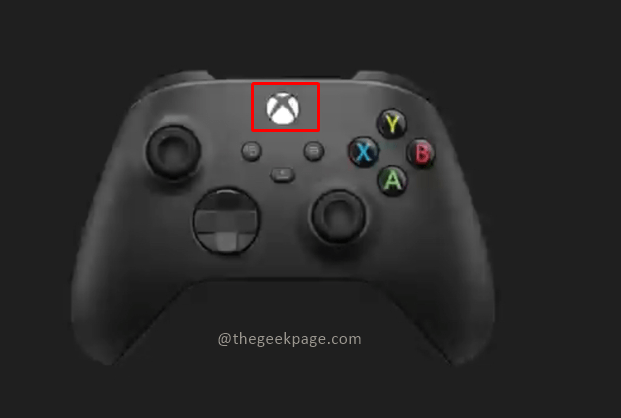
- 1455
- 272
- Juliusz Janicki
Xbox Gaming Console autorstwa Microsoft to jedno z urządzeń do gier, o których gracze marzą. Niektórzy z nas lubią gry, grając w nich, podczas gdy niektórzy z nas lubią oglądać strumieniową grę graną przez graczy. Twitch to jedna z takich platform. Twitch pozwoli graczowi przesyłać strumieniowo zawartość gry podczas gry. Z prawie 140 milionami aktywnych użytkowników co miesiąc w aplikacji Twitch, możliwości monetyzacji i sławy są dobre dla gracza. Aby przesyłać strumieniowo zawartość gier, musimy upewnić się, że połączenie jest idealne między aplikacją konsoli a strumieniową. Niektórzy użytkownicy mają problemy z połączeniem, próbując przesyłać strumieniowo grę na Twitch. Zobaczmy, jak to naprawić.
Wymagania wstępne, zanim zaczniesz rozwiązać problem.
- Upewnij się, że Xbox ma zainstalowaną najnowszą aktualizację oprogramowania.
- Upewnij się, że aplikacja Twitch jest najnowszą wersją oprogramowania.
Spis treści
- Metoda 1: Uruchom ponownie konsolę Xbox
- Metoda 2: Uruchom ponownie router lub sprzęt sieciowy
- Metoda 3: Wykonaj test sieciowy
- Metoda 4: Ponownie zainstaluj aplikację Twitch
Metoda 1: Uruchom ponownie konsolę Xbox
Ponowne uruchomienie Xbox odświeży jego oprogramowanie i usunie wszelkie dane tymczasowe, które mogą powodować ten błąd.
Krok 1: Naciśnij Przycisk Xbox, Możesz to znaleźć na swoim kontrolerze.
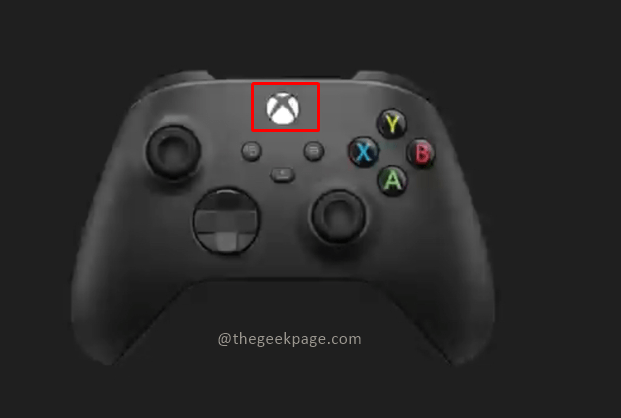
Krok 2: W menu wybierz Profil i system i wybierz Ustawienia.

Krok 3: Zgodnie z ustawieniami, przejdź do Ogólny Tab, wybierz Tryb uśpienia i startup.
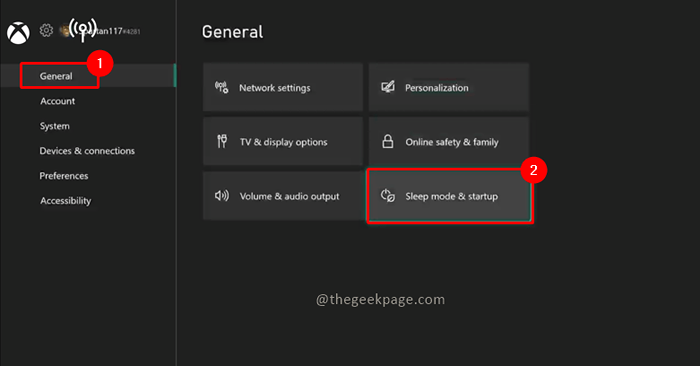
Krok 4: Wybierz Zrestartuj teraz w trybie uśpienia i opcje uruchamiania.

Krok 5: Wybierz dialog potwierdzający, wybierz Tak.

Notatka: Po ponownym uruchomieniu Xbox próbuj połączyć się z Twitch i rozpocząć strumieniowanie. Sprawdź, czy problem został rozwiązany.
Metoda 2: Uruchom ponownie router lub sprzęt sieciowy
Problem może być również z twoim routerem lub połączeniem internetowym. Czasami prosty ponowne uruchomienie sieci może rozwiązać problem. Aby naprawić ten odłącz gniazdko zasilania z routera lub modemu i poczekaj kilka minut przed ponownym umieszczeniem go w celu połączenia. Możesz wymienić połączenie bezprzewodowe Xbox na połączenie przewodowe, aby sprawdzić, czy problem został rozwiązany.
Metoda 3: Wykonaj test sieciowy
Możemy spróbować sprawdzić typ połączenia, który jest obecnie dostępny dla Twojego Xbox.
Krok 1: Naciśnij Przycisk Xbox, Możesz to znaleźć na swoim kontrolerze.
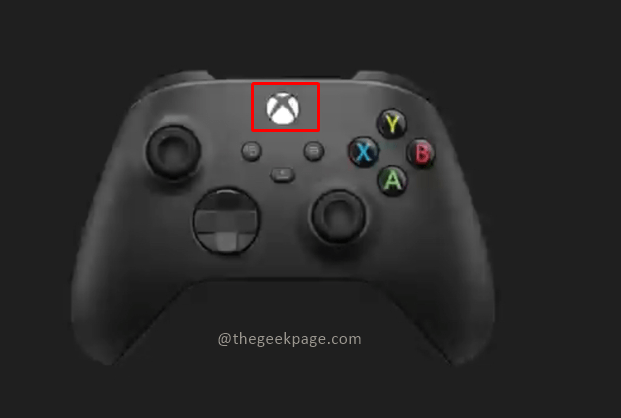
Krok 2: W menu wybierz Profil i system i wybierz Ustawienia.

Krok 3: Zgodnie z ustawieniami, przejdź do Ogólny Tab, wybierz Ustawienia sieci.

Krok 4: Wybierz Połączenie sieciowe z ustawień sieciowych.

Krok 5: Po przeanalizowaniu połączenia sieciowego pokaże, czy jakieś problemy. Jeśli nie ma problemu, pokaże, że wszystko jest dobre, wybierz KONTYNUOWAĆ.
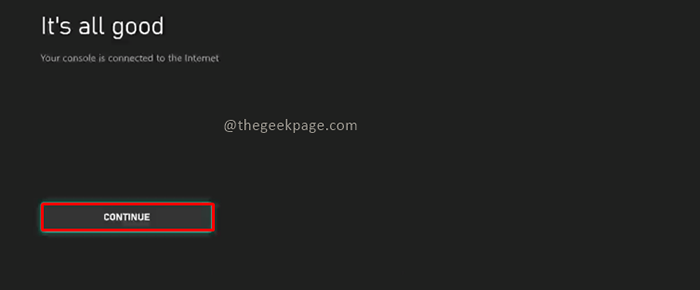
Krok 6: Następnie wybierz Test Szybkość sieci i statystyka z ustawień sieciowych.

Krok 7: Otrzymasz informacje o prędkości sieciowej. Porównaj wyniki z zalecanymi prędkościami potrzebnymi do przesyłania strumieniowego.

Metoda 4: Ponownie zainstaluj aplikację Twitch
Krok 1: Idź do Dom Xbox i szukaj Aplikacja Twitch.
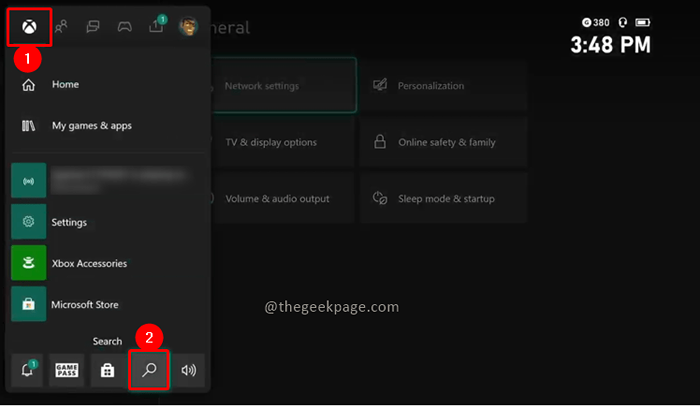
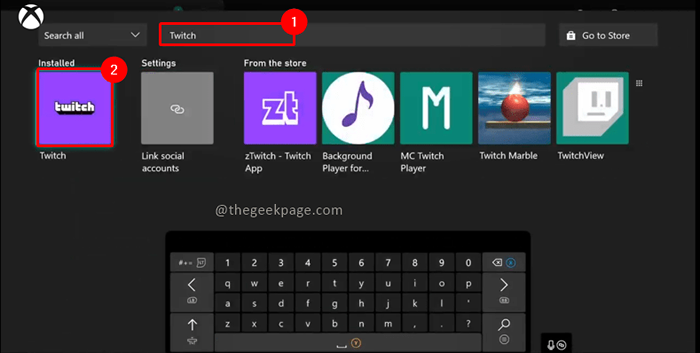
Krok 2: Wybierz Twitch i naciśnij Menu przycisk na kontrolerze. Wybierać Zarządzaj aplikacją.


Krok 3: Wybierz Odinstaluj wszystko W wyświetlonym oknie dialogowym.
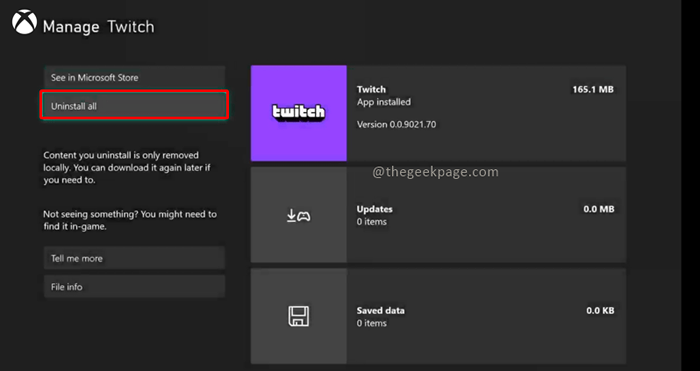
Krok 4: Teraz możesz ponownie zainstalować Aplikacja Twitch.

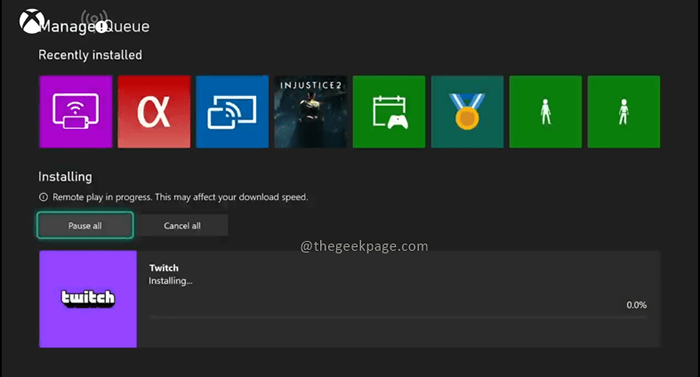
Mam nadzieję, że teraz możesz przesyłać strumieniowo na Twitch!! Powiedz nam w komentarzach, która metoda działała dla Ciebie najlepiej. Szczęśliwe czytanie!!
- « Napraw instrukcję pod numerem 0x00000000 Pamięć przy błędach 0x00000000
- Jak naprawić problemy z opóźnieniem wideo lub jąkanie w systemie Windows 11/10 »

