Napraw instrukcję pod numerem 0x00000000 Pamięć przy błędach 0x00000000
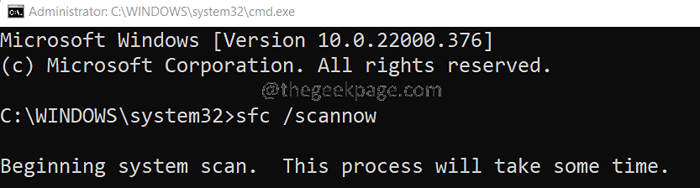
- 1060
- 215
- Juliusz Sienkiewicz
Wielu użytkowników korzystających z wirtualnego pudełka zauważyło oglądanie Instrukcja o 0x* Odwołana do pamięci o 0x* Błąd w ich systemie. Widać, gdy użytkownik próbuje otworzyć wirtualne pole w trybie bezproblemowym lub pełnym ekranem.
Pełny błąd jest jak pokazano poniżej-
Instrukcja o 0x* Odwołana do pamięci o 0x* . Pamięci nie można odczytać.
UWAGA: Lokalizacja pamięci różni się za każdym razem, gdy ponownie uruchomisz system.
Potencjalne przyczyny tego problemu:
- Błędy pamięci RAM w systemie.
- Aplikacje stron trzecich interweniują.
W tym artykule opracowaliśmy różne sposoby rozwiązania powyższego problemu.
Spis treści
- Napraw 1: Uruchom skanowanie SFC
- Napraw 2: Zwiększ pamięć wirtualną
- Napraw 3: Uruchom narzędzie diagnostyki pamięci Windows
- Napraw 4: Uruchom system w trybie awaryjnym
- Napraw 5: Zaktualizuj .Ramy netto
- Napraw 6: Wyłącz opcję Auto-Hide Paspar
- Napraw 7: Zaktualizuj sterownik graficzny
Napraw 1: Uruchom skanowanie SFC
Jeśli pliki systemowe zostały uszkodzone, uruchom skan SFC, aby naprawić te pliki.
1. Otwórz terminal biegu za pomocą Okna I R.
2. Typ CMD i trzymaj klucze Ctrl+Shift+Enter Aby otworzyć wiersz polecenia w trybie administratora.
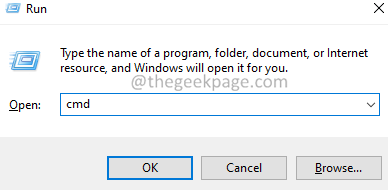
3. Jeśli zobaczysz Kontrola dostępu użytkownika okno, szukając uprawnień, kliknij Tak.
4. W oknie wiersza polecenia, które otwiera się, wprowadź poniższe polecenie i naciśnij Wchodzić.
SFC /Scannow
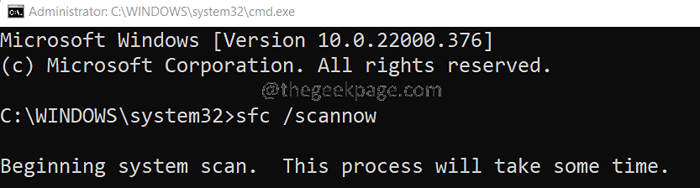
5. Skanowanie zajmie trochę czasu. Czekaj cierpliwie.
6. Po zakończeniu skanowania uruchom ponownie system.
Napraw 2: Zwiększ pamięć wirtualną
1. Otworzyć Uruchom okno dialogowe za pomocą Windows+r.
2. Typ Sysdm.Cpl, i naciśnij Wchodzić.
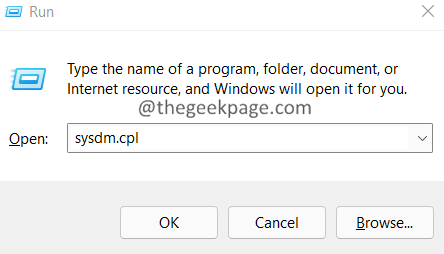
3. w Właściwości systemu okno, przejdź do Zaawansowany patka.
4. Kliknij na Ustawienia przycisk.
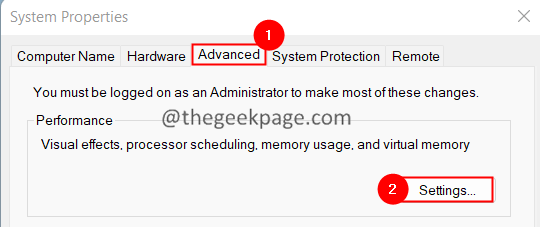
5. Ustawienia wydajności Otwiera się okno. Kliknij na Zaawansowany patka.
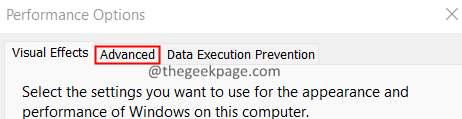
6. Idź do Zaawansowany patka.
7. W sekcji pamięci wirtualnej kliknij Zmiana.
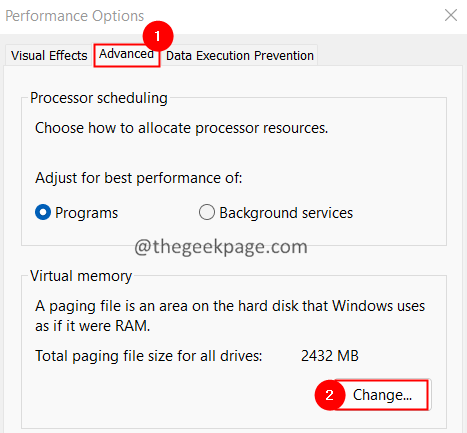
8.W oknie wirtualnym, które otwiera się, sprawdzać opcja, Automatycznie zarządzaj rozmiarem pliku stronicowania dla wszystkich sterowników.
9. Sprawdź liczbę partycji. Jeśli masz 1 partycję,
- Ustaw początkowy rozmiar na 1.5 razy więcej dostępnych pamięci RAM.
- Ustaw maksymalny rozmiar na 3 razy większy rozmiar.
Na przykład, jeśli masz RAM 8 GB,
- Początkowy rozmiar powinien być 8*1.5*1024 MB. To jest 12288 MB.
- Ostateczny rozmiar powinien być 36864MB.
10. Kliknij na Ustawić przycisk.
11. wciśnij Ok dwa razy przycisk Aby zapisać zmiany.
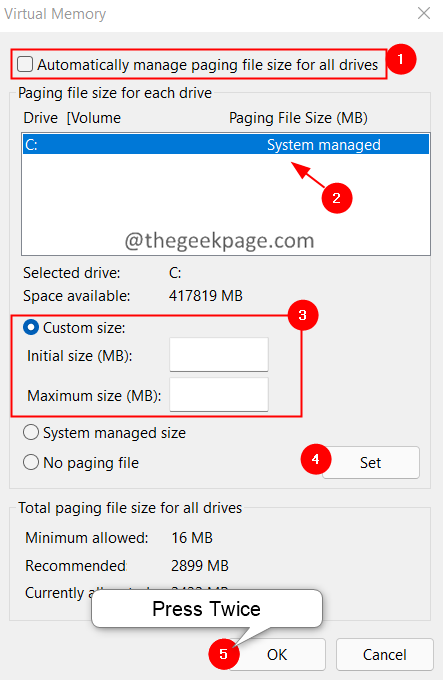
9. Uruchom ponownie system.
Napraw 3: Uruchom narzędzie diagnostyki pamięci Windows
1. otwarty Uruchomić Okno dialogowe za pomocą Windows+r.
2. Typ MDSCHED.exe, naciskać Wchodzić.
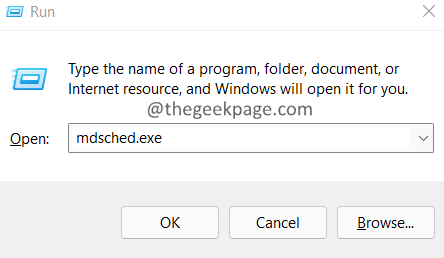
3. W oknie diagnostycznym pamięci systemu Windows, które pojawia się, kliknij Uruchom ponownie teraz i sprawdź problemy.
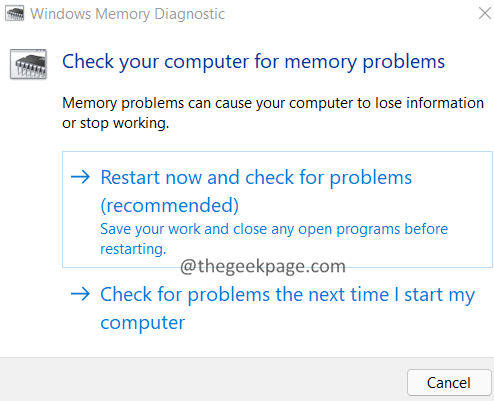
4. Po ukończeniu narzędzia uruchom ponownie system.
Napraw 4: Uruchom system w trybie awaryjnym
1. Otwórz okno dialogowe Uruchom za pomocą Windows+r.
2. Wpisz polecenie Settings MS: Recovery, i naciśnij Wchodzić.
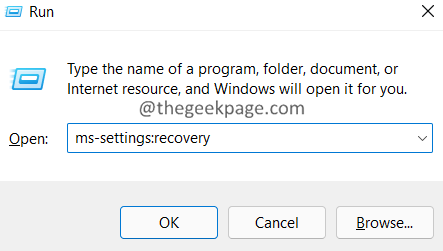
3. W pojawiającym się oknie kliknij Uruchom ponownie Brak przycisku obok Zaawansowane uruchomienie.
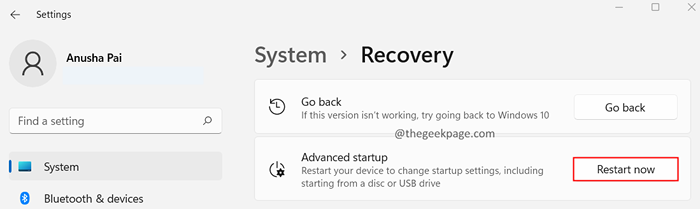
4. W pojawiającym się oknie, zlokalizuj Rozwiązywanie problemów Używając strzał na klawiaturze.
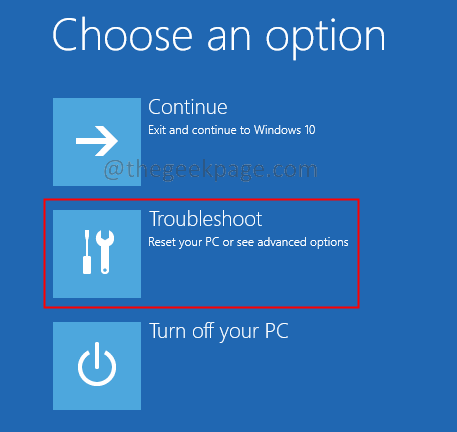
5. Kliknij Zaawansowane opcje.
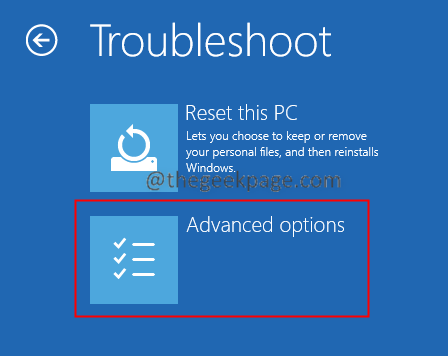
6. Kliknij na Ustawienia uruchamiania.
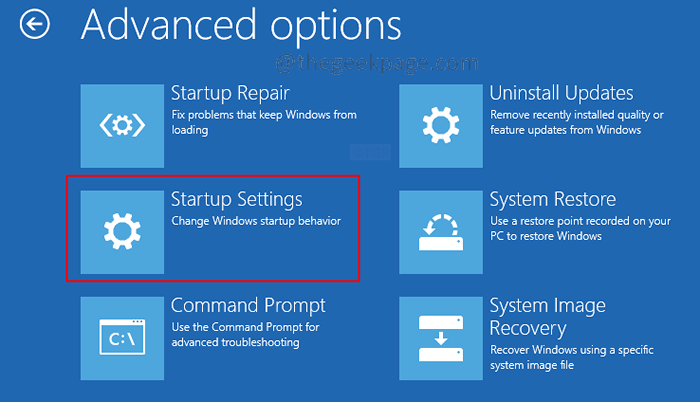
7. Kliknij na Uruchom ponownie.
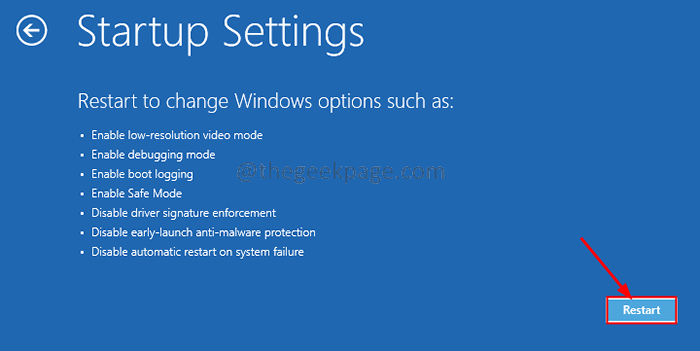
8. wciśnij F5 klucz z klawiatury i uderz Wchodzić.
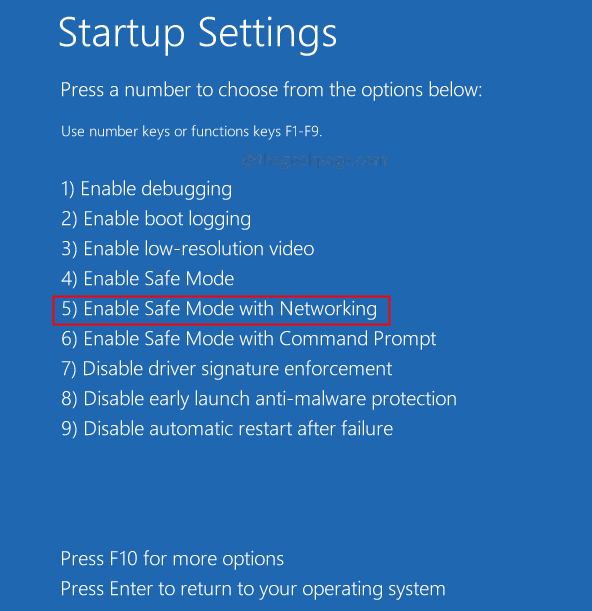
9. Teraz spróbuj otworzyć wirtualne pole w trybie bezproblemowym/pełnym ekranem. Jeśli działa idealnie, oznacza to, że niektóre aplikacje zakłóca działanie wirtualnego pudełka.
10. Aby to rozgryźć, wyczyść uruchom swój system.
11. Otwórz okno dialogowe Uruchom za pomocą klawiszów Windows+R.
12. Wchodzić Msconfig i uderz Wchodzić
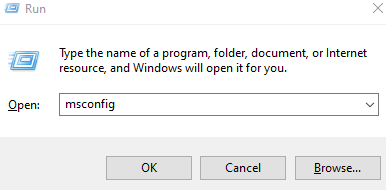
13. w Ogólny Tab, sprawdź Uruchamianie selektywne opcja.
14. Upewnij się, że Obciążenie usług systemowych I Załaduj elementy startowe są sprawdzane.
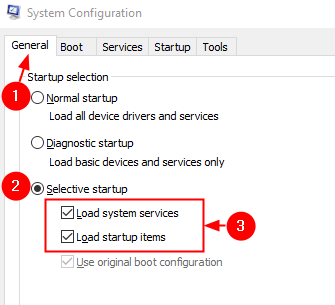
15. Idź do Usługi patka
16. Zaznaczyć się Ukryj wszystkie usługi Microsoft a następnie kliknij Wyłącz wszystkie przycisk
17. Kliknij Stosować a następnie kliknij OK
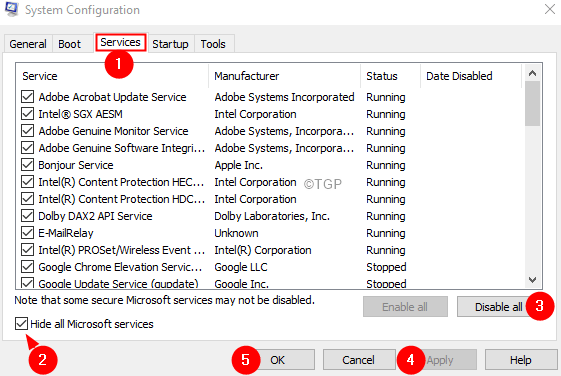
18. Zrestartuj swój komputer.
19. Sprawdź, czy problem jest nadal znaleziony. Jeśli tak nie.
20. Powtarzaj proces, aż do ustalenia aplikacji, która powoduje problem.
21. Po znalezieniu aplikacji powodującej problem. Odinstaluj tę aplikację.
Sprawdź, czy widzisz błąd. Jeśli to zrobisz, wypróbuj następną poprawkę.
Napraw 5: Zaktualizuj .Ramy netto
1. Otwórz Microsoft .Strona pobierania netto
2. Teraz kliknij wymaganą wersję.
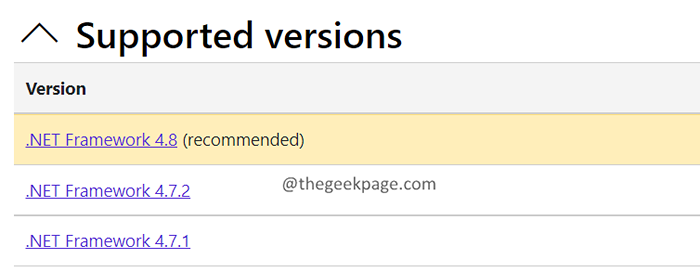
3. Teraz kliknij Pobierać .Framework net 4.8 czasu wykonawczego przycisk.
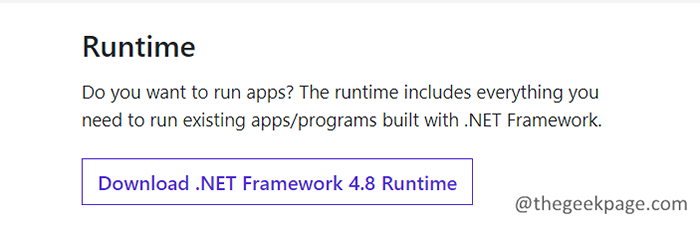
4. Po zakończeniu pobierania kliknij dwukrotnie plik i postępuj zgodnie z instrukcjami na ekranie, aby zainstalować go w systemie.
Napraw 6: Wyłącz opcję Auto-Hide Paspar
1. Kliknij prawym przyciskiem myszy pasek zadań i wybierz Ustawienia paska zadań.
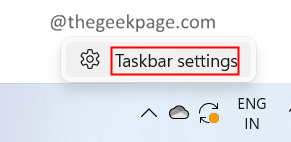
2. W pojawiającym się oknie, przewiń w dół i kliknij Zachowania paska zadań.
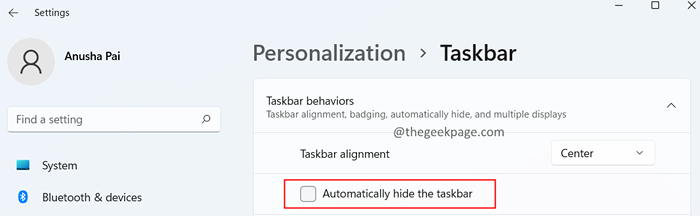
Napraw 7: Zaktualizuj sterownik graficzny
1. Otworzyć Uruchom terminal z klawiszami Okna I R.
2. Wchodzić devmgmt.MSC, i uderz Wchodzić
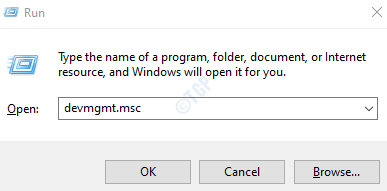
3. W oknie menedżera urządzeń kliknij dwukrotnie Karty graficzne
4. Kliknij prawym przyciskiem myszy na urządzeniu wyświetlającym i wybierz Uaktualnij sterownik
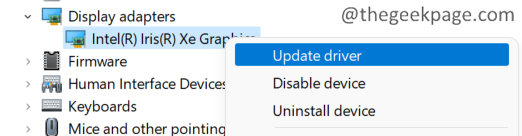
5. W oknie aktualizacji sterowników kliknij Wyszukaj automatycznie sterowników
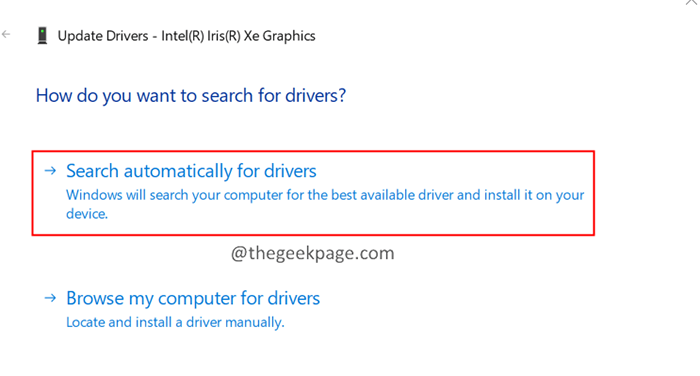
6. Zostaniesz powiadomiony, jeśli zostanie znaleziona zaktualizowana wersja sterownika.
7. Postępuj zgodnie z instrukcjami na ekranie i wypełnij proces aktualizacji.
Sprawdź, czy to pomaga.
To wszystko.
Mamy nadzieję, że ten artykuł był pouczający. Uprzejmie skomentuj i daj nam znać poprawkę, która pomogła rozwiązać błąd.
Dziękuję za przeczytanie.
- « Napraw poziom funkcji DX11 10.0 jest wymagane do uruchomienia silnika
- Jak naprawić błąd połączenia Twitch na Xbox Series S/x »

