Napraw poziom funkcji DX11 10.0 jest wymagane do uruchomienia silnika
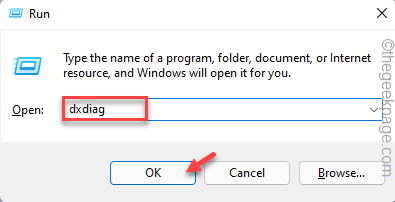
- 1221
- 101
- Laura Zygmunt
Co się stanie po zainstalowaniu nowej gry z gier Steam lub Epic, napotkasz ten komunikat o błędzie ”DX11 Poziom funkcji 10.0 jest wymagane do uruchomienia silnika"? Ten błąd faktycznie występuje, gdy sterownik graficzny nie ma wystarczającego poziomu funkcji Direct3D. Możesz łatwo rozwiązać ten problem za pomocą aktualizacji sterownika graficznego lub aktualizacji gry. Po prostu postępuj zgodnie z tymi łatwymi instrukcjami, aby znaleźć szybką rozdzielczość.
Spis treści
- Napraw 1 - Sprawdź swoją wersję DirectX
- Napraw 2 - zaktualizuj kartę graficzną
- Napraw 3 - zaktualizuj grę
- Napraw 4 - Sprawdź najnowszą aktualizację systemu Windows
Napraw 1 - Sprawdź swoją wersję DirectX
Jeśli zauważysz, że wersja DirectX jest zbyt niska, możesz sprawdzić wersję i zainstalować najnowszą wersję DirectX.
Krok 1 - Sprawdzanie wersji DirectX
1. Początkowo naciśnij Klucz Windows+R klucze razem.
2. Następnie wpisz „dxdiag”I uderzył Wchodzić.
Jeśli zobaczysz jakiś szybki z prośbą o pozwolenie, po prostu dotknij „Tak".
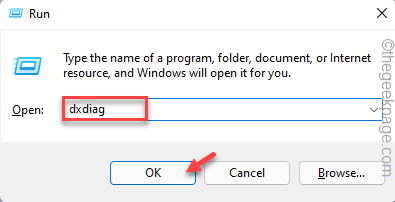
3. Kiedy otwiera się okno narzędzia DirectX Diagnostics, przejdź do „System”Tab.
4. Teraz sprawdź „Wersja DirectX".
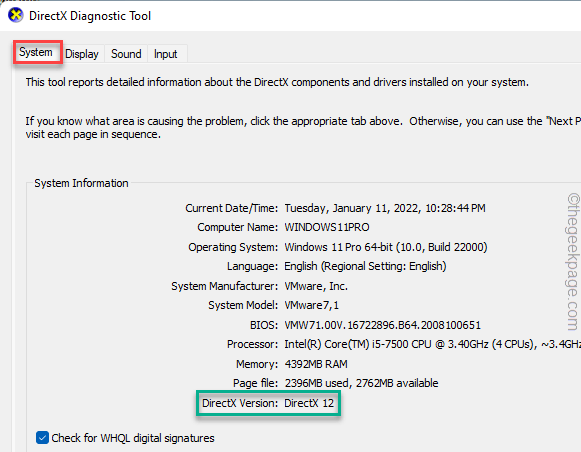
W ten sposób możesz dowiedzieć się, jaką wersję funkcji Direct3D używa twojego systemu.
Krok 2 - Zainstaluj najnowszą wersję DirectX
Możesz teraz przejść na oficjalną stronę Microsoft, pobrać najnowszą wersję DirectX i zainstalować ją w swoim systemie.
1. Początkowo pobierz plik konfiguracyjny DirectX.
2. Po pobraniu konfiguracji kliknij dwukrotnie „dxwebsetup".
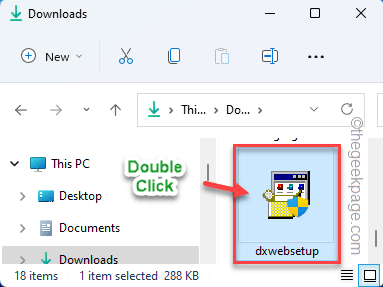
3. Po prostu wybierz „akceptuje warunki umowy".
4. Następnie dotknij „Następny" kontynuować.
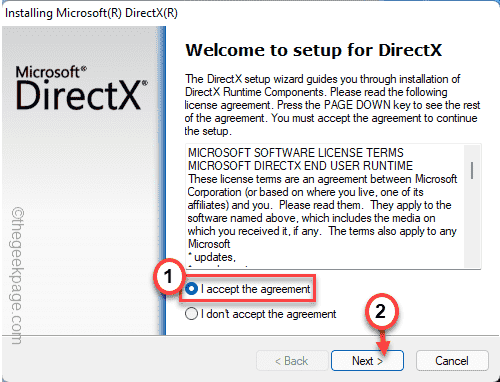
Teraz konfiguracja DirectX określi bieżącą wersję DirectX zainstalowanej w systemie.
Jeśli wykryje, jest dostępna nowa wersja, pobranie i zainstaluje ją w twoim systemie.
Potem po prostu uruchom ponownie Twój system po zakończeniu instalacji.
Napraw 2 - zaktualizuj kartę graficzną
Może używasz starego lub uszkodzonego sterownika karty graficznej w swoim systemie.
Opcja 1 - Aktualizacja domyślnej karty graficznej
1. Początkowo naciśnij Klucz z systemem Windows+x klucze razem.
2. Następnie dotknij „Menadżer urządzeń„Aby uzyskać do niego dostęp.
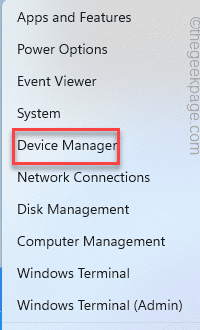
3. Po otwarciu menedżera urządzeń poszerz „Karty graficzne" Sekcja.
4. Następnie kliknij prawym przyciskiem myszy sterownik graficzny i dotknij „Uaktualnij sterownik".
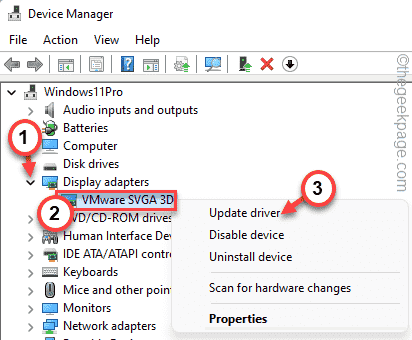
5. Teraz dotknij „Wyszukaj automatycznie sterowników".
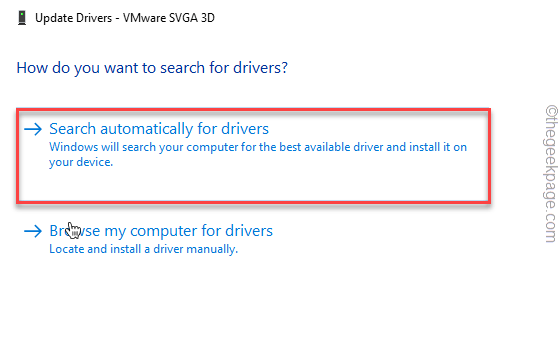
To sprawi, że system Windows wyszukał najnowszego sterownika. Jeśli może wykryć nowy sterownik, pozwól mu zainstalować. Możesz pominąć wszelkie dalsze kroki tej poprawki.
6. Jeśli to zobaczyszNajlepsze sterowniki dla twojego urządzenia są już zainstalowane„Wiadomość, dotknij”Wyszukaj zaktualizowane sterowniki w Windows Update".
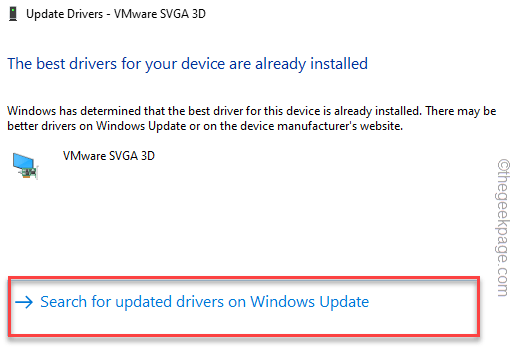
7. Następnie dotknij „Pobierz teraz”Na stronie Ustawienia, aby pobrać najnowszy sterownik.
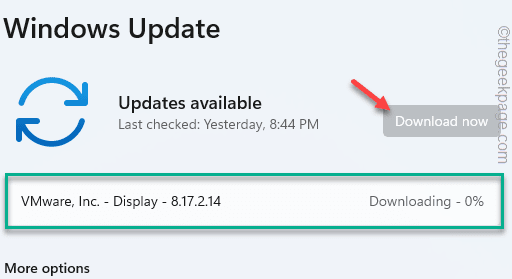
Poczekaj, aż proces zostanie zakończony. Następnie, uruchom ponownie Twój system do ukończenia procesu.
Opcja 2 - Zaktualizuj sterownik karty NVIDIA/Intel/AMD
Jeśli używasz dedykowanego procesora graficznego (jak karta NVIDIA/Intel/AMD), możesz zainstalować najnowszą wersję sterownika za pomocą wyszukiwania w Internecie.
NOTATKA -
Pokazaliśmy, jak sprawdzić najnowsze sterowniki NVIDIA z aplikacji GeForce Experience. Jeśli używasz innej karty graficznej, możesz zrobić to samo z witryny odpowiedniego producenta karty.
1. Początkowo otwórz Doświadczenie Geforce App.*
2. Następnie dotknij „Kierowcy”Tab.
3. Teraz „na”Pobierać„Aby pobrać najnowszą wersję sterownika.
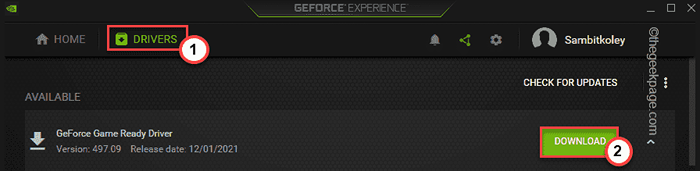
To pobranie najnowszej wersji sterownika graficznego.
4. Po pobraniu dotknij „ekspresowa instalacja".
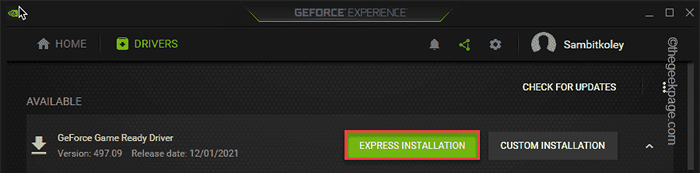
*NOTATKA -Jeśli nie zainstalowałeś jeszcze wrażenia GeForce, pobierz i zainstaluj je stąd.
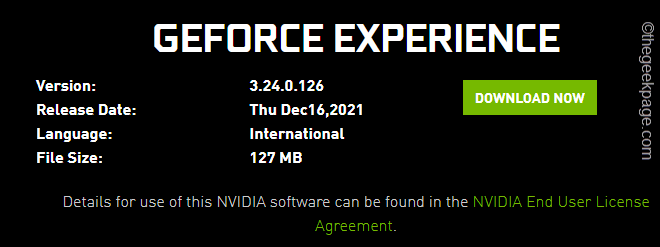
Dla integrowanych użytkowników grafiki Intel -
Jeśli używasz zintegrowanej karty graficznej Intel, wykonaj następujące kroki -
1. Początkowo przejdź do Intel Driver & Support Assistant (Intel DSA).
2. Gdy się tam dotrzesz, dotknij „Pobierz teraz".
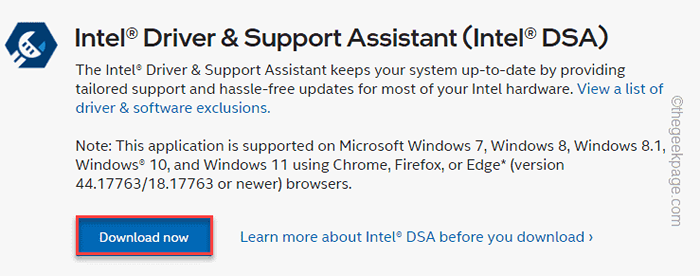
3. Po pobraniu konfiguracji, podwójne wciśnięcie na "Intel-driver-and-support-asistant-installer„Aby go zainstalować.
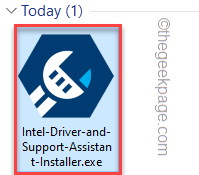
4. Teraz postępuj zgodnie z instrukcjami na ekranie, aby zainstalować ten asystent w systemie.
5. Po zainstalowaniu asystenta uruchom go w swoim systemie.
Automatycznie wykryje każdy nowy sterownik karty graficznej Intel i zainstaluje go. Uruchom ponownie system po jego zainstalowaniu.
Dla użytkowników AMD -
Jeśli używasz karty AMD Radeon, możesz użyć adrenaliny AMD, aby uzyskać najnowszą wersję sterownika AMD.
1. Na początku przejdź do strony pobierania sterownika oprogramowania AMD Radeon.
2. Po wybraniu wymaganego sterownika dotknij „POBIERZ TERAZ„Aby pobrać narzędzie.
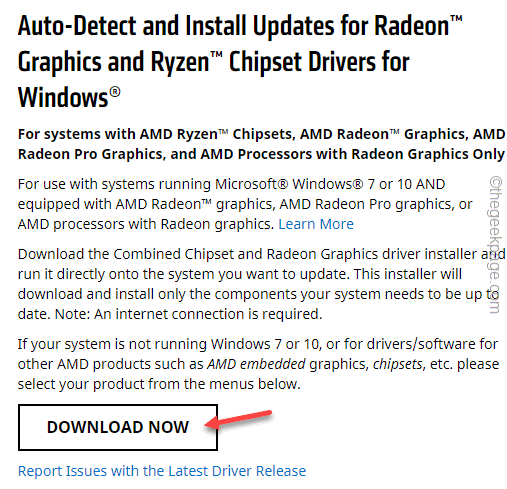
3. Teraz, podwójne kliknięcie na "Radeon-Sofware-Adrenalina„Ustaw plik, aby go uruchomić.
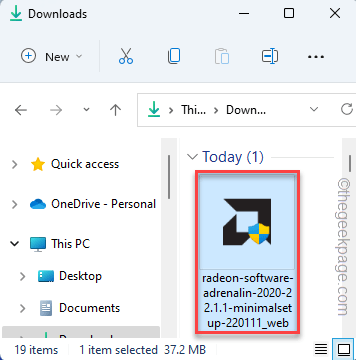
Zostanie zainstalowany w twoim systemie. Otwórz narzędzie adrenaliny, które automatycznie wykryje i pobiera najnowszy sterownik oprogramowania.
W ten sposób możesz łatwo zaktualizować sterownik. Następnie spróbuj ponownie zagrać w tę grę.
Napraw 3 - zaktualizuj grę
Czasami samej gry może brakować kluczowych poprawek i łat. Sprawdź stronę STEARD STEPE lub EPIC Games Store, jeśli możesz znaleźć jakieś aktualizacje gry. Jeśli możesz go znaleźć, zainstaluj go natychmiast. Następnie sprawdź, czy możesz zagrać w grę, czy nie.
Napraw 4 - Sprawdź najnowszą aktualizację systemu Windows
Sprawdź, czy używasz najnowszej wersji systemu Windows, czy nie.
1. Początkowo naciśnij Windows Key+I klucze do otwarcia ustawień.
2. Teraz kliknij „Aktualizacja systemu Windows".
3. Następnie dotknij „Sprawdź aktualizacje„Aby sprawdzić nowe pakiety aktualizacji.
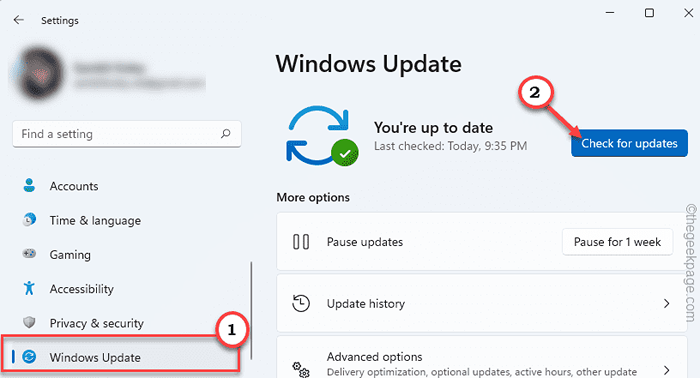
4. Jeśli Windows nie może znaleźć aktualizacji, dotknij „Pobierz teraz„Aby pobrać i zainstalować najnowszą aktualizację.
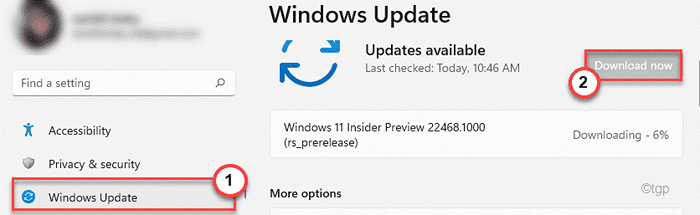
To zaktualizuje Windows do najnowszego formatu. Po prostu ponownie uruchom system i spróbuj ponownie zagrać w grę.
- « Fix Bluestacks Silnik nie może rozpocząć problemu w systemie Windows 11/10
- Napraw instrukcję pod numerem 0x00000000 Pamięć przy błędach 0x00000000 »

