Fix Bluestacks Silnik nie może rozpocząć problemu w systemie Windows 11/10
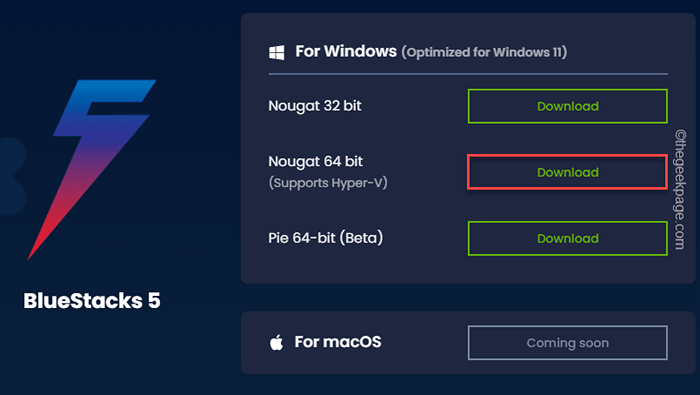
- 3226
- 744
- Maria Piwowarczyk
Od czasu ewolucji ekosystemu Androida zawsze było zawsze w pobliżu wymogu potężnego, zaawansowanego emulatora Androida. Bluestacks, najsłynniejszy emulator Androida zawsze okazał się o krok do przodu w konkursie. Ale, podczas gdy plik aplikacji obciążał but, a nawet po zainstalowaniu najnowszej aktualizacji, niektórzy użytkownicy skarżyli się na obejrzenie tego komunikatu o błędzie ”Nie mogłem uruchomić silnika. Możesz spróbować ponownie uruchomić silnik lub komputer.„Na Bluestacks? Nie martw się, śledź te łatwe rozwiązania, aby znaleźć szybkie rozwiązanie.
Obejścia -
1. Uruchom ponownie system raz. Następnie otwórz bluestacks i przetestuj.
2. Wyłącz antywirus w swoim systemie. Następnie ponownie uruchom aplikację Bluestacks, a następnie sprawdź.
Spis treści
- Napraw 1 - Przełącz tryb grafiki
- Napraw 2 - Zwiększ rdzeń procesora i pamięć RAM
- Napraw 3 - Wyłącz teksturę ASTC
- Napraw 4 - Ustaw ABI na rękę
- Napraw 5 - Sprawdź aktualizację Bluestacks
- Napraw 6 - Sprawdź, czy wirtualizacja jest włączona lub nie
- Napraw 7 - Odinstaluj i ponownie zainstaluj w trybie awaryjnym
Napraw 1 - Przełącz tryb grafiki
Wiele osób twierdziło, że nie mogą wykonać kroków w tej metodzie podanej poniżej. Tak więc, jeśli również napotykasz trudność, po prostu uruchom w trybie awaryjnym.
Jak przejść do trybu awaryjnego
Krok 1 - Wyszukaj Msconfig w polu wyszukiwania i kliknij Konfiguracja systemu
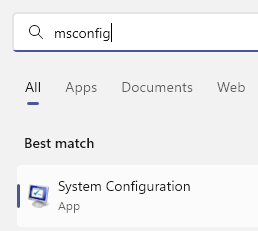
Krok 2 - Kliknij Uruchomić Patka.
Krok 3 - Wybierz Bezpieczny rozruch i kliknij Stosować
Krok 4 -Uruchom ponownie PC i Twój komputer będą otwarte w trybie awaryjnym
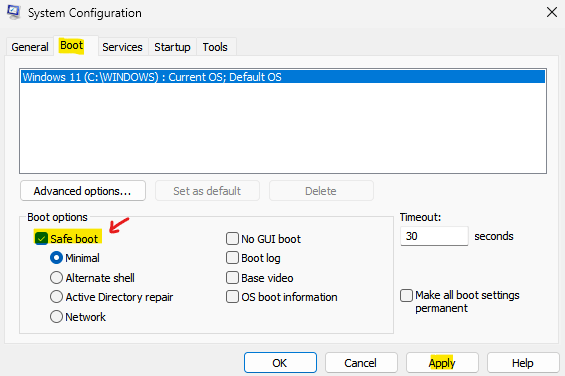
Teraz, gdy znajdziesz się w trybie awaryjnym. Postępuj zgodnie z poniższymi krokami
1. Początkowo otwarte bluestacks.
2. Po otwarciu dotknij menu Three-Bar (≡) i dotknij „Ustawienia".

3. Po lewej stronie dotknij „Silnik".
4. Następnie ustaw ustawienia „Graphics Renderer” na „DirectX”Ustawienia.
5. Na koniec dotknij „Ratować„Aby zapisać te zmiany.
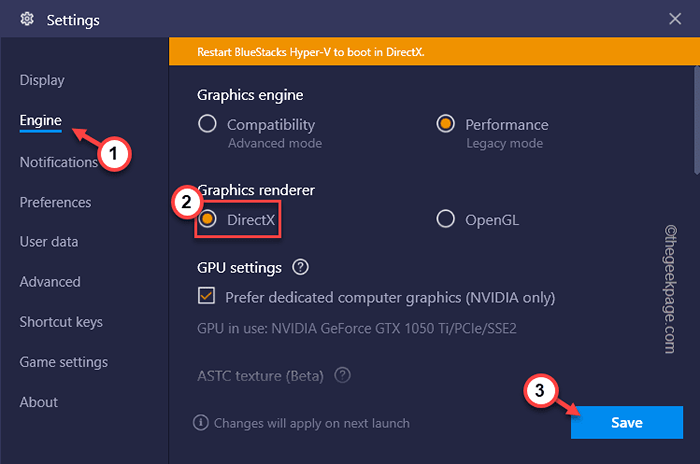
6. Zostaniesz poproszony o ponowne uruchomienie aplikacji Bluestacks. Po prostu dotknij „Zrestartuj teraz„Aby go zrestartować.
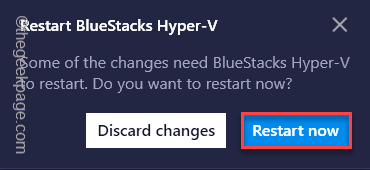
Teraz zamknij i ponownie uruchom ponownie aplikację Bluestacks. Sprawdź, czy silnik działa, czy nie.
UWAGA: - ZDARZYĆ Tryb bezpieczeństwa, Ponownie poszukaj Msconfig a następnie kliknij Uruchomić Tab, odznacz Bezpieczny rozruch i kliknij stosować i wtedy uruchom ponownie PC
Napraw 2 - Zwiększ rdzeń procesora i pamięć RAM
Bluestacks wymaga całej mocy obliczeniowej i pamięci RAM, aby działać płynnie.
1. Na początku otwórz bluestacks, jeśli nie jest jeszcze otwarty.
2. Następnie dotknij „≡”Menu i kliknij„Ustawienia„Aby uzyskać do niego dostęp.

3. Następnie dotknij „Silnik" po lewej stronie.
4. Następnie przewiń w dół przez prawą panel do zakładki „wydajność”.
5. Tutaj ustaw „procesor” na „Zwyczaj". Następnie ustaw „rdzenie procesora” na wyższą wartość niż wcześniej.
NOTATKA -
Ustawiając rdzenie procesora, zrób NIE Użyj wszystkich rdzeni procesora do bluestacków. Znacznie spowolni system. Sugeruje się, że używasz co najmniej jednego rdzenia mniejszego niż dostępne rdzenie fizyczne.
Na przykład, jeśli używasz 4-rdzenia procesora, ustaw wartość „rdzeni procesora” na „3" Lub "2".
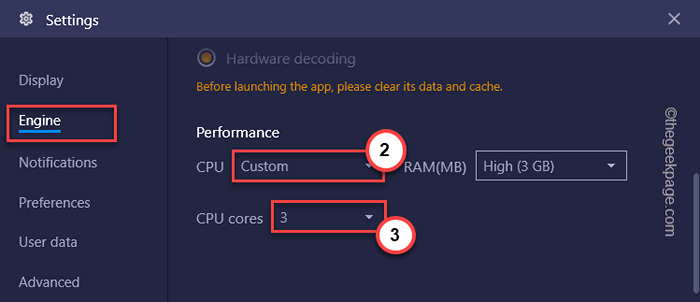
6. Po ustawieniu ustawień procesora ustaw ustawienia „RAM (MB)” na „Wysoki (3 GB)".
NOTATKA -
Podobnie jak, liczba rdzeń procesora, dostosuj wartość pamięci RAM zgodnie z systemem. Jeśli używasz urządzenia z RAM 4 GB, zalecamy ustawienie „RAM (MB)” na „2 GB”.
7. Na koniec dotknij „Ratować".
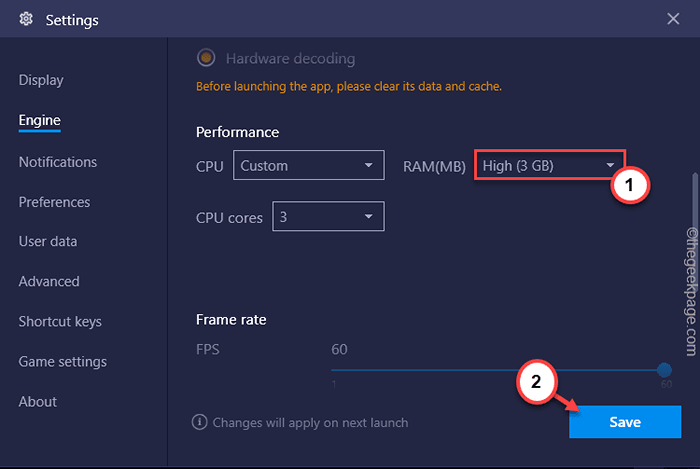
Zamknij i ponownie uruchom ponownie emulator Bluestacks. Gdy się pojawi, spróbuj uruchomić jakąś grę lub aplikację i sprawdź, czy silnik działa, czy nie.
Napraw 3 - Wyłącz teksturę ASTC
Jest to funkcja beta, której nie należy używać, jeśli masz do czynienia z awarią silnika w Bluestacks.
1. Uruchom Bluestacks.
2. Następnie naciśnij Ctrl+Shift+I klucze razem, aby otworzyć ustawienia.
3. Następnie idź do „Silnik”Sekcja na lewym okienku.
4. Następnie przewiń w dół do ustawień „ASTC tekstury” i ustaw ją na ”Wyłączony".
5. Następnie dotknij „Ratować„Aby zapisać tę zmianę.
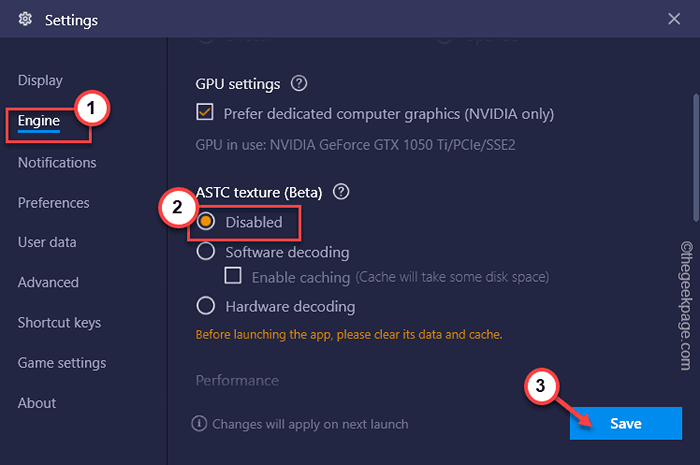
Następnie sprawdź, czy silnik Bluestacks wciąż zawodzi, czy nie.
Napraw 4 - Ustaw ABI na rękę
Jeśli stoisz przed tym problemem, próbując uruchomić jedyną aplikację opartą na ramieniu, spróbuj zmienić ustawienia ABI.
1. Początkowo otwarte bluestacks.
2. Następnie kliknij menu i dotknij „Ustawienia".

3. Następnie dotknij „Silnik„Na lewym panelu.
4. Następnie przewiń aż do „ustawienia ABI”.
5. Ustaw to na „Arm64”I dotknij„Ratować„Aby zapisać tę zmianę.
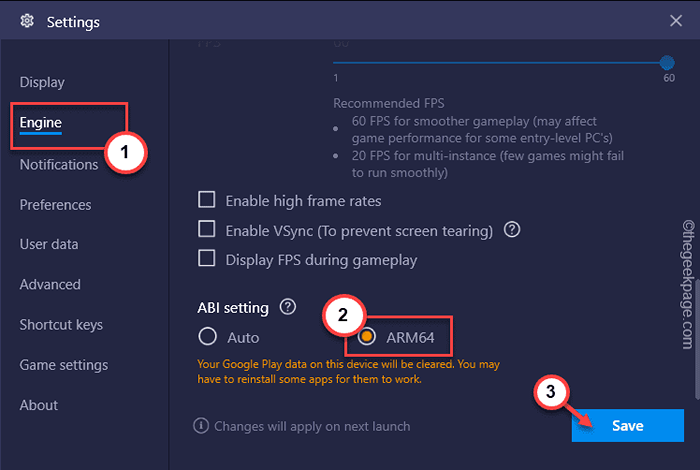
Musisz ponownie uruchomić aplikację Bluestacks.
6. Następnie odinstaluj konkretną aplikację, którą chcesz uruchomić.
7. Następnie ponownie zainstaluj tę samą aplikację.
Uruchom aplikację.
Sprawdź, czy to się ułoży, czy nie.
Napraw 5 - Sprawdź aktualizację Bluestacks
Jeśli używasz starszej wersji Bluestacks, spróbuj ją zaktualizować.
1. Początkowo otwórz aplikację Bluestacks.
2. Następnie naciśnij Ctrl+Shift+I klucze razem.
3. Po otwarciu okna ustawień dotknij „O".
4. Teraz kliknij „Sprawdź aktualizacje".
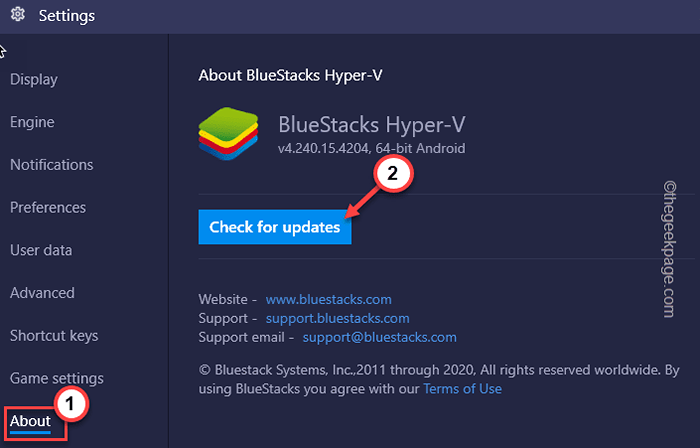
To pobranie i zainstaluje najnowszą wersję Bluestacks.
Napraw 6 - Sprawdź, czy wirtualizacja jest włączona lub nie
Wirtualizacja jest kluczową funkcją, którą musisz włączyć, aby Bluestacks działał poprawnie.
Krok 1 - Sprawdź, czy wirtualizacja jest wyłączona
Sprawdź, czy wirtualizacja jest włączona, czy nie.
1. Początkowo naciśnij Klucz z systemem Windows+x klucze razem.
2. Następnie dotknij „Menadżer zadań".
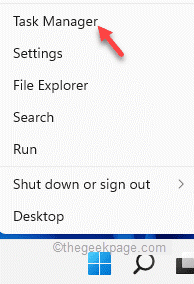
3. Teraz idź do „Wydajność”Tab.
3. Gdy tam będziesz, przejdź do „procesor" Sekcja.
4. Możesz zauważyć status „Wirtualizacja„Ustawienie stąd.
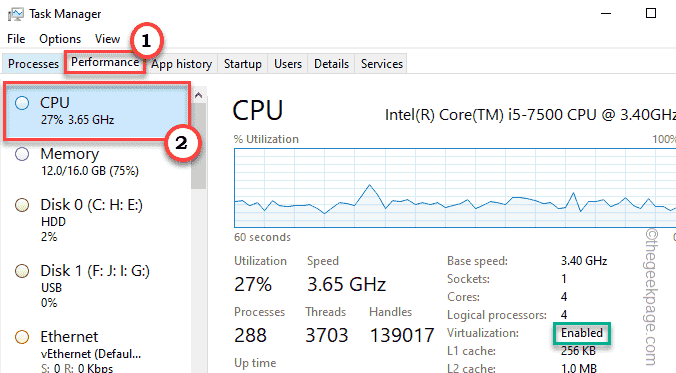
Jeśli jest włączony, możesz pominąć kolejne kroki. W przeciwnym razie, jeśli jest wyłączony, musisz to włączyć.
Krok 2 - Włącz wirtualizację
1. Początkowo uruchom ponownie swój system.
2. Po uruchomieniu systemu po prostu naciśnij „Usuwać"* Klucz, aby uzyskać dostęp do konfiguracji BIOS na komputerze.
* NOTATKA- Rzeczywisty klucz do otwarcia ustawień BIOS może się różnić w zależności od producenta. To są różnorodność kluczy -
ESC, F1, F2, F10, F11, F12 lub usuń
Naciśnięcie przydzielonego klawisza wyświetli ekran BIOS na komputerze.

3. Kiedy BIOS konfiguracja otwiera się, przejdź do „Zaawansowany”Tab*.
4. Następnie wybierz „Wirtualizacja”Z listy i ustaw ją na„Włączony".
[W niektórych komputerach możesz zauważyć „tryb SVM” zamiast ustawień „wirtualizacji”.
Umożliwić mu uzyskanie tego samego efektu.]
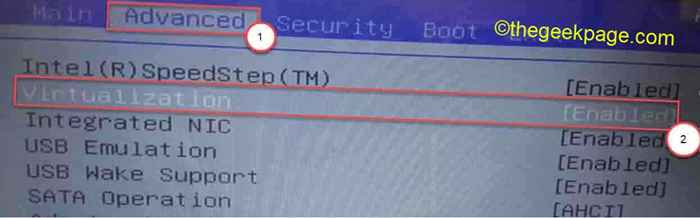
[[[
*NOTATKA -
Może znaleźć ustawienia wirtualizacji w „Wydajność”Tab.
]
5. Ponownie naciśnij przycisk, który jest z nim powiązany, aby zapisać ustawienia.
[To jest "F10„Klucz dla tego komputera.]

6. Następnie wybierz „Tak„Aby wreszcie zapisać i wyjść z ustawień BIOS na komputerze.
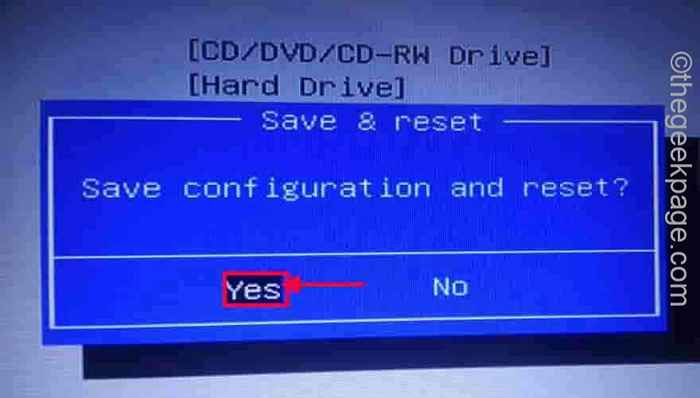
Twój komputer uruchomi się automatycznie.
Dla systemów działających na CPU AMD -
1. Gdy system się uruchamia, przejdź do ustawień BIOS.
2. Tutaj idź do „M.I.T" Sekcja.
3. Teraz idź do „Zaawansowane ustawienia częstotliwości".
4. Tutaj znajdziesz „Zaawansowane ustawienia podstawowe".
5. W tej sekcji znajdziesz „tryb SVM” na ekranie. Tryb SVM to bezpieczny tryb maszyny wirtualnej.
6. Po prostu przełącz to do „Włączać„Aby go włączyć.
7. Zapisz ustawienia i wyjdź z ustawień BIOS.
Sprawdź, czy to się ułoży.
Gdy komputer się normalnie uruchamia, otwórz Bluestacks, a następnie spróbuj sprawdzić, czy silnik działa, czy nie.
Napraw 7 - Odinstaluj i ponownie zainstaluj w trybie awaryjnym
Jeśli nic nie działa, musisz odinstalować Bluestacks z systemu i ponownie zainstaluj go.
Krok 1 - Odinstalowanie
1. Początkowo naciśnij Klucz z systemem Windows+x klucze razem.
2. Następnie dotknij „Aplikacje i funkcje„Aby uzyskać do niego dostęp.
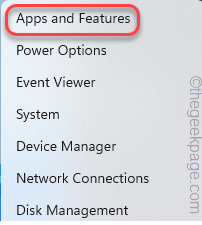
3. Po otwarciu sekcji aplikacji i funkcji poszukaj „Bluestacks„Aplikacja po prawej stronie.
4. Następnie dotknij menu trzy kropki i dotknij „Odinstalowanie".
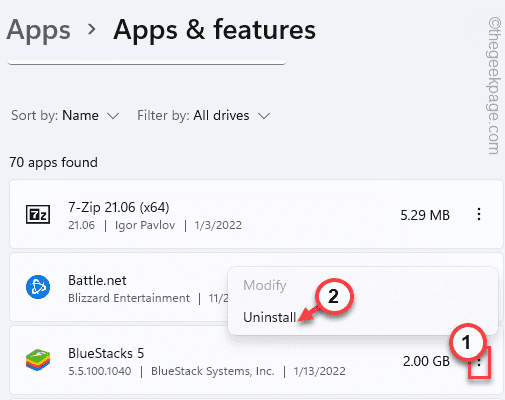
Następnie wykonaj kroki na ekranie, aby całkowicie odinstalować aplikację z systemu.
Krok 2 - Oczyszczanie
1. Początkowo pobierz narzędzie do czyszczenia Bluestacks.
2. Następnie, podwójne kliknięcie na "BS_CLEANUP„Aby uzyskać do niego dostęp.
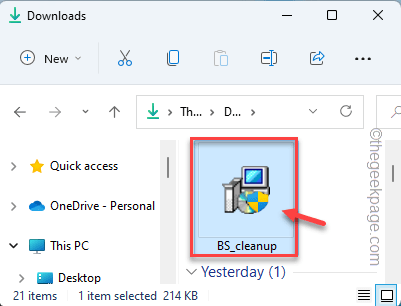
Niech całkowicie wyczyści Bluestacks. Powinien to wyczyścić dowolny istniejący rejestr, usunąć wszelkie powiązane pliki resztkowe.
3. Po zakończeniu dotknij „OK".
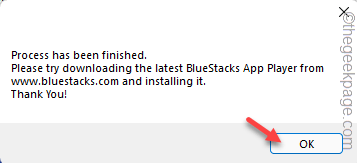
4. wciśnij Klucz Windows+R klucze razem, aby otworzyć terminal biegu.
5. Następnie wpisz „%temp%„Tam i uderzaj Wchodzić.
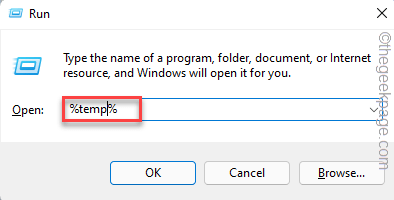
6. W folderze tymczasowym naciśnij Ctrl+a klucze razem i naciśnij „Usuwać„Klucz do usunięcia wszystkich istniejących plików i folderów.
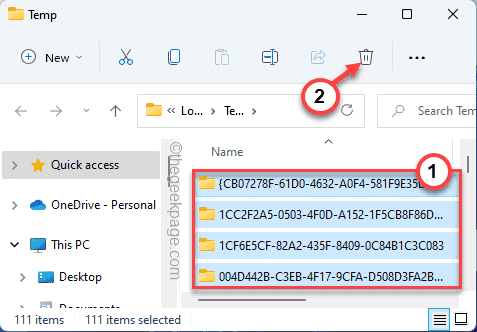
7. Teraz naciśnij Klucz z systemem Windows+E klucze razem.
8. Następnie przejdź do tej lokalizacji -
C:/Pliki programowe (x86)
9. Tutaj kliknij prawym przyciskiem myszy „Bluestacks”Folder i dotknij ikona pojemnika Aby usunąć folder.
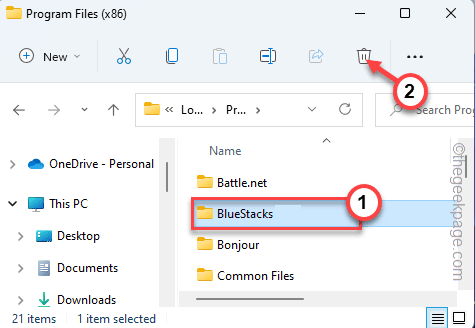
10. Teraz dotknij „Pogląd„Na pasku menu.
11. Następnie dotknij „Pokaz>”I upewnij się sprawdzać „„Ukryte przedmioty".
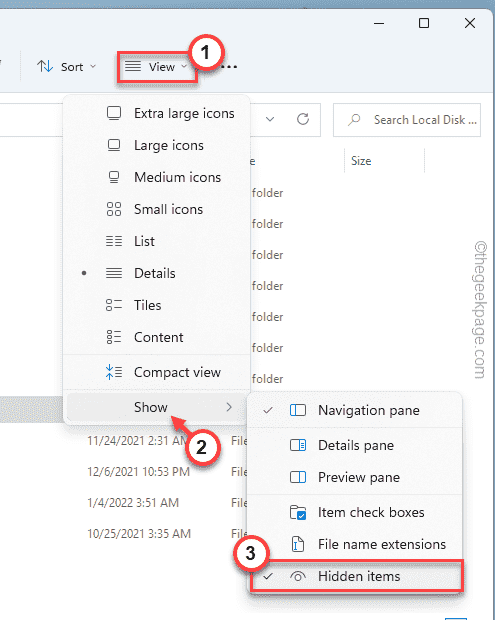
To pozwoli Ci wyświetlić ukryte elementy w eksploratorze plików.
12. Teraz przejdź do tej lokalizacji -
C:/programData/
13. Następnie kliknij prawym przyciskiem myszy „Bluestacks_nxt”Folder i naciśnij„Usuwać„Aby usunąć folder.
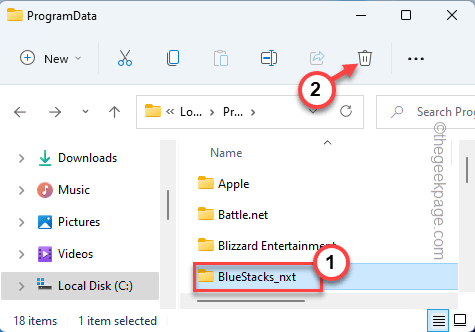
W ten sam sposób usuń dowolny folder pozostałości, który można znaleźć w folderze programu.
Po zakończeniu zamknij eksplorator plików.
11. Teraz otwórz przeglądarkę i przejdź do oficjalnej strony internetowej Bluestacks.
12. Teraz przewiń w dół, aby znaleźć najnowszą wersję Bluestacks. Dotknij „Pobierać„Aby pobrać instalator.
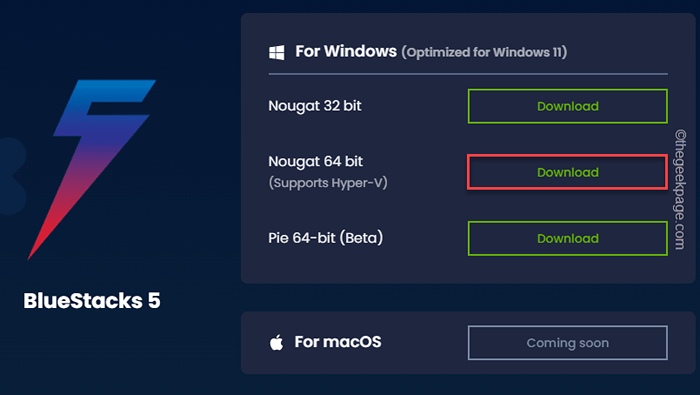
Po pobraniu instalatora zamknij przeglądarkę.
Krok 3 - Ponownie zainstaluj w trybie awaryjnym
Musisz uruchomić się w trybie awaryjnym z dostępem do sieci, a następnie możesz zainstalować Bluestacks.
1. Początkowo naciśnij Windows Key+I klucze razem.
2. Następnie dotknij „System”I kliknij„Powrót do zdrowia".
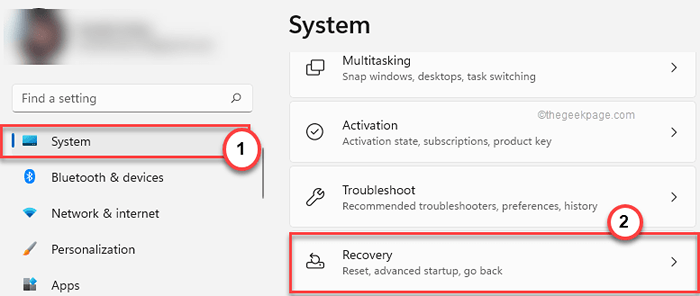
3. W sekcji Opcje odzyskiwania dotknij „Zrestartuj teraz".
Jeśli zobaczysz monit, dotknij „Zrestartuj teraz" jeszcze raz.
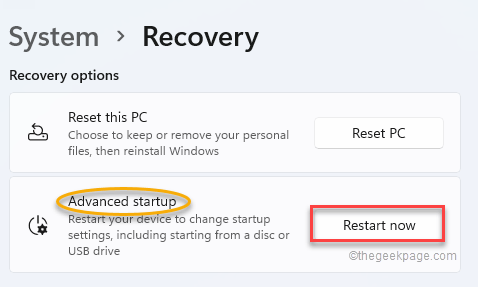
Twój system uruchomi się w trybie odzyskiwania.
4. Następnie dotknij „Rozwiązywanie problemów„Aby uzyskać do niego dostęp.
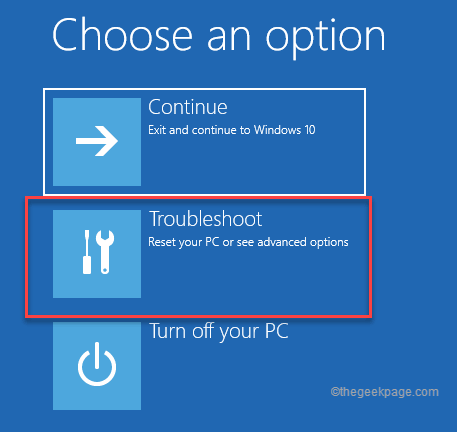
5. Następnie kliknij „Zaawansowane opcje" iść do przodu.
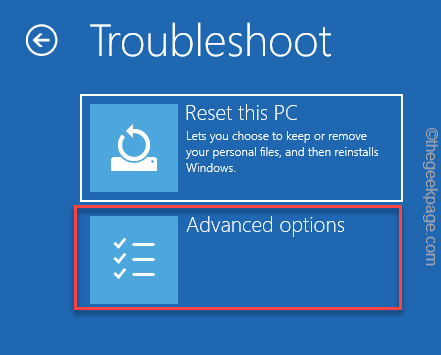
4. Następnie dotknij „Ustawienia uruchamiania".
To otworzy wszystkie opcje uruchamiania na ekranie.
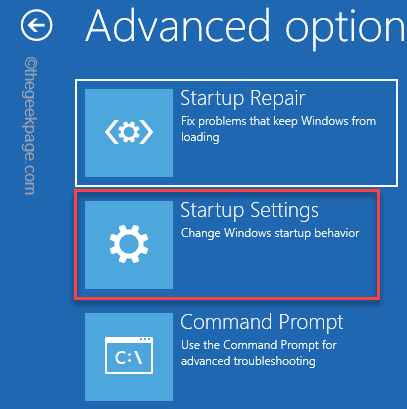
5. Teraz dotknij „Uruchom ponownie„Aby zrestartować system.
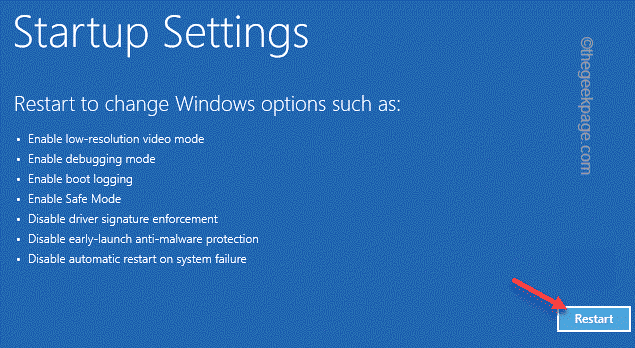
6. Tutaj zobaczysz wszystkie 9 możliwości typów startupów.
7. Następnie uderz F5 z klawiatury, aby wybrać „Włącz tryb awaryjny z sieci" opcja.
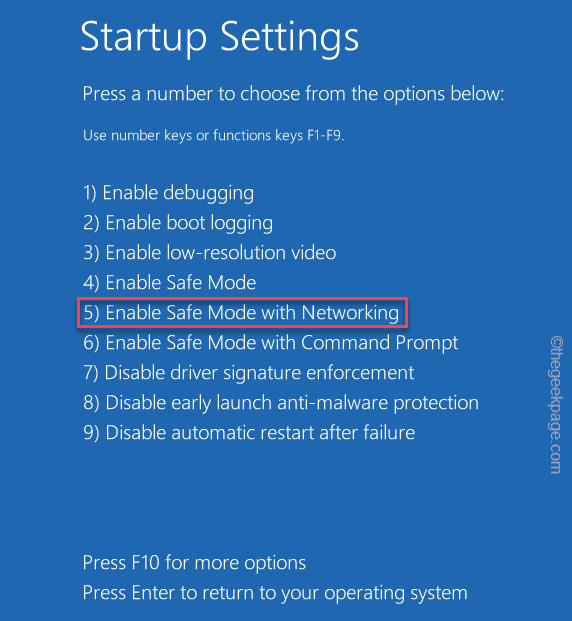
8. Gdy system otwiera się w trybie awaryjnym, przejdź do miejsca, w którym masz plik konfiguracji Bluestacks.
9. Następnie, podwójne wciśnięcie na instalatorze Bluestacks, aby go uruchomić.
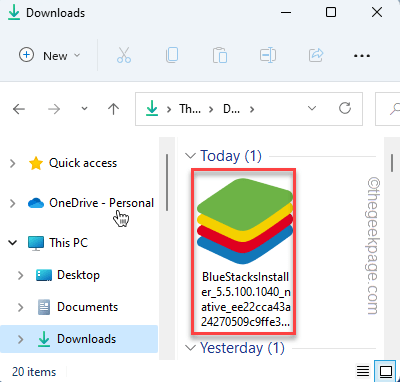
Po prostu pozwól Bluestacks pobrać aplikację w systemie. Po zakończeniu zamknij wszystkie okna i po prostu uruchom ponownie system. Tym razem twój system będzie normalnie uruchamiany.
Następnie możesz użyć Bluestacks do naśladowania aplikacji i gier z Androidem bez ponownego problemu z awarią silnika.
- « Jak włączyć lub wyłączyć opcję „PIN / UNPIN do paska zadań” w systemie Windows 11
- Napraw poziom funkcji DX11 10.0 jest wymagane do uruchomienia silnika »

