Jak włączyć lub wyłączyć opcję „PIN / UNPIN do paska zadań” w systemie Windows 11
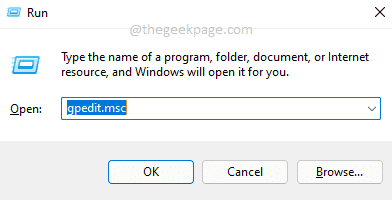
- 3229
- 892
- Ignacy Modzelewski
Jeśli aplikacja jest już otwarta, możesz kliknąć prawym przyciskiem myszy i wybrać Przypnij do paska zadań opcja przypięcia tej aplikacji do paska zadań, aby od razu można ją uruchomić za pomocą jednego kliknięcia. Jednak tak proste jak przypinanie aplikacji, jeszcze prostsze jest również rozpakowanie aplikacji. Oznacza to, że możesz przypadkowo rozpakować aplikację z paska zadań, klikając go prawym przyciskiem myszy, a następnie klikając Unpin z paska zadań opcja.
Jeśli jesteś prawie pewien, które aplikacje chcesz na pasku zadań, a jeśli twój pasek zadań jest nieco sfinalizowany, możesz nie chcieć przypinać ani rozpakować żadnych aplikacji z paska zadań po określonym punkcie. W takim przypadku możesz po prostu usunąć PIN lub Unpin z paska zadań Opcja w systemie Windows 11. W tym artykule szczegółowo wyjaśniliśmy 2 różne metody, wykorzystując które można wyłączyć lub włączyć PIN/UNPIN do paska zadań Opcja w systemie Windows 11.
Notatka: Należy pamiętać, że jeśli wyłączysz tę funkcję, nie będziesz w stanie usunąć żadnych aplikacji z paska zadań, które są już przypięte, ani nie będziesz w stanie dodać żadnych nowych aplikacji do paska zadań, dopóki nie włączysz PIN/Unpin z paska zadań opcja ponownie.
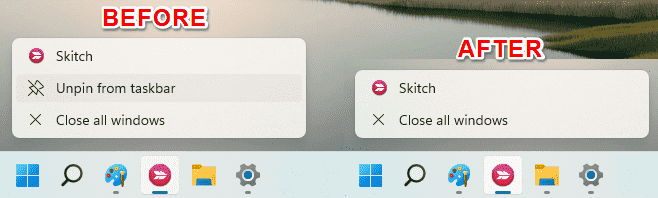
Metoda 1: Za pośrednictwem lokalnego edytora zasad grupy
Krok 1: Uruchom Uruchomić Okno dialogowe, naciskając Win i r Klucze jednocześnie.
Wpisz gpedit.MSC i uderz Wchodzić klucz.
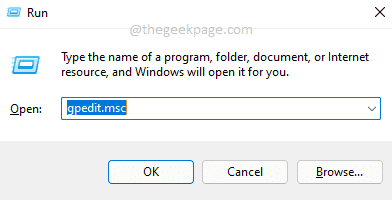
Krok 2: Kiedy lokalny edytor zasad grupy uruchamia, Przejdź do następującej lokalizacji klikając dwukrotnie każdy folder po drodze.
Konfiguracja użytkownika> Szablony administracyjne> Menu rozpoczęcia i pasek zadań
Teraz w CWprowadź część okna kliknij nagłówek o nazwie Ustawienie raz, do Sortuj ustawienia Aby ułatwić Ci znalezienie wymaganego ustawienia.
Z posortowanych ustawień kliknij dwukrotnie, który mówi Nie zezwalaj na przyciski na pasek zadań.
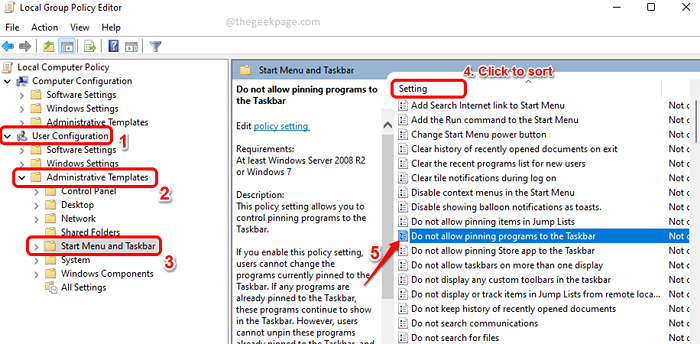
Krok 3: W Nie zezwalaj na przyciski na pasek zadań okno, wybierz przycisk opcji odpowiadający Włączony opcja. Uderzyć Stosować przycisk, a następnie OK przycisk.
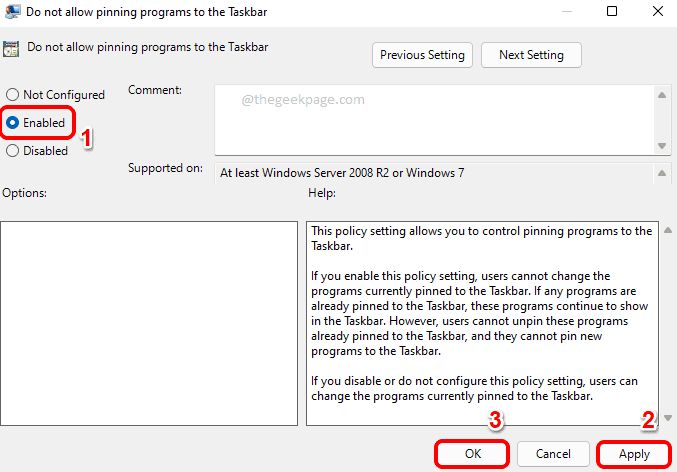
Jeśli chcesz ponownie włączyć tę funkcję, musisz po prostu wybrać przycisk opcji odpowiadający Nie skonfigurowane opcja, naciśnij Stosować przycisk, a następnie OK przycisk.
Metoda 2: Za pośrednictwem edytora rejestru
Ta metoda polega na wprowadzaniu zmian w ustawieniach rejestru. Ponieważ nieprawidłowe ustawienia rejestru mogą powodować poważne niestabilność systemu, zaleca się, aby dokonać kopii zapasowej ustawień rejestru przed przejściem do tej metody.
Krok 1: Naciśnij klawisze Win i r w tym samym czasie, aby otworzyć Uruchomić okno. Kiedy to się stanie, wpisz Regedit i uderz Wchodzić klucz.
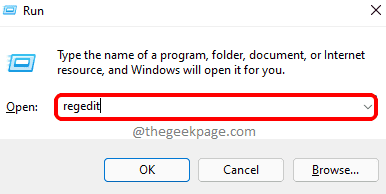
Krok 2: W barze nawigacyjnym, kopiuj wklej następująca lokalizacja, a następnie uderz Wchodzić klucz.
HKEY_CURRENT_USER \ Software \ polityki \ Microsoft \ Windows
Jak następny, Kliknij prawym przyciskiem myszy na Okna folder, jak pokazano na zrzucie ekranu poniżej, kliknij Nowy opcja, a następnie kliknij Klucz opcja.
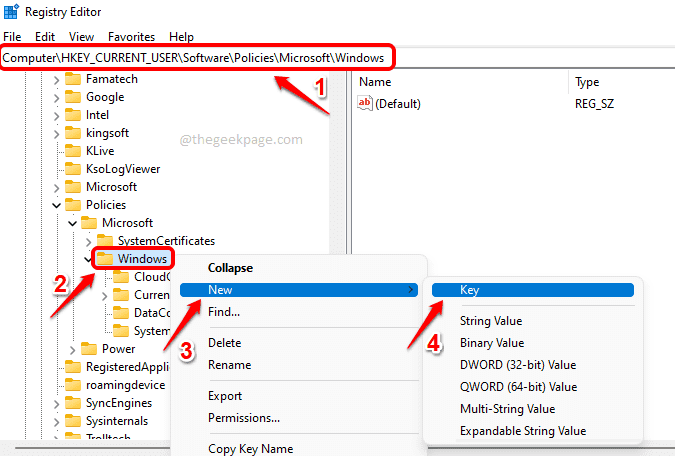
Krok 3: Kliknij prawym przyciskiem myszy na nowo utworzony klucz i wybierz Przemianować opcja. Ustaw nazwę jako poszukiwacz.
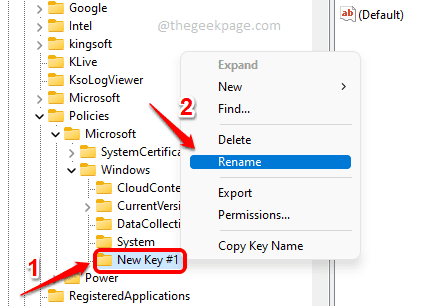
Krok 4: Jak następne upewnij się poszukiwacz klucz jest klikany i wybierany w lewe okno szkło. Potem w prawe okno szkło, Kliknij prawym przyciskiem myszy Na pustej przestrzeni kliknij Nowy opcja, a następnie kliknij Wartość Dword (32-bitowa) opcja.
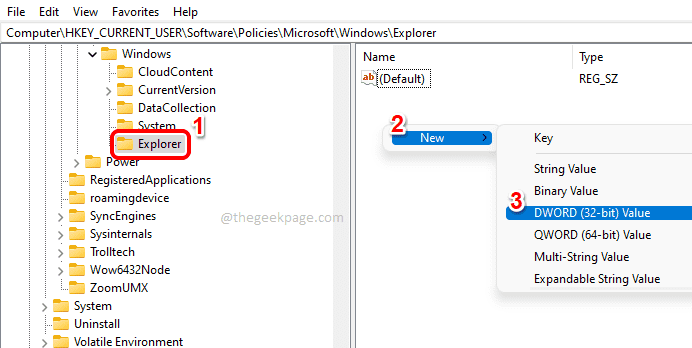
Krok 5: Ustaw nazwa z Nowo utworzony dord wartość jako NopinningTotaskbar. Możesz to zrobić po prostu kliknięcie na nowy klawisz, a następnie naciskając F2 przycisk, a następnie pisanie na maszynie w nazwa.
Po nazwisku klucza, podwójne kliknięcie na nim otworzyć Nieruchomości okno. Dać Dane dotyczące wartości Wartość pola jako 1. Uderz w OK przycisk po zakończeniu.
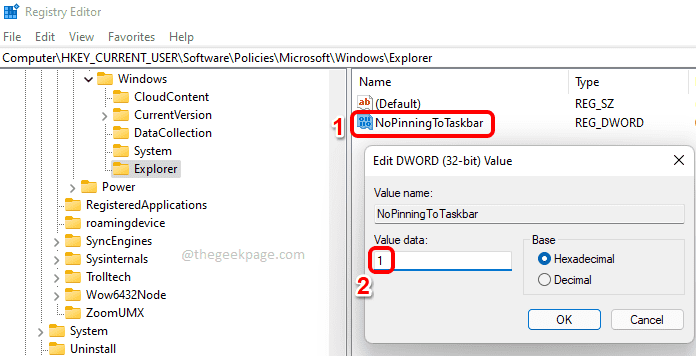
Otóż to. Aby zmiany do przejęcia musisz uruchom ponownie Eksplorator Windows. W tym celu postępuj zgodnie z poniższymi krokami.
Krok 6: Kliknij prawym przyciskiem myszy na Windows zaczynają się ikona menu i kliknij Menadżer zadań opcja.
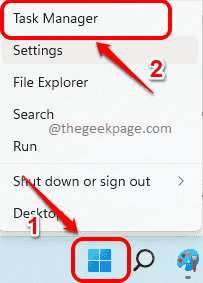
Krok 7: Kliknij na Procesy karta Najpierw. Z listy procesów, Kliknij prawym przyciskiem myszy na Eksplorator Windows proces i kliknij Uruchom ponownie opcja.
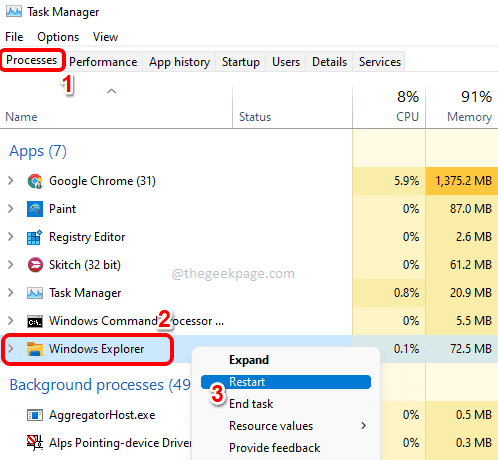
Otóż to. Opcja PIN/Unpin z paska zadań powinna zostać pomyślnie usunięta.
Jeśli chcesz włączyć tę funkcję ponownie za pośrednictwem edytora rejestru, w kroku 5, Usuń nowo utworzony dord wartość NopinningTotaskbar i wtedy uruchom ponownie Eksplorator Windows Jak wyjaśniono w STEPS 6 i 7 za zmiany, które mogą przejąć.
Mam nadzieję, że artykuł uznałeś za przydatny.
- « Naprawiono start pxe przez komunikat o błędzie IPv4 podczas uruchamiania w systemie Windows 10 /11
- Fix Bluestacks Silnik nie może rozpocząć problemu w systemie Windows 11/10 »

