Naprawiono start pxe przez komunikat o błędzie IPv4 podczas uruchamiania w systemie Windows 10 /11
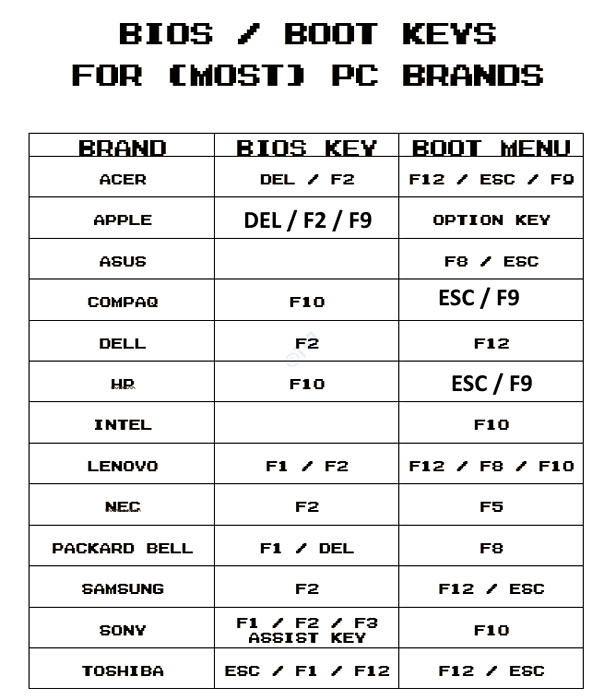
- 4265
- 579
- Pani Janina Cieśla
Uruchamiając system przez sieć, możesz zobaczyć ten komunikat o błędzie „Rozpocznij PXE przez IPv4”Pojawił się na czarnym ekranie, całkowicie zatrzymując proces rozruchu. Ten problem jest prostym przypadkiem błędnej konfiguracji rozruchowej. Musisz po prostu poprawnie go ponownie skonfiguruj, a Windows zacznie się rozruchać normalnie. Postępuj zgodnie z tymi łatwymi instrukcjami, aby rozwiązać problem.
Spis treści
- Napraw 1- Wyłącz bezpieczny bot i starsza obsługa w BIOS
- Napraw 2 - Zresetuj konfigurację rozruchu
- Napraw 3 - Wyłącz pokładowy IPv6
- Napraw 3 - Wyłącz Wol w BIOS
Napraw 1- Wyłącz bezpieczny bot i starsza obsługa w BIOS
Użyj następujących kroków, aby wyłączyć zarówno starszą obsługę, jak i bezpieczny rozruch.
1. Wyłącz Twój komputer
2 - Teraz uruchom komputer z przyciskiem start na komputerze, a następnie, jak tylko PC uruchomi się, zacznij naciskać na klawisz BIOS wiele razy, aby wprowadzić BIOS
Poniżej znajduje się zrzut ekranu pokazujący bios ket wielu producentów laptopów.
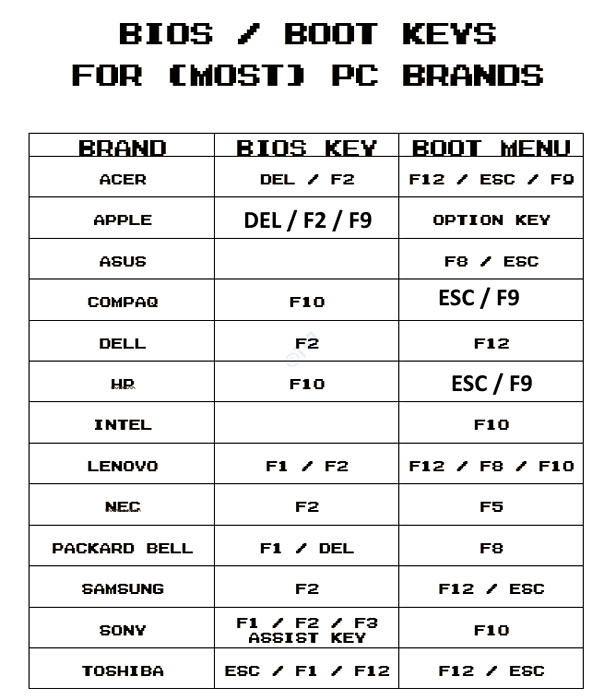
3. Znajdź Bezpieczny rozruch I Wyłączyć To.
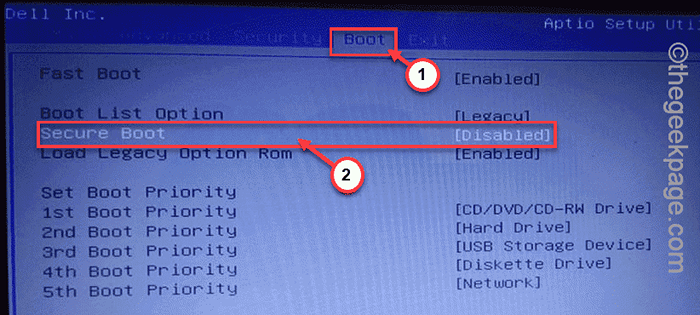
4. Teraz zlokalizuj Starsze wsparcie opcja i Wyłączyć to też.
5. Ratować Ustawienia.
6. Wyjdź z BIOS.
Napraw 2 - Zresetuj konfigurację rozruchu
Możesz ręcznie zresetować konfigurację rozruchu.
1. Pozwól komputerowi zacząć.
2. Gdy pojawi się logo producenta, szybko naciśnij i przytrzymaj „Usuwać"* klucz do otwarcia konfiguracji BIOS na komputerze.
* NOTATKA- Rzeczywisty klucz do otwarcia ustawień BIOS może się różnić w zależności od producenta. To są różnorodność kluczy -
ESC, F1, F2, F10, F11, F12 lub usuń
Naciśnięcie przydzielonego klawisza wyświetli ekran BIOS na komputerze.

3. w BIOS okno konfiguracyjne, przejdź do „Uruchomić”Tab według klawisza strzałki.
4. Teraz zejdź na dół, aby wybrać „Bezpieczny rozruch”A następnie naciśnij Wchodzić.
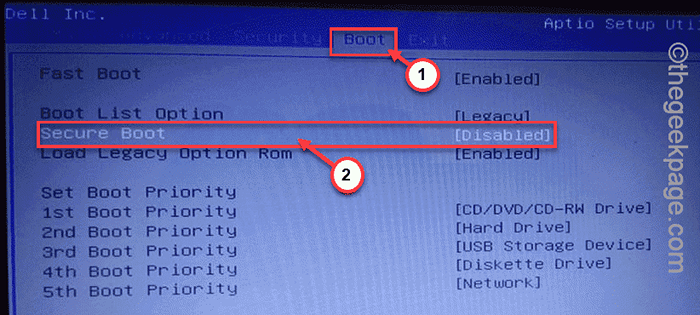
5. Teraz wybierz „Wyłączony”Od rozwijanego, a następnie uderzania Wchodzić wyłączyć Uefi bezpieczny rozruch na komputerze.
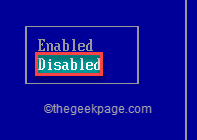
6. Teraz naciśnij „F10”Z klawiatury, aby zapisać ustawienia na komputerze.

7. Teraz wybierz „Tak„Aby wreszcie zapisać i wyjść z ustawień BIOS na komputerze.
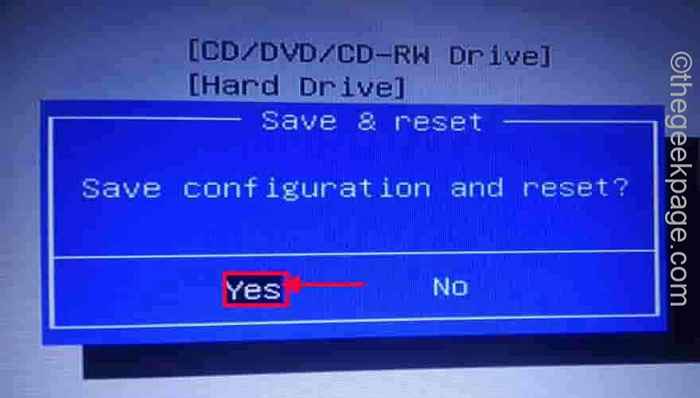
Następnie pozwól komputerowi normalnie się uruchomić.
Napraw 3 - Wyłącz pokładowy IPv6
Możesz go łatwo rozwiązać, jeśli wyłączysz IPv6 w ustawieniach priorytetu rozruchu.
1. Otwórz ustawienia BIOS na komputerze.
2. Gdy tam będziesz, prosto idź do „Uruchomić" Sekcja.
Tutaj zobaczysz, że priorytety opcji rozruchowych są wymienione całkowicie.
3. Teraz zauważysz, że priorytet rozruchu jest ustawiony na „NIC na pokładzie (IPv6)".
4. Wybierz to za pomocą myszy i uderz Wchodzić.

5. Ustaw ustawienia priorytetu rozruchowego na „Wyłączony".
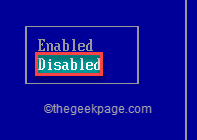
6. Po zakończeniu idź do „Wyjście”Tab.
7. Tutaj znajdziesz „Zapisz zmiany i wyjście".
8. Teraz dotknij „Tak„Aby to potwierdzić.
To odniesie Cię z powrotem na ekran rozruchowy. Po prostu pozwól mu się startować normalnie i powinno po prostu dobrze się wypracować.
To powinno pomóc Ci rozwiązać problem.
Napraw 3 - Wyłącz Wol w BIOS
Jeśli nic nie działa dla ciebie, po prostu wyłącz ustawienia budzi się w BIOS.
1. Początkowo otwórz menu BIOS, wykonując kroki, które omówiliśmy w Fix 1.
2. Następnie przejdź do „Zaawansowane ustawienia”Tab (w niektórych komputerach może się znaleźć„Moc”Tab).
3. Tutaj zlokalizuj „Wake-on-lan”Ustawienia stąd i ustaw je na„Wyłączony".
Teraz, aby zapisać zmiany, naciśnij F10 i wyjście.

Pozwól, aby Twój system systemowy normalnie. To powinno pomóc w rozwiązaniu problemu raz na zawsze.
- « Jak wyłączyć automatyczne aktualizuje się na stałe w systemie Windows 11
- Jak włączyć lub wyłączyć opcję „PIN / UNPIN do paska zadań” w systemie Windows 11 »

