Jak wyłączyć automatyczne aktualizuje się na stałe w systemie Windows 11
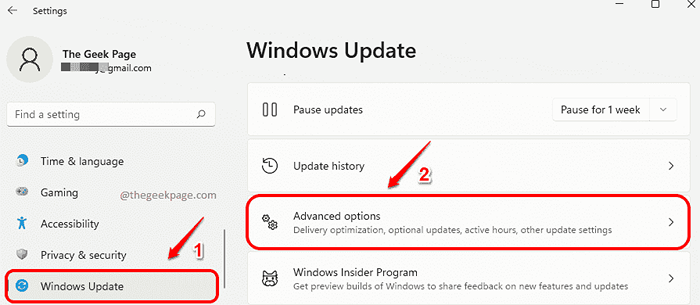
- 1497
- 198
- Pani Janina Cieśla
Pospieszasz się i próbujesz zalogować się do swojego komputera, aby odpowiedzieć na jeden ważny e -mail. Wtedy otrzymasz ten wspaniały ekran, który mówi Praca nad aktualizacjami, nie wyłącz komputera. Cóż, mogę bardzo dobrze powiedzieć, że nic więcej nie może być bardziej uciążliwe, jeśli się spieszysz. Chociaż system Windows zapewnia opcję tymczasowego zatrzymania aktualizacji systemu Windows od pewnego czasu, tak naprawdę nie daje to sposobu, w jaki możesz trwale powstrzymać Windows przed pobieraniem i instalowaniem aktualizacji na komputerze.
Ale czy to naprawdę? Czy naprawdę nie ma możliwości ominięcia tego ustawienia systemu? Cóż, zdecydowanie tak! W tym artykule, za pomocą jednej bardzo prostej metody, szczegółowo wyjaśniamy, w jaki sposób możesz trwale wyłączyć automatyczne aktualizacje systemu Windows w systemie Windows 11.
Notatka: Należy pamiętać, że ta metoda działa idealnie, jeśli używasz połączenia Wi -Fi do dostępu do Internetu. Jeśli korzystasz z różnych sieci do Internetu, musisz powtórzyć kroki 3 do 5 dla wszystkich tych sieci, aby metoda działała.
Kroki, aby wyłączyć automatyczne aktualizacje systemu Windows na stałe
Krok 1: Naciśnij klawisze Win i ja razem, aby uruchomić Ustawienia aplikacja.
Po uruchomieniu kliknij kartę o nazwie Aktualizacja systemu Windows w lewe okno pane i w prawe okno Panel, kliknij kartę Zaawansowane opcje.
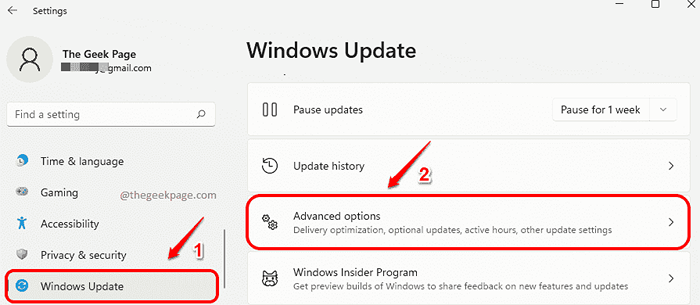
Krok 2: W oknie opcji zaawansowanych obróć przełącznik przycisk Wyłączony dla opcji Pobierz aktualizacje nad połączeniami licznikami.
Ten krok uniemożliwiłby pobieranie aktualizacji systemu Windows, jeśli jesteś podłączony do połączenia z pomiarem.
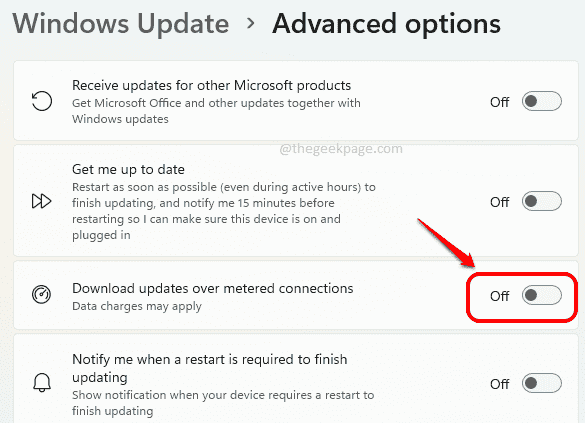
W następnym kroku musimy ustawić nasze ogólnie używane połączenie sieciowe Wi -Fi jako połączenie z pomiarem, aby aktualizacje systemu Windows nie zostały pobrane przez tę sieć.
Krok 3: Kliknij na Ikona panelu szybkich działań składający się z ikony Wi -Fi, ikony głośnika i ikony baterii. Gdy panel Quick Actions się rozwiną, kliknij Ikona prawej strzałki związane z ikoną Wi -Fi.
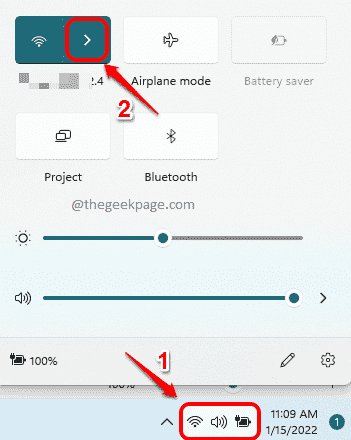
Krok 4: Teraz znajdź sieć WiFi, do której system jest podłączony i kliknij Nieruchomości ikona powiązana z nim do otwarcia okna właściwości Wi -Fi.
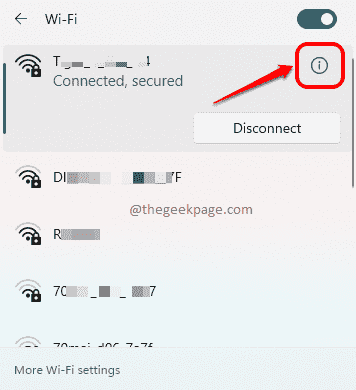
Krok 5: Teraz w oknie WIFI Właściwości, przewiń w dół i skręć NA przełącznik przycisk odpowiadający opcji Połączenie licznika.
Należy pamiętać, że nawet jeśli aktualizacje systemu Windows zostaną na stałe wyłączone za pomocą tej metody, jeśli przycisk przełączania zostanie włączony, aplikacje mogą przestać działać w sposób, w jaki obecnie działają, aby zmniejszyć wykorzystanie danych.
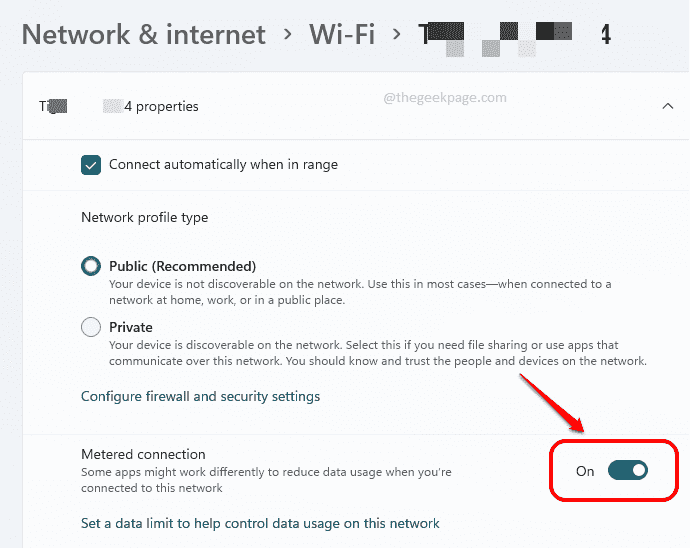
Notatka: Jeśli chcesz Odwracać te ustawienia, Powtórz te same kroki, Ale dalej Krok 5, obrócić Wyłącz przycisk Do Połączenie licznika we właściwościach Wi -Fi.
Otóż to. Od teraz możesz wybrać, kiedy Windows powinien pobrać aktualizacje. Jeśli chcesz wymusić pobieranie aktualizacji i zainstalować je w dowolnym momencie, możesz przejść do strony Windows Update w kroku 1 i ręcznie sprawdzić aktualizacje. Zmuszanie do ponownego uruchomienia systemu do zainstalowania pobranych aktualizacji w najdziwniejszych godzinach nie powinno już już Cię przeszkadzać.
Mam nadzieję, że artykuł uznałeś za przydatny.
- « Jak skanować wszystkie otwarte porty za pomocą NMAP w systemie Windows 11/10
- Naprawiono start pxe przez komunikat o błędzie IPv4 podczas uruchamiania w systemie Windows 10 /11 »

