Jak zmienić priorytet sieci WIFI w systemie Windows 10 /11
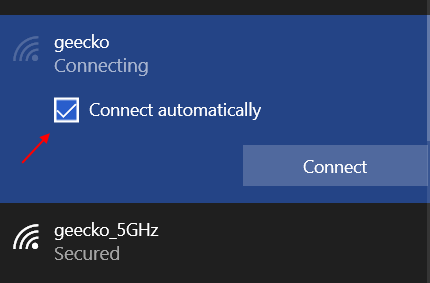
- 1862
- 4
- Juliusz Sienkiewicz
Gdy korzystasz z systemu, automatycznie połączy się on z dowolną siecią bezprzewodową wśród wielu aktywnych sieci bezprzewodowych. Dzieje się tak, gdy system ma możliwość połączenia z więcej niż jedną dostępnymi sieciami bezprzewodowymi. W takim scenariuszu system wybierze tę sieć bezprzewodową, która ma najwyższy przypisany priorytet. Wybrana sieć bezprzewodowa, może nie być dla Ciebie najbardziej optymalna lub może nie chcieć, aby Twój system łączył się z siecią bezprzewodową, która ma domyślny najwyższy priorytet ze względu na prywatność, bezpieczeństwo, powolne połączenie itp. Możesz samodzielnie zmienić ten domyślny priorytet i niekoniecznie ograniczyć do domyślnej sieci bezprzewodowej o najwyższym priorytecie. Można to zrobić, wykonując odpowiednie polecenie w twoim systemie.
Należy pamiętać, że jeśli sprawdzisz opcję Connect Automatycznie podczas podłączania się do Wi -Fi SSID, priorytet automatycznie ustawi się na 1.
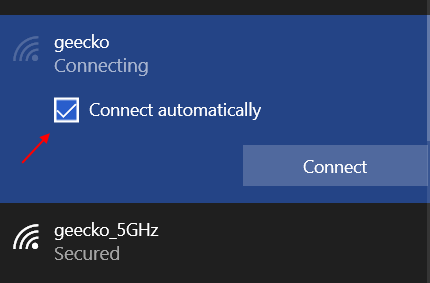
Poniższe kroki pomogą zmienić priorytet sieci bezprzewodowych w twoim systemie:
Jak zmienić priorytet sieci Wi -Fi za pośrednictwem CMD
Krok 1: Typ Wiersz polecenia Lub CMD na pasku wyszukiwania systemu Windows. Kliknij prawym przyciskiem myszy Wiersz polecenia pokazane na górze wyników wyszukiwania. Następnie kliknij Uruchom jako administrator z listy.
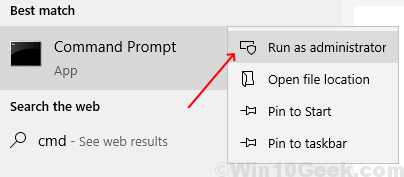
Krok 2: Wpisz następujące polecenie w wierszu polecenia:
Netsh WLAN Show Profile
Naciskać Przycisk ENTER. Teraz będziesz mógł zobaczyć wszystkie bezprzewodowe połączenia sieciowe, które są połączone z komputerem. Zanotuj nazwę Wi -Fi, które chcesz ustalić priorytety.
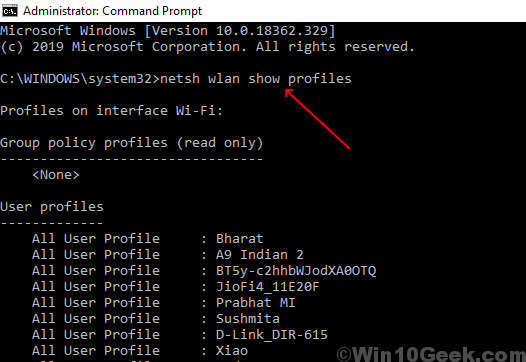
Krok 3: Połączenia zostaną pokazane w kolejności pierwszeństwa. Jeśli chcesz zmienić tę kolejność, musisz napisać następujące polecenie w oknie wiersza polecenia:
Netsh WLAN SET PROFIL Oorder Nazwa = "Twoja nazwa Wi-Fi" interfejs = "Wi-Fi" Priorytet = 1
W poleceniu podanym powyżej, po prostu zastąp swoją nazwę Wi -Fi na nazwę Wi -Fi, które odnotowałeś

Jeśli masz długą listę sieci, z których regularnie używasz, możesz również zmienić priorytet wszystkich z nich. Za to będziesz musiał zmienić priorytet wartość w kroku 3. Zatem jeśli chcesz ustawić sieć, aby mieć drugi najlepszy priorytet, musisz umieścić wartość priorytetu jako 2.

Postępując zgodnie z powyższymi krokami, możesz teraz dostosować priorytet kilku sieci bezprzewodowych w systemie Windows 10 zgodnie z potrzebami i wygodą.
- « Strona logowania Wi -Fi nie pojawia się w systemie Windows 10 /11
- Jak sprawdzić wersję BIOS w systemie Windows 10 »

