Strona logowania Wi -Fi nie pojawia się w systemie Windows 10 /11
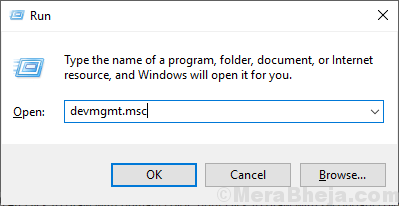
- 924
- 208
- Igor Madej
Jest to bardzo frustrujące, gdy jesteś poza domem (w hotelach) i starasz się uzyskać dostęp do publicznego Wi -Fi z urządzenia Windows 10, ale nie możesz się z nim połączyć, ponieważ publiczne dziennik Wi -Fi na stronie nie pojawia się w przeglądarce. Nie martw się, są łatwe poprawki do rozwiązania problemu. Ale przed pójściem na poprawki, spróbuj tych wstępnych obejść, aby rozwiązać problem-
Wstępne obejścia-
1. Uruchom ponownie Twój komputer, jeśli problem ma miejsce po raz pierwszy na komputerze.2. Spróbuj uzyskać dostęp do strony logowania za pomocą innej przeglądarki, takiej jak Microsoft Edge Lub Opera przeglądarka.
Jeśli te początkowe obejścia nie rozwiązały problemu, wybierz te poprawki-
Spis treści
- FIX-1 Użyj http: // fixwifi.to/ z przeglądarki-
- Fix-2 odinstalowanie i ponowne zainstalowanie adaptera sieciowego
- Fix-3 Flush DNS Cache
- Fix-4 spróbuj zmienić DNS na Google DNS
- Fix-5 wyłącz wyskakujące bloker
- FIX-6 spróbuj ponownie włączyć połączenie sieciowe
- Fix-7 tymczasowo wyłącz zaporę na komputerze
FIX-1 Użyj http: // fixwifi.to/ z przeglądarki-
Możesz uzyskać dostęp do tej witryny z przeglądarki, będzie ona rozwiązać problemy związane z Wi -Fi na twoim urządzeniu.
Przeglądaj tę stronę internetową http: // fixwifi.To/ z Twojej przeglądarki. Zdiagnozuje łączność Wi -Fi na twoim urządzeniu.
Sprawdź, czy możesz otworzyć stronę logowania.
Fix-2 odinstalowanie i ponowne zainstalowanie adaptera sieciowego
Odinstalowanie I ponowna instalacja Adapter sieciowy może wyczyścić dowolne uszkodzone lub złe pliki sterownika sieciowego z komputera.
Kroki w celu odinstalowania sieci adaptera sieciowego-
1. Naciskać Klucz Windows+ R otworzyć Uruchomić. Teraz wpisz „devmgmt.MSC”I uderzył Wchodzić. Menadżer urządzeń Narzędzie otworzy się.
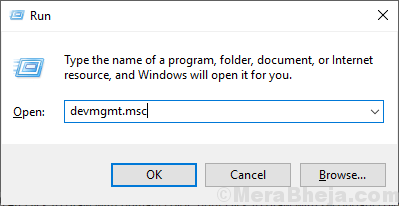
2. w Menadżer urządzeń okno użyteczności, poszukaj „Adapter sieciowy„Opcja i kliknij na nią, a zostanie rozszerzona, aby pokazać dostępne sterowniki. Kliknij prawym przyciskiem myszy adapter sieciowy, którego używasz, kliknij „Urządzenie odinstalowane". To odinstaluje kierowcę.
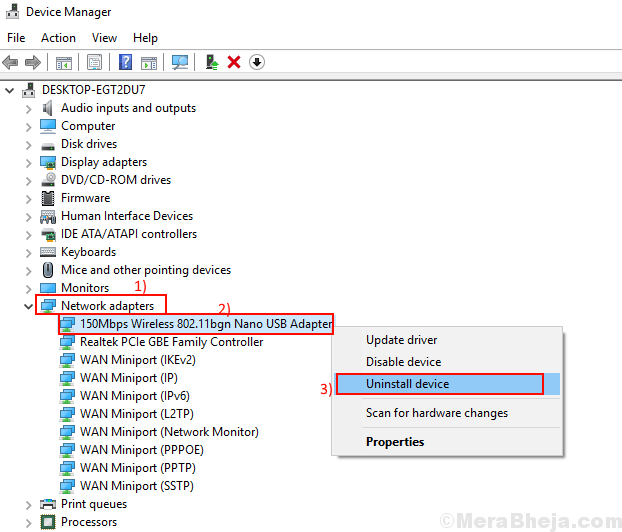
W następnych krokach będziemy Zainstaluj Network Adapter Sterownik Ponownie-
Metoda 1-
Po prostu ponownie uruchom komputer, a Windows zainstaluje sam niezaznaczony sterownik. Znowu będziesz mieć dobrze działający adapter sieciowy.
Metoda 2-
Jeśli ponowne uruchomienie komputera nie zainstalowało sterownika, musisz sam zainstalować sterownik. Podążaj za instalacją sterownika ręcznie-
1. w DEvice Manager okno, kliknij "Działanie". Ponownie kliknij „Skanowanie zmian sprzętowych".
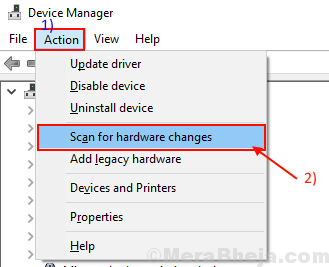
2. To znajdzie odinstalowane kierowca i zainstalować kierowca ponownie.
Zamknąć Menadżer urządzeń okno. Uruchom ponownie Twój komputer, aby zapisać zmiany.
Po ponownym uruchomieniu sprawdź, czy możesz uzyskać dostęp do strony logowania publicznego Wi -Fi.
Fix-3 Flush DNS Cache
Windows zazwyczaj przechowuje serwery DNS Dane witryn w pamięci podręcznej. Jeśli IP strony logowania publicznego Wi -Fi uległo niedawno, możesz napotkać ten błąd. Aby rozwiązać ten problem, wykonaj następujące kroki-
1.Naciskać Klucz Windows+R Wystrzelić Uruchomić. Typ "CMD”I uderzył„Wchodzić".
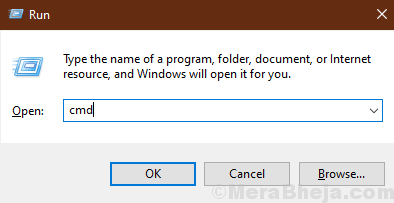
2. Teraz skopiuj i wklej to polecenie w oknie wiersza polecenia i naciśnij Wchodzić.
ipconfig /wydanie
Poczekaj kilka minut, aby ukończyć proces.
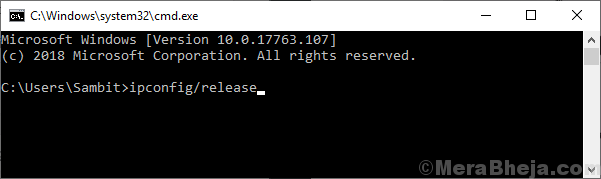
3. Teraz skopiuj i wklej to polecenie w oknie wiersza polecenia i naciśnij Wchodzić.
ipconfig /flushdns
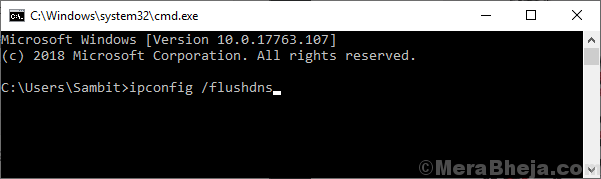
4. Teraz skopiuj i wklej to polecenie w oknie wiersza polecenia i naciśnij Wchodzić.
ipconfig /odnowienie
Poczekaj kilka minut, aby ukończyć proces.
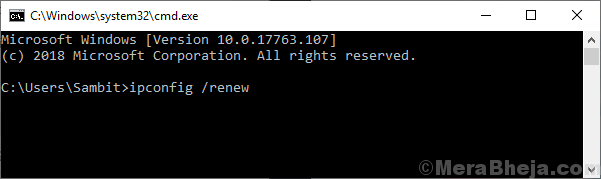
5. Podobnie uruchom polecenia podane poniżej jeden po drugim.
IPCONFIG /Registerdns Netsh Winsock Reset
Spróbuj uzyskać dostęp do dziennika na stronie publicznego Wi -Fi, sprawdź, czy problem wciąż istnieje, czy nie.
Jeśli problem nadal istnieje, idź na następną poprawkę.
Fix-4 spróbuj zmienić DNS na Google DNS
1. Naciskać Klucz Windows + R Klucz razem, aby otworzyć URUCHOMIĆ.
2. Teraz pisz NCPA.Cpl w nim i kliknij OK.
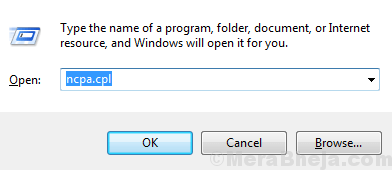
3. Teraz zlokalizuj adapter sieci Tour, z którym połączyłeś się z Internetem. Kliknij na to prawym przyciskiem myszy. Wybierz ten, który nie ma nad nim znaku Czerwonego Krzyża.
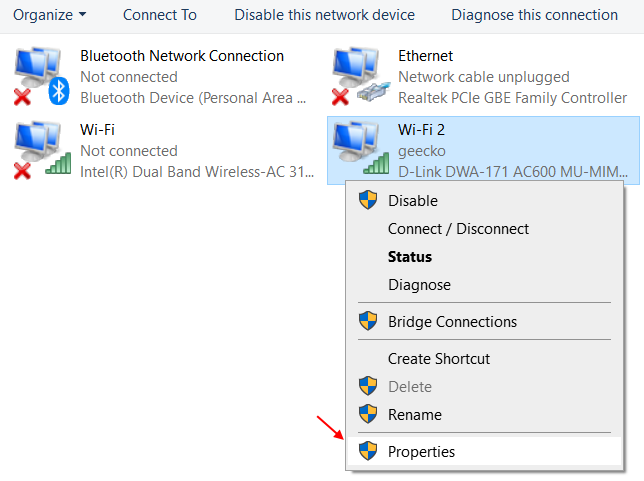
4. Kliknij dwukrotnie Protokół internetowy wersja 4.
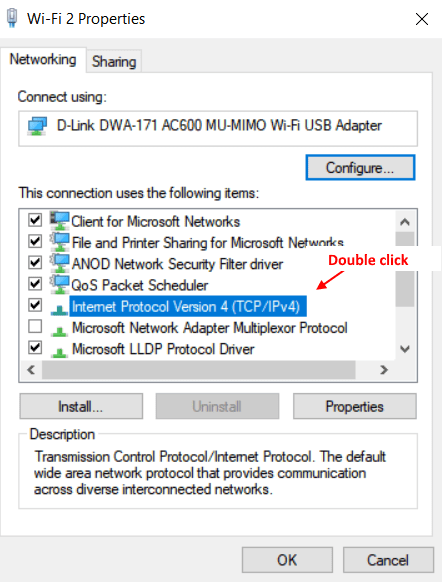
5. Teraz wybierz przycisk opcji Użyj następującego serwera DNS.
6. Teraz wprowadź ustawienia DNS Google.
8.8.8.8 8.8.4.4
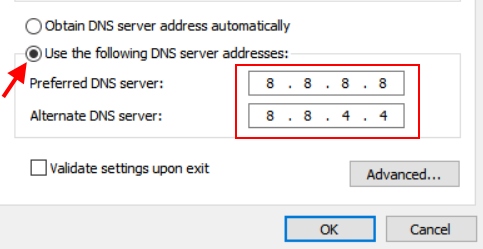
7. Kliknij OK i zamknij okno.
Fix-5 wyłącz wyskakujące bloker
1. Naciskać Klucz Windows + R Klucz razem od laptopa.
2. Pisać inetcpl.Cpl w nim i kliknij OK.
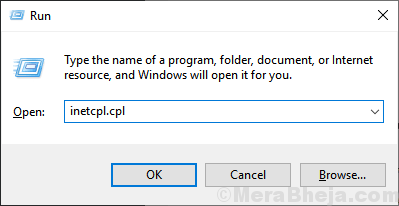
3. Kliknij Prywatność Patka.
4. Odkreśnij Włącz pop -up bloker
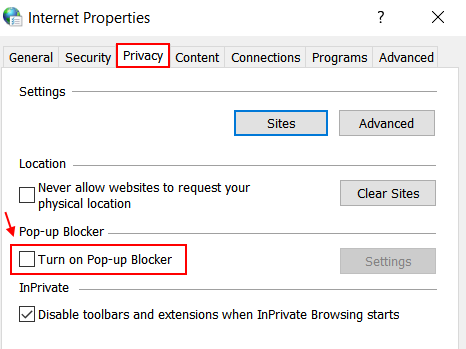
Dla użytkowników Chrome: -
Nie możesz wyświetlić publicznego dziennika Wi-Fi, może dlatego, że wyskakujące okienka są zablokowane w przeglądarce. Możesz wyłączyć wyskakujące blokowanie z ustawień. Wykonaj następujące kroki, aby wyłączyć wyskakujące okienko w ustawieniach przeglądarki.
1. Kliknij "trzy kropki”Na lewym rogu na chromowanej przeglądarce.
2. Kliknij "Ustawienia".
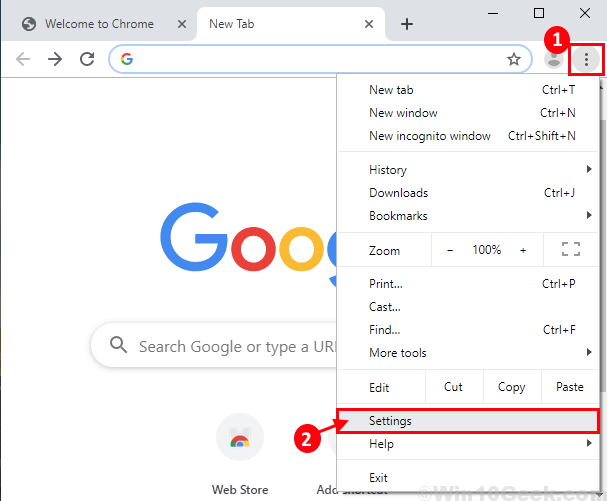
3. Przewiń w dół i kliknij „Zaawansowany”I ponownie przewiń w dół i kliknij„Ustawienia witryny".
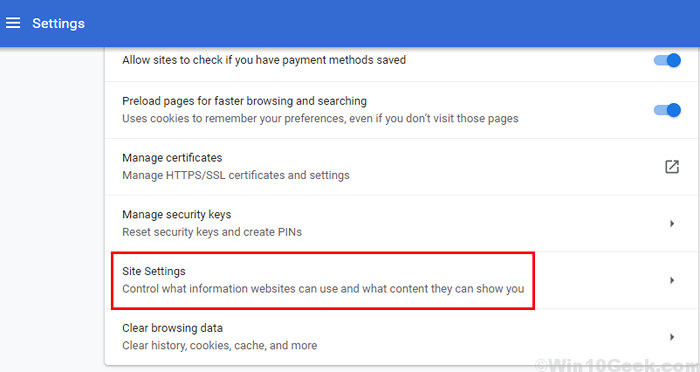
4. Teraz przewiń w dół i kliknij „Wyskakujące okienka i przekierowania" opcja.
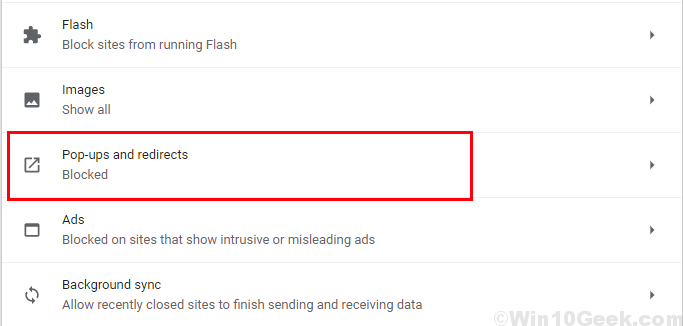
5. Kliknij suwak obok „Zablokowane (zalecane)„Opcja w„ wyskakujących okienkach i przekierowaniu ”.Teraz zobaczysz „Dozwolony”Zamiast zablokowanego (zalecane).
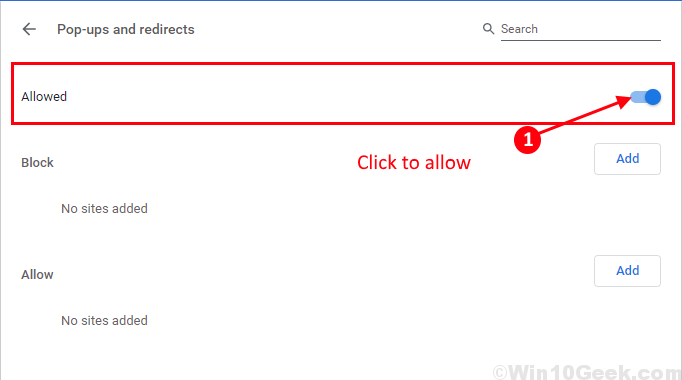
Zamknij kartę Ustawienia. Spróbuj uzyskać dostęp do strony logowania publicznego Wi -Fi. Jeśli nadal nie możesz uzyskać dostępu do strony logowania z przeglądarki, idź na następną poprawkę.
FIX-6 spróbuj ponownie włączyć połączenie sieciowe
Możesz spróbować zresetować połączenie sieciowe, co może pomóc w połączeniu się z siecią. Wykonaj te proste kroki, aby zresetować połączenie sieciowe-
1. Kliknij NA Ikona Wi -Fi w lewym rogu i kliknij „Wifi„Tab, aby tymczasowo ją wyłączyć.
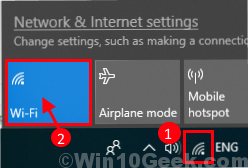
2. Teraz, Kliknij NA Wifi ponownie ikona i kliknij „Wifi”Tab, aby ponownie włączyć połączenie sieciowe.
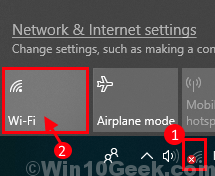
3. Otwórz przeglądarkę i spróbuj otworzyć ”https: // Google.com".
Powinieneś mieć możliwość dostępu do dziennika na stronie publicznego Wi -Fi. Jeśli ta poprawka nie rozwiązała problemu, idź na następną poprawkę.
Fix-7 tymczasowo wyłącz zaporę na komputerze
Firewall Windows może być przyczyną błędu, którego nie możesz uzyskać dostępu do strony logowania publicznego Wi-Fi, z którym chcesz się połączyć. Możesz wyłączyć zaporę systemu Windows, wykonując te kroki-
1. Naciskać Klucz Windows+ R Wystrzelić Uruchomić, i wpisz „Kontroluj zaporę ogniową.Cpl”I uderzył Wchodzić.
Ustawienia zapory ogniowej będzie otwarte.
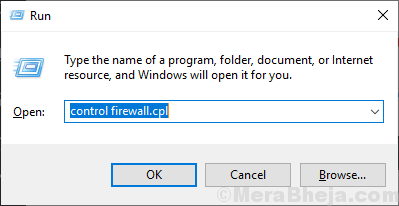
2. Teraz, w panelu sterowania, w lewym okienku, kliknij „Włącz lub wyłącz lub wyłącz system Windows".
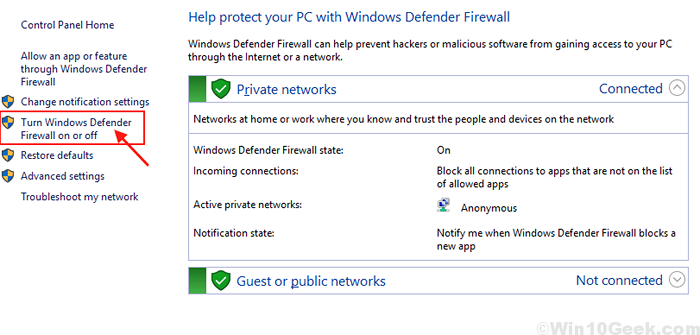
3. Teraz, w ramach publicznych ustawień sieci, kliknij „Wyłącz zaporę Windows Defender (niezalecane)”I kliknij„OK„Aby wyłączyć zaporę ogniową.
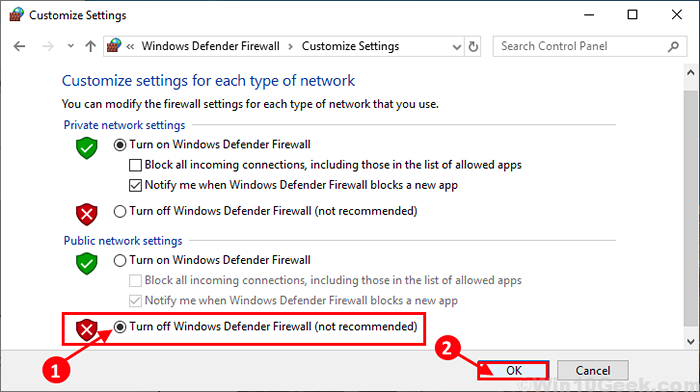
Uruchom ponownie Twój komputer i uruchom proces instalacji systemu Windows, sprawdź, czy dowolne z wyżej wymienionych błędów zdarzają się lub nie.
[[[Uwaga- nie zapomnij włączyć zapory po próbie uzyskania dostępu do dziennika na stronie ]
Możesz włączyć zaporę ogniową, klikając „Włącz zaporę Windows Defender”.Jeśli nie możesz uzyskać dostępu do strony logowania, przejdź do następnej poprawki.
- « Jak ponownie uruchomić Explorer.Proces EXE w systemie Windows 10
- Jak zmienić priorytet sieci WIFI w systemie Windows 10 /11 »

