Jak zmienić rozdzielczość ekranu w systemie Windows 10
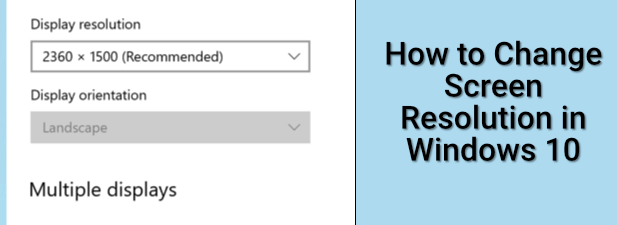
- 3316
- 185
- Tomasz Szatkowski
Jeśli używasz komputera w systemie Windows 10 lub laptopa, niektóre ustawienia zostaną ustawione dla Ciebie automatycznie. Na przykład, gdy podłączysz nowy monitor do komputera, Windows spróbuje określić najlepszą możliwą rozdzielczość ekranu do wyświetlania wideo do monitora w rozmiarze i rozdzielczości, którą obsługuje.
Niestety, jeśli brakuje sterowników lub ekran wygląda rozmycie, może być konieczne zmianę rozdzielczości ekranu. Istnieje kilka sposobów zmiany rozdzielczości w systemie Windows 10, na przykład za pośrednictwem menu Ustawienia Windows lub za pomocą oprogramowania sterowania stronami trzecimi. Aby zmienić rozdzielczość w systemie Windows 10, oto co musisz zrobić.
Spis treści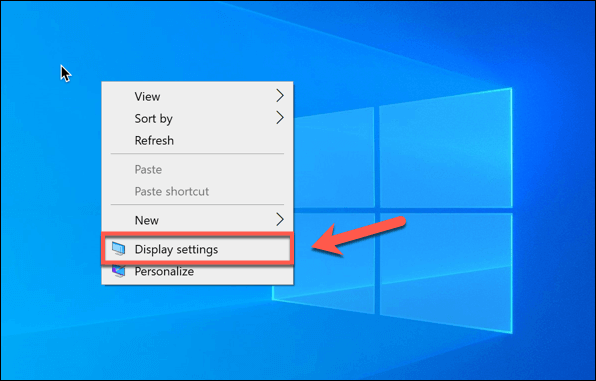
- Możesz także kliknąć menu Start i wybrać Ustawienia. W oknie menu Ustawienia wybierz System> Wyświetl Aby dotrzeć do menu Ustawienia wyświetlania.
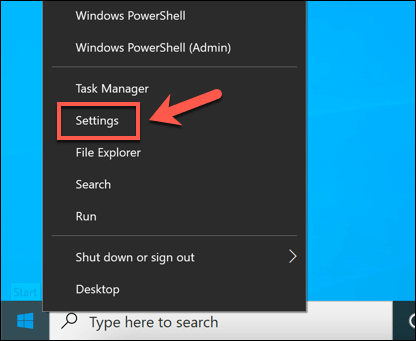
- w Wyświetlacz menu, zobaczysz różne opcje zmiany ustawień wyświetlania. Aby zmienić rozdzielczość, wybierz nową rozdzielczość z Rozdzielczość wyświetlacza menu rozwijane (w Skala i układ Sekcja). Rozdzielczość, która według Windows jest najlepsza, pojawi się w zalecanym znaczniku (na przykład, 2360 x 1500 (zalecane)).
Jeśli jednak jesteś niezadowolony z tej rozdzielczości, musisz wybrać alternatywę, wybierając inną rozdzielczość z menu rozwijanego.
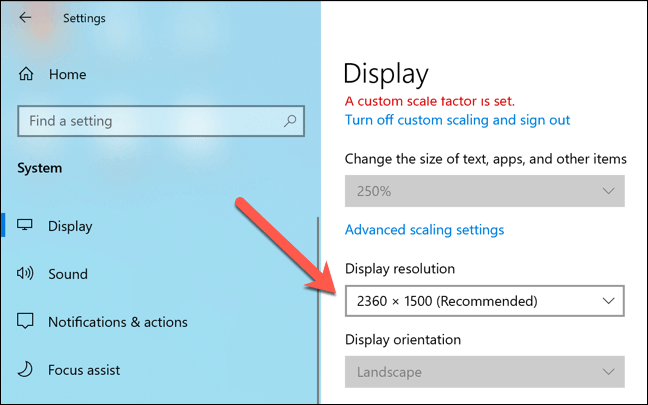
- Po wybraniu nowej rozdzielczości Windows przejdzie do niej tymczasowo na 15 sekund. Musisz wybrać Zachowaj zmiany w oknie wyskakującym, aby zabezpieczyć zmianę lub wybrać Odwracać natychmiastowe powrót do ostatniej zapisanej rezolucji. Jeśli nie wybierzesz żadnej opcji, system Windows powróci do starej rozdzielczości automatycznie po wygaśnięciu czasu.
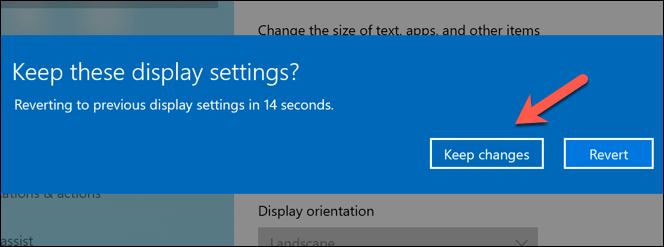
- Jeśli chcesz zobaczyć dodatkowe szczegóły dotyczące bieżącej rozdzielczości ekranu (w tym szybkości odświeżania), wybierz Zaawansowane ustawienia wyświetlania.
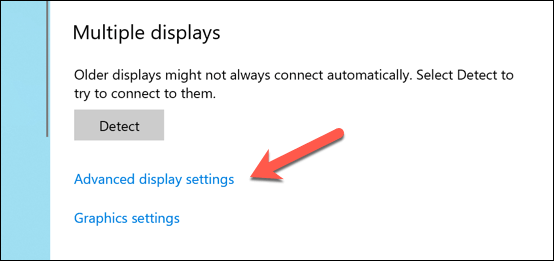
- Wybierz monitor z menu rozwijanego. Informacje o monitor i aktywnej rozdzielczości, w tym szybkość odświeżania wyświetlacza, pojawią się w Wyświetl informacje pudełko poniżej. Aby zmienić szybkość odświeżania, wybierz Wyświetlaj właściwości adaptera opcja poniżej.
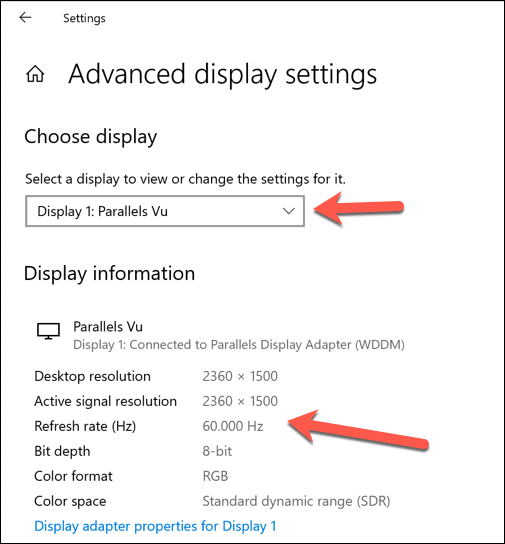
- w Monitorowanie właściwości okno, wybierz Monitor patka. Używając Częstotliwość odświeżania ekranu Menu rozwijane, wybierz inną szybkość odświeżania, a następnie wybierz OK zapisać. Jeśli szybkość odświeżania jest zbyt wysoka, monitor może stać się pusty, więc upewnij się, że monitor obsługuje wybraną szybkość odświeżania przed dokonaniem zmiany.
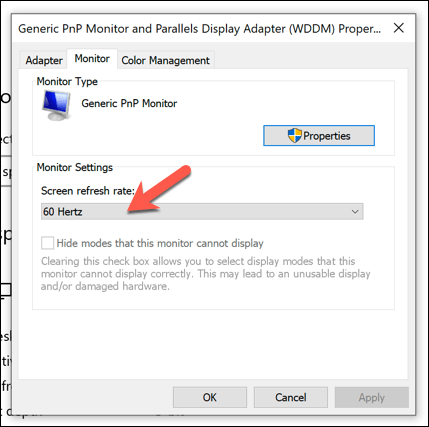
Korzystanie z aplikacji sterowania graficznego producenta
Ustawienia systemu Windows to najlepszy sposób na szybką zmianę rozdzielczości w systemie Windows 10 i poprawę jakości wyświetlania, ale jeśli używasz markowej karty graficznej, może się okazać, że użycie aplikacji sterującej grafiki dostarczonej przez producenta zapewnia dodatkowe ustawienia dla lepszej konfiguracji.
Obejmują one niestandardowe rozdzielczości ekranu, ustawienia kolorów i inne. Jeśli masz wewnętrzny chipset graficzny Intel, możesz już zainstalować panel sterowania grafiką Intel. Podobnie, użytkownicy karty graficznej NVIDIA będą mieli panel sterowania NVIDIA, a użytkownicy AMD będą mieli dostępne oprogramowanie AMD Radeon.
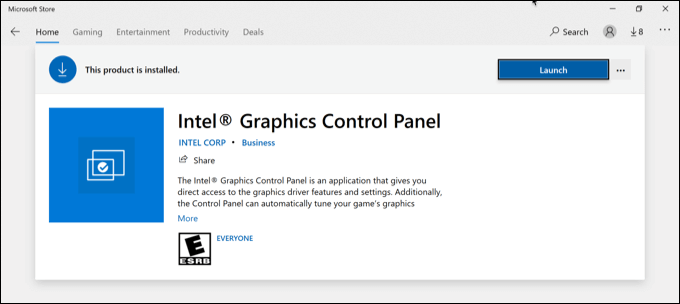
Jeśli nie masz zainstalowanej karty graficznej ani chipsetu, musisz odwiedzić stronę producenta (lub sklep Microsoft, dla Nvidia i Intel), aby. Po zainstalowaniu zlokalizuj i otwórz aplikację w menu Windows Start. Niektóre aplikacje, takie jak panel sterowania grafiką Intel, są dostępne za pomocą tacki systemowej na pasku zadań.
Interfejs tych aplikacji jest różny, więc musisz uważnie przejrzeć każdą aplikację, aby znaleźć żądane ustawienia. Na przykład użytkownicy panelu sterowania Intel Graphics znajdą rozdzielczość ekranu i odświeżyć opcje rozwijane w głównym Ustawienia główne patka.
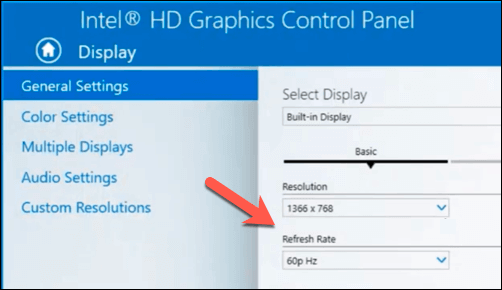
Jeśli masz problemy, możesz powrócić do używania ustawień systemu Windows, aby zamiast tego zmienić rozdzielczość bez wpływu na jakość wyświetlania.
Testowanie jakości wyświetlania za pomocą oprogramowania innej firmy
Windows 10 tak naprawdę nie potrzebuje oprogramowania stron trzecich, aby zmienić rozdzielczość ekranu (inne niż oferowane przez kartę graficzną lub producent chipsetów). Wyjątkiem jest jednak to, że chcesz poprawić jakość wyjścia wideo w sytuacjach takich jak gry lub edycja wideo.
Niektóre aplikacje stron trzecich, takie jak kalibracja, pozwalają kalibrować monitor, aby dopasować najlepsze ustawienia wyświetlania wyświetlania. Pomaga to zapewnić, że komputer ma najlepszą możliwą rozdzielczość ekranu, szybkość odświeżania i zastosowanie ustawień kolorów.
Aplikacje takie jak kalibracja skupiają się jednak na jakości kolorów i mogą nie być odpowiednie do zmiany rozdzielczości ekranu.
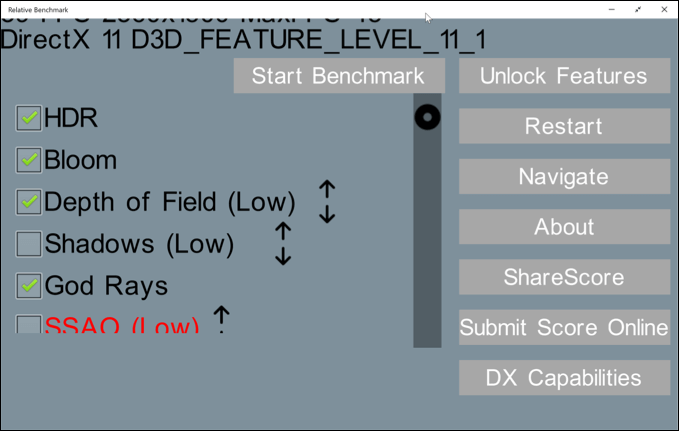
Niektóre z najlepszych aplikacji innych firm do zmiany rozdzielczości ekranu w systemie Windows 10 są dostępne do pobrania w sklepie Microsoft Store. Na przykład, jeśli chcesz znaleźć najwyższą rozdzielczość, której możesz użyć w niektórych grach, aplikacja względna porównawcza okazałaby się przydatna, identyfikując najlepsze ustawienia rozdzielczości i grafiki.
Jeśli chcesz pójść dalej, możesz uruchomić pełne oprogramowanie do referencyjnego systemu, takiego jak Novabench, aby przetestować komputer lub laptop i zidentyfikować najlepsze ustawienia rozdzielczości i wyświetlania.
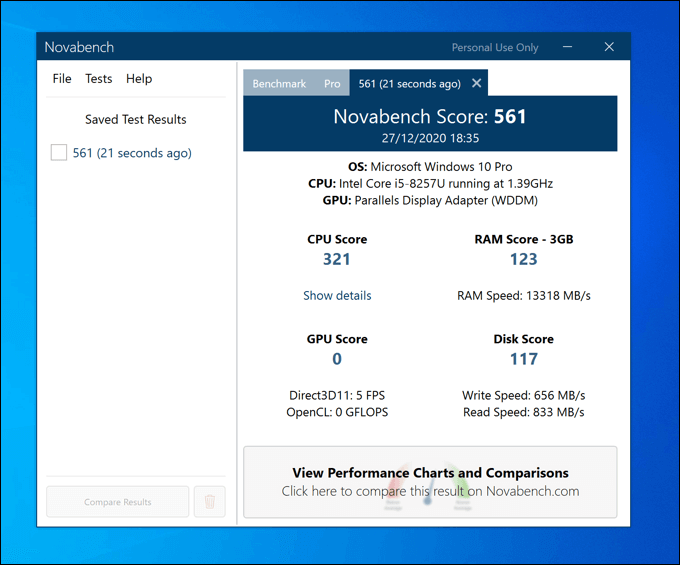
Jeśli karta graficzna lub wewnętrzny chipset graficzny jest w stanie obsługiwać wyższe rozdzielczości ekranu, oprogramowanie porównawcze, takie jak Novabench, poda dalsze szczegóły, jak daleko możesz ją podnieść bez wpływu na ogólną wydajność systemu.
Możesz jednak popchnąć rozdzielczość systemu tylko w zakresie obsługi sprzętu. Jeśli karta graficzna lub wewnętrzny chipset graficzny zmaga się, musisz pomyśleć o aktualizacji karty graficznej, a także rozważyć monitor wyższej jakości, który obsługuje wyższe rozdzielczości i wskaźniki odświeżania.
Poprawa jakości monitorowania systemu Windows 10
Jeśli zmienisz rozdzielczość w systemie Windows 10, możesz skorzystać z monitorów wyższej jakości, wyższych szybkości odświeżania ekranu i lepszej gęstości pikseli. Potrzebujesz tylko odpowiedniego monitora do dopasowania, z ogromną różnicą jakości między monitorami od 60 Hz do 240 Hz, nawet przy budżetowym monitor gier w porównaniu z podstawowym modelem biurowym.
Zmiana rozdzielczości ekranu to tylko jeden ze sposobów poprawy jakości wyświetlania systemu Windows. Możesz także skorzystać z technologii wyświetlania, takiej jak NVIDIA G-SYNC, wygładzanie odtwarzania wideo i gier oraz zapobieganie rozrywaniem ekranu w tym procesie, a także rozwiązywanie problemów z monitorowaniem „bez sygnału”.

