Jak wyłączyć Microsoft Launcher na Androidzie
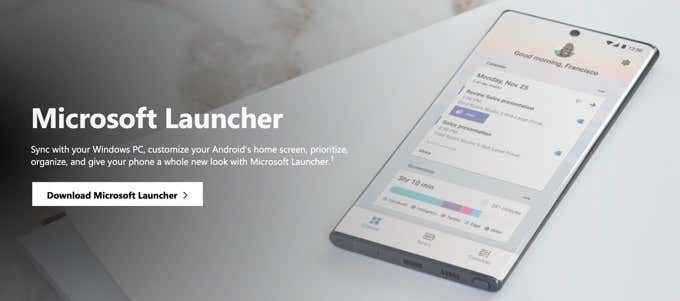
- 4448
- 250
- Igor Madej
Więc zainstalowałeś Microsoft Launcher na swoim urządzeniu z Androidem i nie przejmowałeś się tym. Nie można go po prostu odinstalować jak inne aplikacje na Androida. Najpierw wyłącz Microsoft Launcher, a następnie możesz go odinstalować. Wyłączenie go nie jest tak intuicyjne, jak mogłoby być, ale jest to proste.
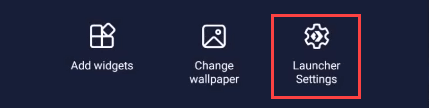
- Przewiń w dół i wybierz Kopia zapasowa i przywracanie.
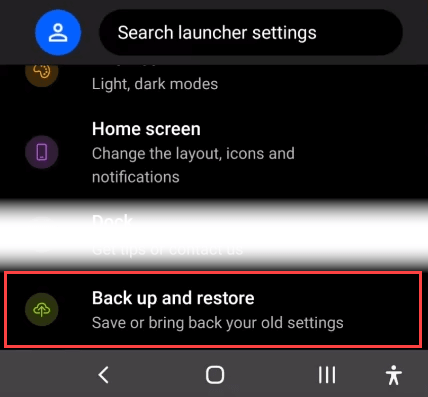
- Wybierać Kopal zapasowy Microsoft Launcher.
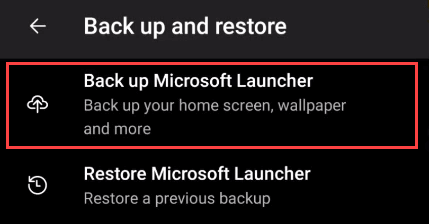
- Możesz wybrać między kopią zapasową do magazyn w chmurze lub Lokalny magazyn. Przechowywanie w chmurze będzie bezpieczniejsze, na wypadek, gdyby coś stało się z telefonem. Do przechowywania w chmurze będzie używać dowolnego konta Microsoft, które ustawiłeś jako podstawowe po zainstalowaniu Microsoft Launcher. Automatycznie przechowuje kopię zapasową w Twojej przestrzeni OneDrive. Wybierz Kopia zapasowa przycisk.
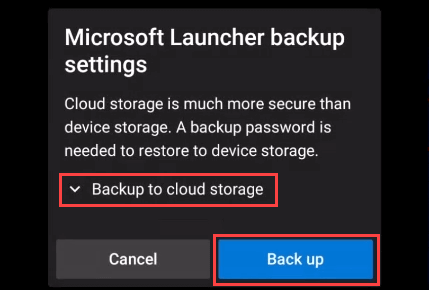
- Wybierz ustawienia, które chcesz zapisać. Najlepiej je wszystkie wybrać. Teraz wybierz Cofnij się teraz przycisk.
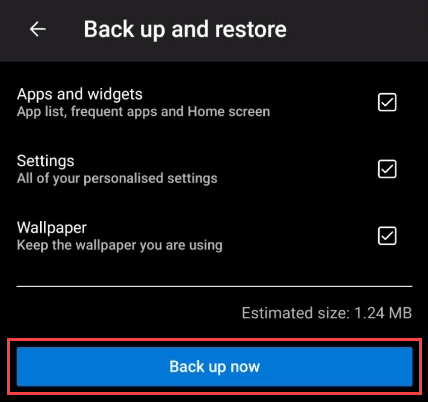
- Zobaczysz pasek postępu przesyłania kopii zapasowej.
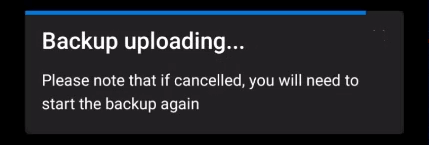
- Wreszcie zobaczysz Moc udane! wiadomość. Teraz użyj jednej z poniższych metod, aby wyłączyć Microsoft Launcher.
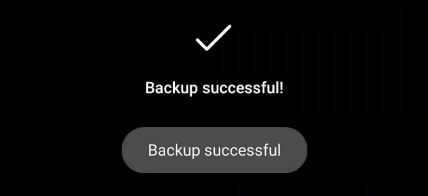
Wyłącz Microsoft Launcher z ekranu głównego
- Długo naciśnij na tle strony głównej, aż się zmieni. W pobliżu prawej dolnej, wybierz Ustawienia uruchamiania.
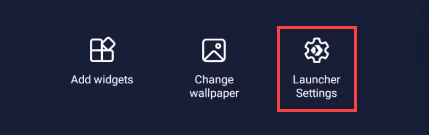
- Przewiń w dół do Zaawansowane ustawienia.
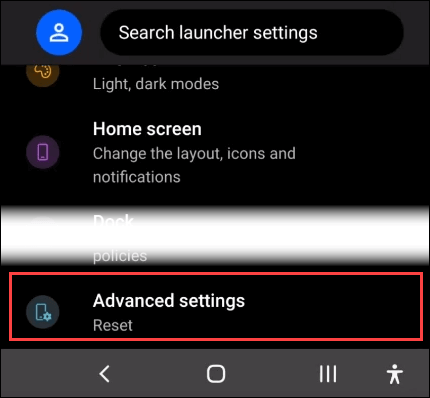
- Wybierać Przełącz się na inny program programowy na Ekran ustawień zaawansowanych.
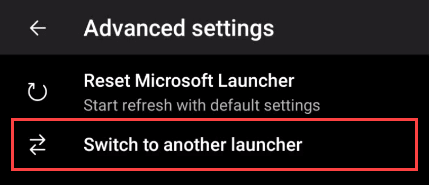
- Wybierz inny Aplikacja domowa i wtedy Tylko raz Lub Zawsze. Wybierać Tylko raz Jeśli chcesz, aby Android automatycznie przełączył się do Microsoft Launcher, następnym razem, gdy ponownie uruchomisz urządzenie. Wybierać Zawsze Jeśli chcesz odtąd użyć drugiego uruchamiania.
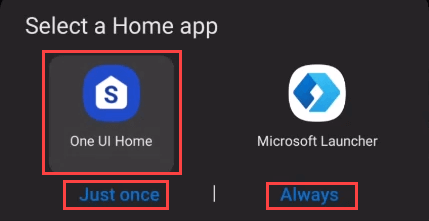
Wyłącz Microsoft Launcher z informacji o aplikacji
- Znajdź i naciśnij ikonę Microsoft Launcher. Pole pojawi się nad nim. Wybierz prawą armat > Aby zobaczyć więcej opcji. Wybierać Informacje o aplikacji.
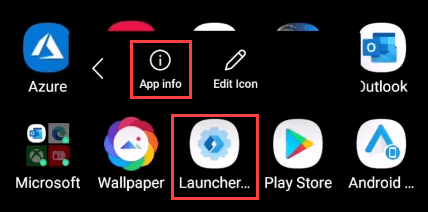
- w Informacje o aplikacji ekran, przewiń w dół i wybierz Ustaw jako domyślne.
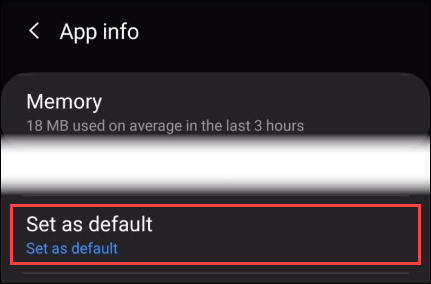
- Wybierz przycisk Jasne domyślne.
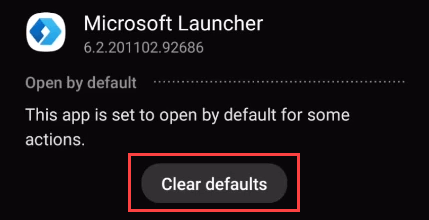
- Kolejny ekran powie Brak ustawiania domyślnych. Wróć do ekranu głównego.
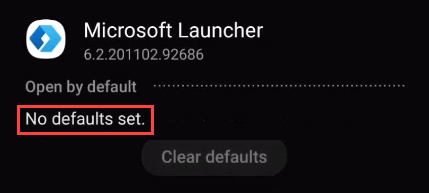
- Telefon powinien poprosić Cię o wybranie aplikacji domowej teraz. Wybierz ten, który chcesz, a następnie wybierz Zawsze. Powinieneś wrócić do oryginalnego uruchamiającego.
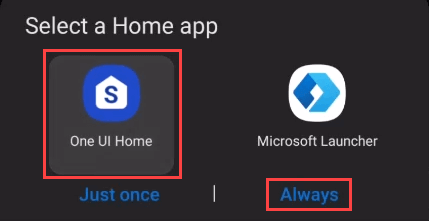
Czy powinienem teraz odinstalować Microsoft Launcher?
Po wyłączeniu Microsoft Launcher, możesz nadal zauważyć, że robi to takie jak przekazanie powiadomień. Jeśli to denerwujące, prawdopodobnie najlepiej jest całkowicie odinstalować Microsoft Launcher. Możesz to zrobić tylko po wyłączeniu.
Dzięki bezpiecznym utworzeniu ustawień Microsoft Launcher kontynuuj odinstalowanie aplikacji Microsoft Launcher.
- Przejdź do aplikacji Microsoft Launcher i Long naciśnij. W polu opcji, które się otwiera, wybierz Odinstalowanie.
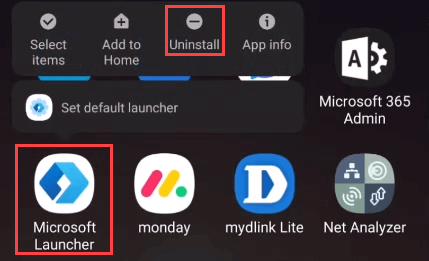
- Telefon poprosi Cię o potwierdzenie, że chcesz odinstalować aplikację. Wybierać OK.
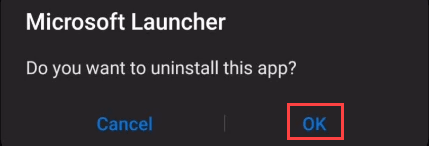
- Kiedy zobaczysz Odinstalowany Microsoft Launcher Wiadomość, znikną wszelkie utrzymujące niechciane skutki uruchamiającego.

Jak przywrócić moje ustawienia Microsoft Launcher?
Albo włączyłeś Microsoft Launcher, albo ponownie zainstalowałeś. Teraz chcesz przywrócić ustawienia wyrzutni, które miałeś wcześniej. Zróbmy to.
- Z włączonym Microsoft Launcher naciśnij na tle strony głównej, aż się zmieni. W pobliżu prawej dolnej, wybierz Ustawienia uruchamiania.
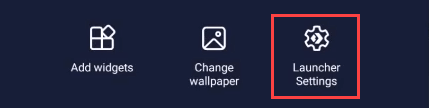
- Przewiń w dół i wybierz Kopia zapasowa i przywracanie.
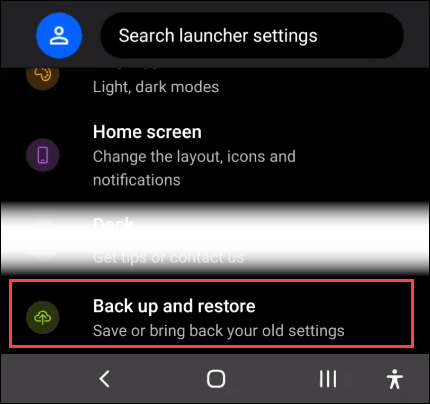
- Wybierać Przywróć Microsoft Launcher.
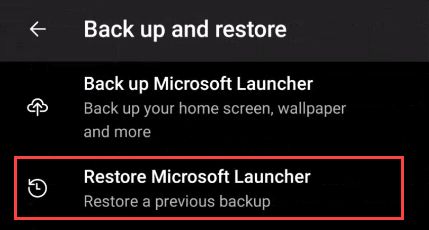
- Możesz wybrać między przywracaniem z magazyn w chmurze Lub Lokalny magazyn. Wybierz ten, który dotyczy Twojej kopii zapasowej. Wybierz Przycisk Przywróć.
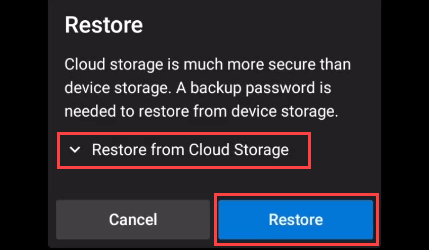
- Jeśli masz wiele kopii zapasowych, są one wymienione tutaj. Wybierz ten, którego chcesz użyć, a następnie wybierz Przywrócić.
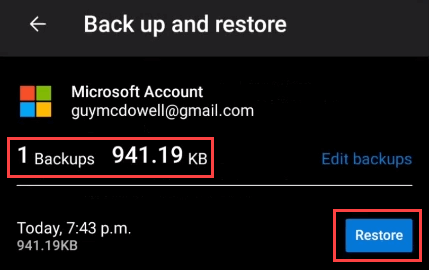
- Wybierz ustawienia do przywrócenia, a następnie wybierz Przywróć teraz.
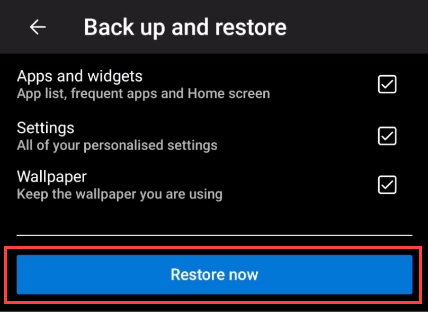
- Aby potwierdzić, że chcesz wymienić bieżący układ, wybierz Potwierdzać.
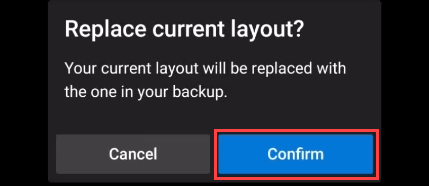
- Zobaczysz Pobieranie kopii zapasowej pasek postępu.
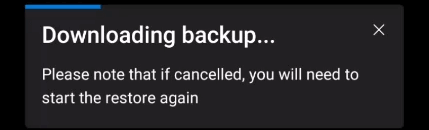
- Po zakończeniu pobierania telefon będzie aktualizowany. Po zakończeniu aktualizacji wrócisz na ekranie głównym ze wszystkimi ustawieniami z powrotem.
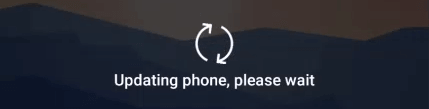
Jak zainstalować Microsoft Launcher na Androidzie?
Tak, to trochę dziwne, że instalowanie bitu Microsoft Launcher znajduje się na końcu artykułu. Szczerze mówiąc, to dlatego, że ludzie pytają, jak wyłączyć Microsoft Launcher.
Nie ma nic złego w Microsoft Launcher, to tylko smak dla tłumu Microsoft.
- Przejdź do strony Microsoft Launcher w Google Play i wybierz zainstalować. Pobiera i przejdzie przez początkową instalację.
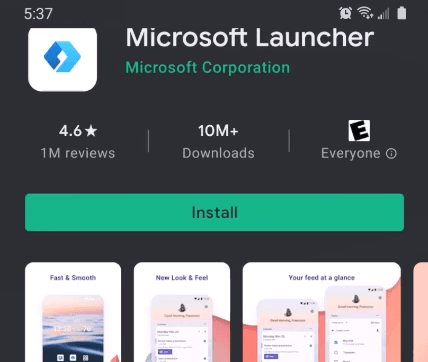
- Witamy w Microsoft Launcher Ekran pojawi się, gdy początkowa instalacja zakończy się. Możesz obejrzeć slajdów wprowadzający lub wybrać Zaczynaj kontynuować.
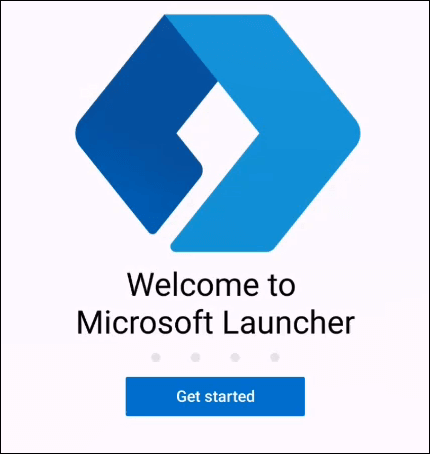
- Zapyta, czy chcesz udostępnić dane Microsoft. Twój wybór, ale zwykle idziemy z Nie teraz.
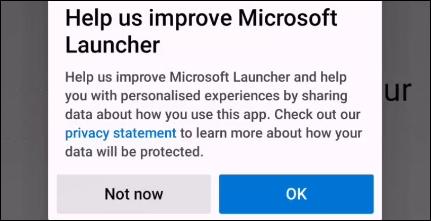
- Teraz prosi o pozwolenie na dostęp do lokalizacji urządzenia. Jeśli chcesz jak najlepiej wykorzystać Microsoft Launcher, wybierz Pozwól tylko podczas korzystania z aplikacji. Pamiętaj, że zawsze będziesz korzystać z aplikacji, ponieważ jest to uruchamiająca.
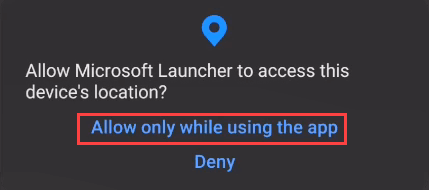
- Gdy prosi o dostęp do zdjęć, mediów i plików na urządzeniu, aby uzyskać najlepszą wydajność, wybierz Umożliwić.
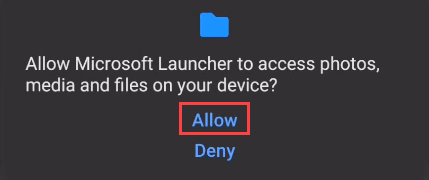
- Wybierz między obecną tapetą lub nową tapetą z Microsoft Bing każdego dnia. Wybierać Kontynuować.
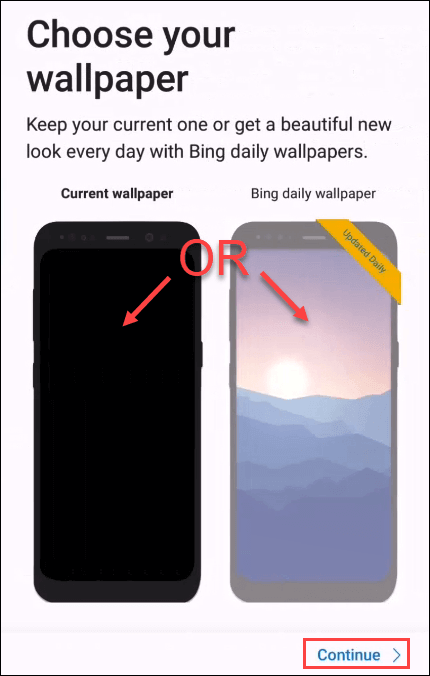
- Następnie możesz wybrać swoją aktualną aplikację skonfigurowaną na ekranie głównym lub Dostosuj. Są szanse, że jesteś taki, jaki jest, więc wybierz Kontynuować.
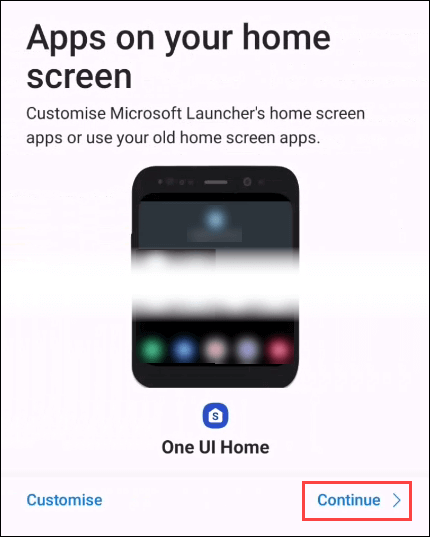
- Jesteśmy na końcu, w pewnym sensie. Możesz użyć domyślnego konta telefonu lub Dodaj konto pracy lub szkolne. Jeśli korzystasz z produktów Microsoft w pracy lub szkole, dodaj to konto. Jeśli nie, wybierz Chodźmy i przejdź do kroku 10.
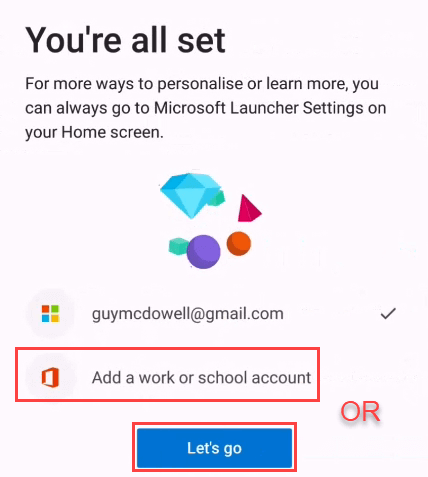
- Jeśli zdecydujesz się dodać konto robocze, zrób to tutaj. Jeśli jest już na twoim telefonie, pokaże. Jeśli nie, wybierz Dodaj nowe konto i postępuj zgodnie z podpowiedziami.
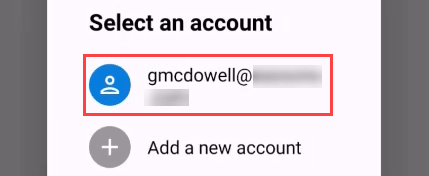
- Teraz możesz ustawić Microsoft Launcher jako domyślny uruchamianie. Najpierw wybierz Nie pokazuj ponownie, Następnie wybierz Ustaw jako domyślne.
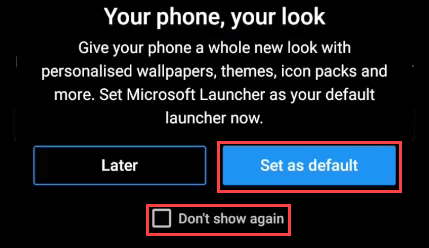
- Twój telefon poprosi Cię o ustawienie aplikacji domowej. Wybierać Microsoft Launcher I Zawsze.
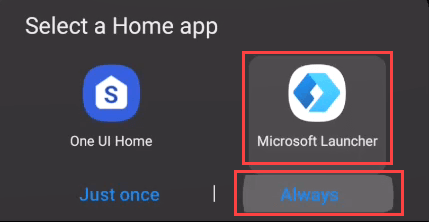
Otóż to! Microsoft Launcher jest zainstalowany i skonfigurowany. Przejrzyj to i sprawdź wszystkie funkcje.
- « Czym jest pomocnik Google Chrome i czy można go wyłączyć?
- Jak zmienić rozdzielczość ekranu w systemie Windows 10 »

