Czym jest pomocnik Google Chrome i czy można go wyłączyć?
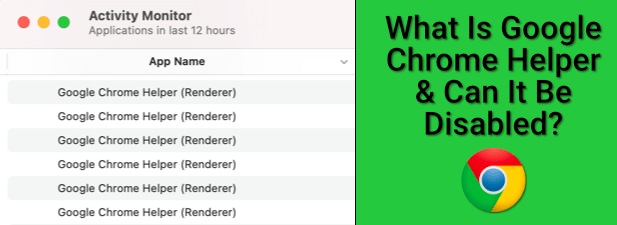
- 951
- 219
- Laura Zygmunt
Google Chrome jest przeglądarką dla większości użytkowników komputerów z systemem Windows od co najmniej dekady, ale nie jest bez problemów. W szczególności zużycie pamięci w Chrome jest często największym upadkiem, a zbyt wiele kart jedzących dostępne zasoby systemowe komputera.
Jeśli spojrzysz na menedżera zadań systemu Windows lub MAC Monitor podczas działania Chrome, możesz zobaczyć proces pomocnika Google Chrome zajmujący zasoby systemowe, ale jaki jest pomocnik Google Chrome i czy można go wyłączyć?
Spis treściAby Ci pomóc, oto wszystko, co musisz wiedzieć o procesie pomocnika Google Chrome.
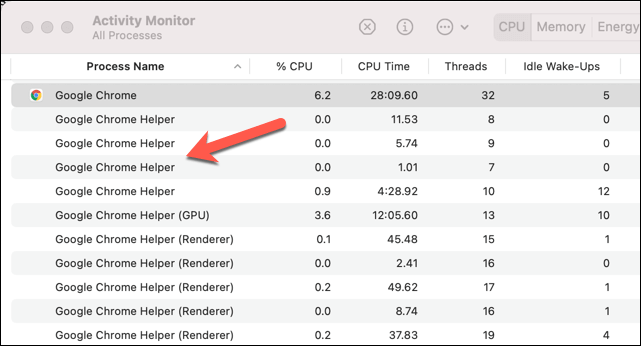
W tym miejscu użyteczny składnik pomocnika Google Chrome staje się przydatny. Proces pomocnika Google Chrome (i proces Google Chrome Helper (Renderer)) to ogólna nazwa treści innej firmy załadowana w przeglądarce, niezależnie od tego, czy jest to rozszerzenie stron trzecich, czy wbudowana, jak odtwarzacz wideo.
W szczególności są to wtyczki, które zazwyczaj wymagają dodatkowego dostępu do systemu poza standardowymi wtyczkami i rozszerzeniami. Na przykład strona, która instaluje nowe oprogramowanie za pośrednictwem przeglądarki Chrome, będzie wymagała wtyczki nieokreślonej, która ma uprawnienia do uzyskiwania dostępu do zasobów poza samym Chrome.
Większość użytkowników nie zauważy, że to w ogóle istnieje. Jeśli jednak komputer lub komputer Mac wydają się powolne za pomocą Chrome, Google Chrome Helper może pomóc w wyśledzeniu problemu. Złe strony rozszerzenia lub ciężkie zasoby za pomocą wtyczek stron trzecich spowoduje, że chromowany pomocnik trafił w maksymalne zużycie procesora lub pamięci RAM.
Jest to jeden z powodów, dla których Adobe Flash w Chrome okazał się problematyczny, co doprowadziło do domyślnego zablokowania google. Przed obsługą Google wyłączoną, strony internetowe za pomocą Flash musiałyby uzyskać dostęp do odpowiedniej wtyczki Flash, potencjalnie powodując, że Chrome zwolni lub całkowicie się zawiedzie.
Co powoduje wysoki procesor Google Chrome i użycie pamięci RAM
Główną przyczyną wysokiego zużycia procesora lub pamięci RAM przymocowanej do pomocnika Google Chrome nie jest sama przeglądarka-to wtyczka lub rozszerzenie używające. Chociaż Chrome nadal ma reputację złych zarządzania zasobami systemowymi, są rzeczy, które możesz zrobić, aby ograniczyć wpływ Chrome, w tym całkowicie wyłączenie procesu pomocnika Chrome.
Jeśli jednak korzystasz z systemu Windows Task Manager lub Mac Activity Manager do pierwszego zbadania, nie znajdziesz wielu odpowiedzi. Proces ogólny Helper Google Chrome lub Google Chrome Helper (Renderer) jest jedynym wskazaniem, że wtyczka lub rozszerzenie stron trzecich powoduje problem.
Aby spróbować zdiagnozować, odtworzyć kroki i monitoruj wykorzystanie zasobów podczas korzystania z Chrome. Zacznij od świeżej chromowanej strony przeglądarki i spróbuj załadować strony, które sprawiają, że komputer wydaje się powolny. Jeśli nie wpływa to na komputer, spróbuj użyć niektórych rozszerzeń, które umożliwiłeś, aby sprawdzić, czy powodują one skok z wykorzystaniem zasobów.
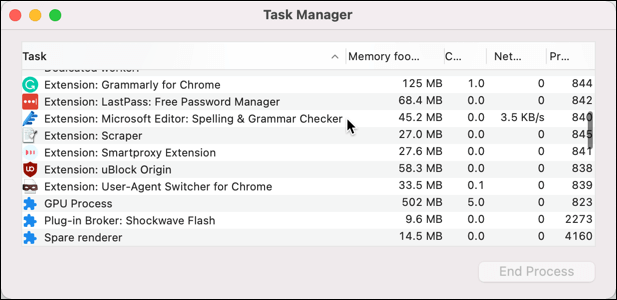
Możesz także użyć wbudowanego menedżera zadań Google Chrome do monitorowania każdego wewnętrznego procesu chromu. Pozwoli ci to zidentyfikować konkretny komponent w Chrome, taki jak nieuczciwa wtyczka, która powoduje problemy.
- Aby otworzyć menedżer zadań Chrome, kliknij prawym przyciskiem myszy pasek zakładki i wybierz Menadżer zadań opcja.
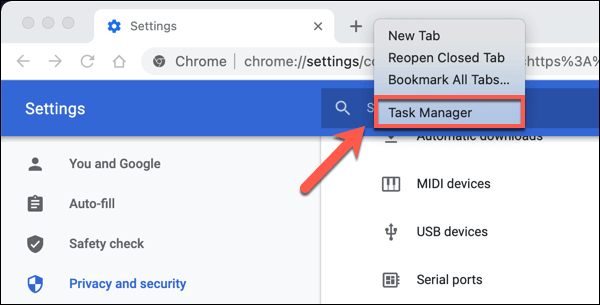
Ślad pamięci I procesor Kolumny pomogą Ci zidentyfikować kłopotliwe wtyczki lub rozszerzenia. Jeśli proces używa zbyt dużej ilości procesora lub pamięci RAM, możesz go wybrać, a następnie wybierz Koniec procesu przycisk, aby go natychmiast zakończyć. Spowoduje to awarię w Chrome, ale Chrome pozostanie otwarty dla Ciebie.
Jak zmniejszyć wykorzystanie zasobów systemowych Google Chrome Helper
Jeśli chcesz zmniejszyć wysokie użycie procesora lub pamięci RAM za pomocą Google Chrome, istnieje kilka kroków, które możesz podjąć przed wyłączeniem pomocnika Google Chrome i ograniczają wszystkie wtyczki stron trzecich w przeglądarce.
Najpierw rozważ rozszerzenia i wtyczki, których używasz w Chrome. Jeśli niektóre strony spowodują spowolnienie, spróbuj zablokować wtyczki zewnętrznych przed załadowaniem.
- Możesz to zrobić dla niektórych stron, wybierając ikona blokady obok paska adresu URL adresu, a następnie wybór Ustawienia witryny opcja.
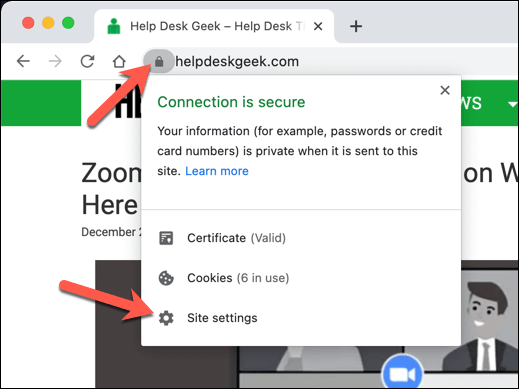
- W menu uprawnień witryny możesz blokować wtyczki stron trzecich, ustawiając Dostęp do plug-in oconboxed Do Blok.
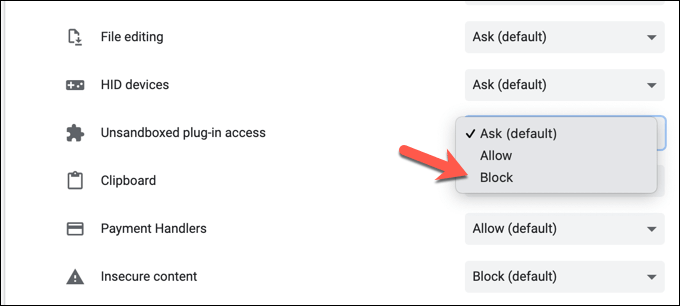
Jeśli rozszerzenia chromowe powodują trudności, możesz zdecydować się na ich wyłączenie.
- Aby wyłączyć rozszerzenia Chrome, wybierz Ikona menu trzy kropki w prawej górnej części, a następnie wybierz Więcej narzędzi> Rozszerzenia.
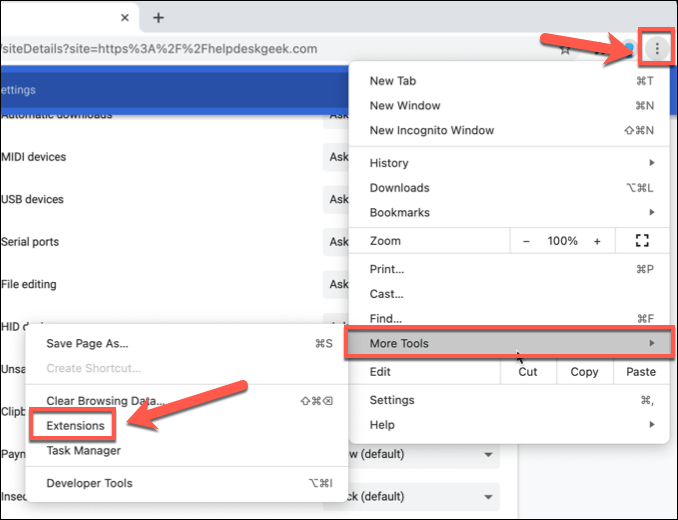
- W menu rozszerzeń Chrome wybierz suwak obok rozszerzenia, aby go wyłączyć, umieszczając go w wyłączony pozycja.
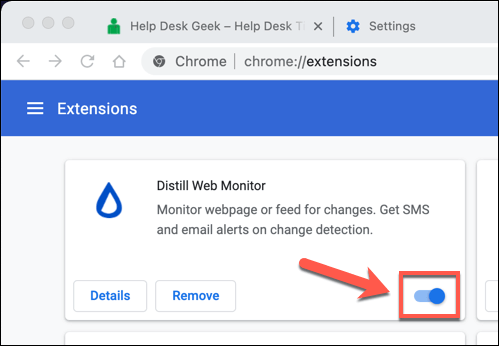
Może być również możliwe rozwiązywanie problemów w Chrome za pomocą tryb inkognito. Domyślnie Chrome zablokuje wszelkie wtyczki i rozszerzenia stron trzecich w trybie incognito.
- Aby przejść do trybu incognito, wybierz Ikona menu z trzema kratkami w prawej górnej części, a następnie wybierz Nowe okno Incognito opcja.
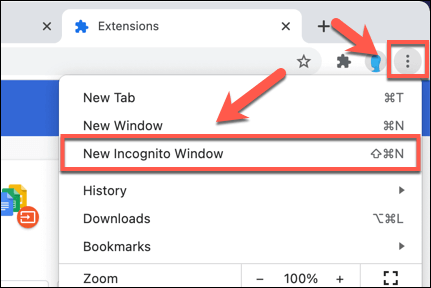
Jak wyłączyć pomocnik Google Chrome w systemie Windows i Mac
Jeśli nadal masz problemy z rozwiązywaniem problemów z chromowanym spowolnieniem i jesteś pewien, że przyczyną jest proces pomocnika Google Chrome, możesz to całkowicie wyłączyć.
Wyłączanie pomocnika Google Chrome powstrzyma wszystkie wtyczki stron trzecich. Może to zablokować niektóre zasoby witryn, takie jak odtwarzacze wideo, od prawidłowej pracy. Jeśli prawdopodobnie użyjesz takich zasobów, należy przetestować Google Chrome w trybie incognito, aby upewnić się, że przeglądarka będzie nadal działać poprawnie.
- Aby rozpocząć, otwórz okno przeglądarki Chrome i wybierz Ikona menu trzy kropki na najwyższym prawym. Stamtąd wybierz Ustawienia opcja.
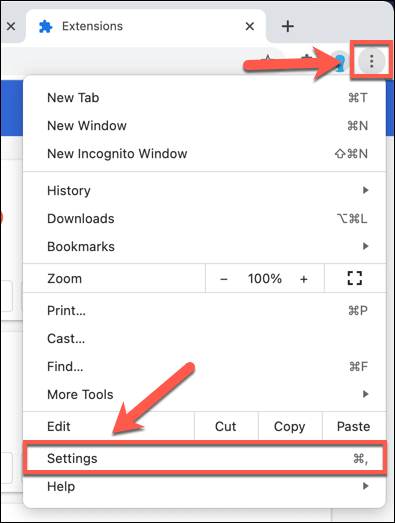
- W panelu opcji po lewej stronie w menu Ustawienia Chrome wybierz Prywatność i ochrona. Po prawej stronie wybierz Ustawienia witryny opcja.
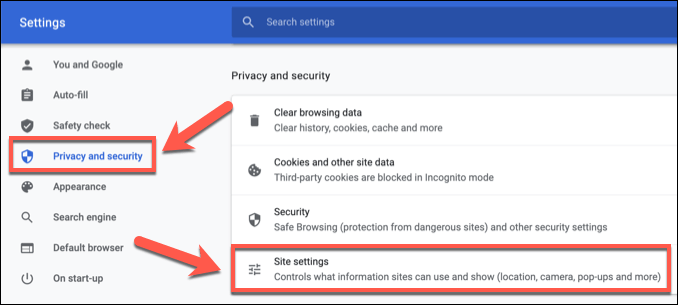
- Przewiń w dół, a następnie wybierz Dodatkowe uprawnienia > Niezwykle dostępny dostęp do wtyczek.
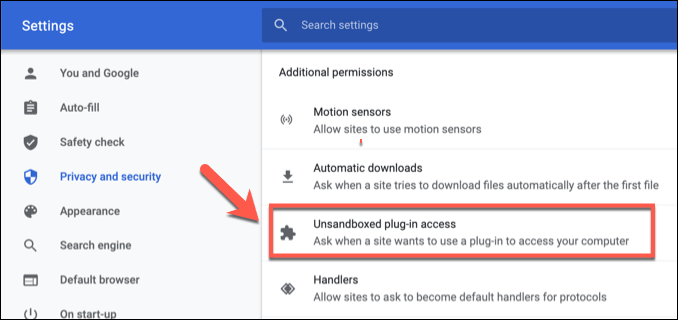
- Aby wyłączyć pomocnika Google Chrome, wybierz suwak u góry menu do wyłączony pozycja. Kiedy to zostanie wyłączone, opcja zaktualizuje Nie pozwól, aby żadna witryna korzystała z wtyczki, aby uzyskać dostęp do komputera, zamiast Zapytaj, kiedy witryna chce użyć wtyczki, aby uzyskać dostęp do komputera (zalecane).
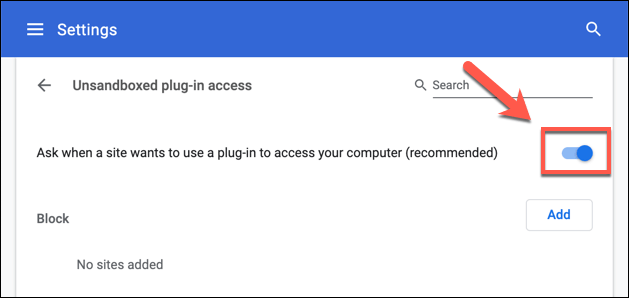
Po wyłączeniu strony, do których dostęp, nie będą już możliwe uruchamianie wtyczek stron trzecich. Powinno to powstrzymać proces pomocnika Google Chrome pojawił się w Windows Task Manager lub w MAC Monitor Activity z wysokim użytkowaniem procesora lub pamięci RAM.
W dowolnym momencie możesz odtworzyć powyższe kroki i ponownie włączyć proces pomocnika Google Chrome, wybierając Nie pozwól, aby żadna witryna korzystała z wtyczki, aby uzyskać dostęp do komputera suwak, zwracając go do NA pozycja.
Przełączanie z Google Chrome
Nawet powyższe metody nie zawsze mogą radzić sobie z nietypowymi wyciekami pamięci i nadmiernym użyciem procesora w Google Chrome. Jeśli wyłączyłeś pomocnik Google Chrome i Chrome, nadal jest powolny, może być czas rozważenia przejścia na alternatywną przeglądarkę, taką jak Firefox w systemie Windows lub Safari na Mac.
Po zmianie, przesyłanie zakładek i innych danych osobowych z jednej przeglądarki jest łatwym procesem. Jeśli przełączasz się na Firefox, możesz również zainstalować dodatkowe dodatki Firefox, aby wymienić rozszerzenia chromowane w pamięci RAM.

