Jak zmienić czas wyłączenia ekranu w systemie Windows 11
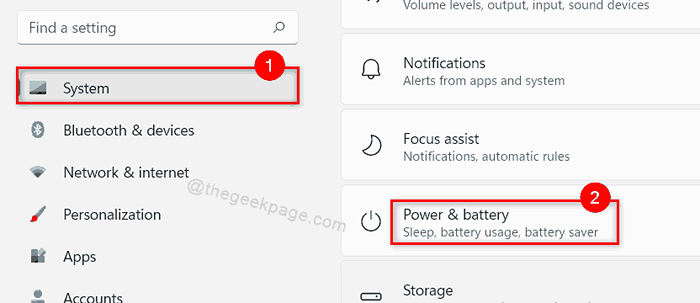
- 3971
- 427
- Maurycy Napierała
Gdy ekran zmniejszy się jasność, w większym stopniu oszczędza zużycie baterii. Więc zawsze lepiej jest zostawić system zamknięty, gdy jesteś z dala od laptopa. Jednym z nich jest to, że system jest bezpieczny od innych ludzi, a także oszczędza energię po wyłączeniu ekranu. Ale system Windows 11 wyłącza ekran, gdy system jest nieaktywny przez prawie 30 minut domyślnie. Dopóki system nie będzie używany, zbytnio spuszcza baterię. Dlatego możesz ustawić / zmienić ekran wyłącz limit czasu w systemie Windows. W tym poście pokażemy Ci, w jaki sposób możesz ustawić / zmienić czas wyłączania ekranu na wiele sposobów w systemie Windows 11.
Spis treści
- Metoda 1: Jak ustawić limit czasu wyłączenia ekranu w systemie Windows 11 za pomocą aplikacji Ustawienia
- Metoda 2: Jak ustawić limit czasu wyłączenia ekranu w systemie Windows 11 za pomocą Windows PowerShell
- Metoda 3: Jak ustawić limit czasu wyłączenia ekranu w systemie Windows 11 za pomocą panelu sterowania
Metoda 1: Jak ustawić limit czasu wyłączenia ekranu w systemie Windows 11 za pomocą aplikacji Ustawienia
Krok 1: Naciśnij Windows + i klawisze razem na klawiaturze, aby otworzyć Ustawienia App.
Krok 2: Idź do System po lewej stronie okna Ustawienia.
Krok 3: Następnie kliknij Zasilanie i bateria po prawej stronie okna, jak pokazano na poniższym obrazku.
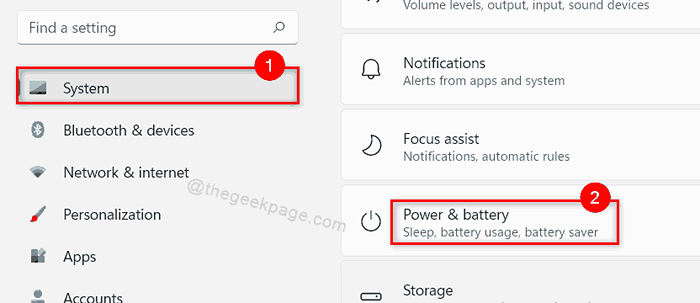
Krok 4: Kliknij Ekran i sen opcja poniżej Moc sekcja, jak pokazano poniżej.
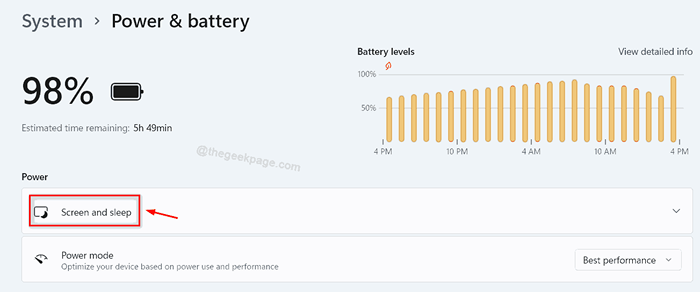
Krok 5: Pod sekcją ekranu i snu kliknij Na zasilaniu baterii wyłącz ekran po Lista rozwijana i ustaw ją na 4 minuty.
Krok 6: Następnie kliknij Po podłączeniu, wyłącz ekran po Lista rozwijana i ustaw ją na 10 minut Jak pokazano na poniższym zrzucie ekranu.
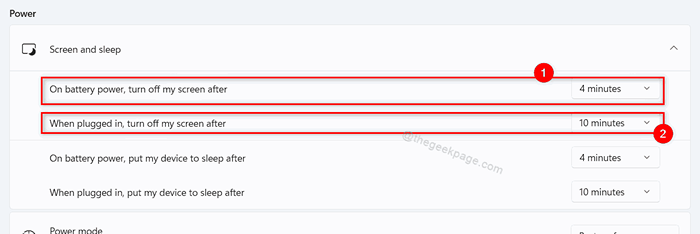
Krok 7: Zamknij okno aplikacji Ustawienia.
Metoda 2: Jak ustawić limit czasu wyłączenia ekranu w systemie Windows 11 za pomocą Windows PowerShell
Krok 1: Naciśnij Windows + r klawisze na klawiaturze, aby otworzyć Uruchomić Okno dialogowe.
Krok 2: Typ PowerShell w polu run i naciśnij Ctrl + Shift + Enter klucze razem, aby otworzyć PowerShell Jak Admin.
Krok 3: Kliknij Tak kontynuować monit UAC.
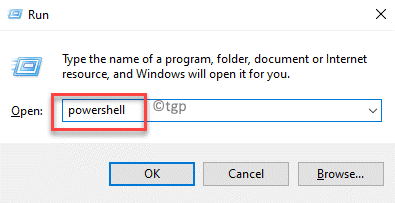
Krok 4: wpisz następujące polecenie podane poniżej i naciśnij Wchodzić klucz, jak pokazano poniżej.
Kiedy na baterii:
Powercfg -Change -Monitor Timeout -DC x
Po podłączeniu:
Powercfg -Change -Monitor Timeout -ac x
Notatka:- Zastępować X z liczbą minut, które chcesz, ponieważ ekran wyłącz limit czasu w systemie.
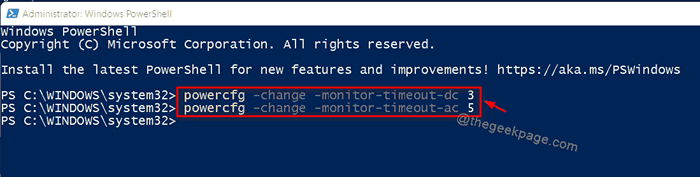
Krok 5: Zamknij aplikację PowerShell.
Otóż to.
Metoda 3: Jak ustawić limit czasu wyłączenia ekranu w systemie Windows 11 za pomocą panelu sterowania
Krok 1: Naciśnij Windows + r klawisze razem na klawiaturze, aby otworzyć Uruchomić Okno dialogowe.
Krok 2: Typ kontrola w polu run i naciśnij Wchodzić klucz.
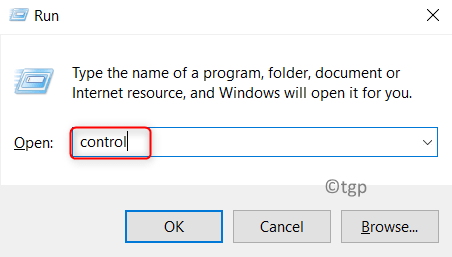
Krok 3: W oknie panelu sterowania upewnij się Kategoria jest wybrany w Widok przez opcja, jak pokazano poniżej.
Krok 4: Następnie kliknij Sprzęt i dźwięk W ramach ustawień komputera.
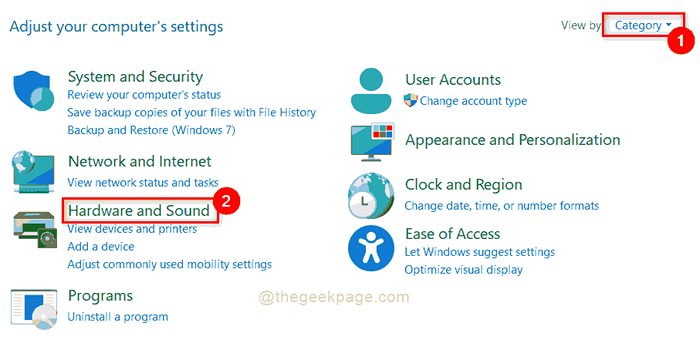
Krok 5: Wybierz Opcje mocy na stronie sprzętu i dźwięku, jak pokazano poniżej.
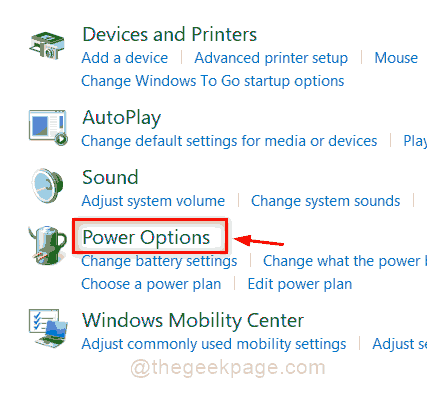
Krok 6: Kliknij Zmień ustawienia planu w sekcji wybranego planu w Opcje mocy strona.
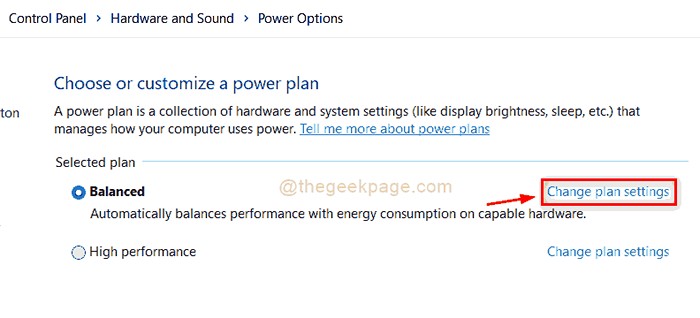
Krok 7: Kliknij Wyłączyć ekran rozwijanie, aby ustawić limit czasu wyłączenia ekranu dla obu Na baterii I Podłączony Opcje, jak pokazano na poniższym zrzucie ekranu.
Krok 8: Następnie kliknij Zapisz zmiany przycisk, aby odzwierciedlić go w systemie.
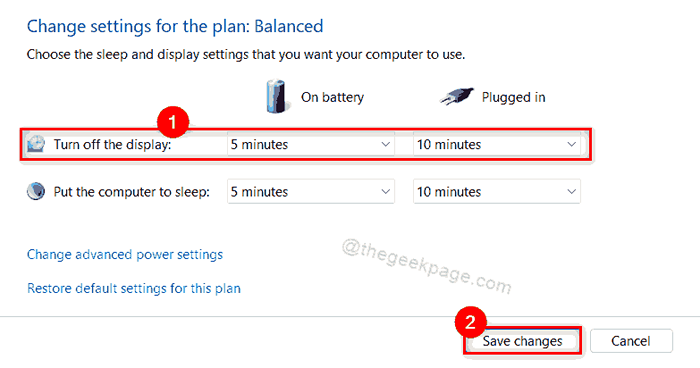
Krok 9: Zamknij okno panelu sterowania.
To wszystko chłopaki.
Mam nadzieję, że ten artykuł był przydatny i pomocny.
Daj nam znać w sekcji komentarzy, który był dla Ciebie pomocny.
Dziękuję za przeczytanie!
- « Jak naprawić dysk zbyt rozdrobniony kod błędu 0x0000012e w systemie Windows 11
- Jak włączyć lub wyłączyć liczniki budzi w systemie Windows 11 »

