Jak naprawić dysk zbyt rozdrobniony kod błędu 0x0000012e w systemie Windows 11
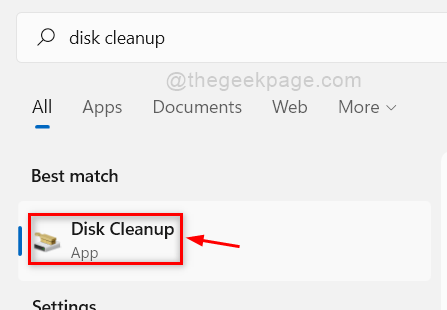
- 1270
- 74
- Tacjana Karpiński
Wielu użytkowników systemu Windows zgłosiło kod błędu 0x0000012e w swoim systemie Windows 11. Wynika to z faktu, że dysk twardy w ich systemie jest rozdrobniony i muszą dość często defragować swój dysk twardy, aby system działał płynnie. Co masz na myśli mówiąc o fragmentacji dysku? Dlaczego konieczne jest wykonywanie w systemie? Fragmentacja dysku oznacza pliki, foldery są rozproszone na dysku, a system musi odpowiednio ułożyć, aby uzyskać lepszą wydajność. Zwykle dzieje się tak za każdym razem, gdy usuniesz jakikolwiek ogromny zestaw plików z systemu lub pobierają i zainstaluj dowolną aplikację / oprogramowanie. Aplikacja defragmentacji dysku zbiera wszystkie rozproszone pliki i przestawia ją. Wymyśliliśmy kilka rozwiązań na dysku zbyt rozdrobnionym kodem błędu w systemie w tym poście.
Spis treści
- Napraw 1 - Usuń / wyczyść dowolne pliki śmieciowe
- Napraw 2 - defragment Twój dysk
- Napraw 3 - Sprawdź zdrowie dysku twardego
- Napraw 4 - Przywróć system za pomocą przywracania systemu
- Napraw 5 - Wykonaj Chkdsk w swoim systemie
Napraw 1 - Usuń / wyczyść dowolne pliki śmieciowe
Krok 1: Naciśnij Okna Klucz na klawiaturze i wpisz czyszczenie dysku.
Krok 2: Następnie uderz Wchodzić klucz.
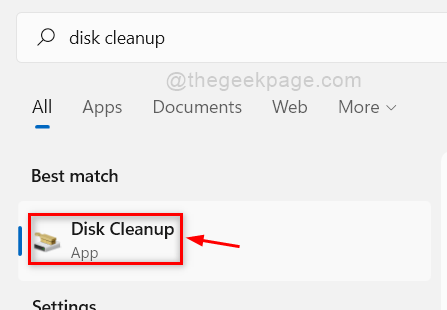
Krok 3: Następnie wybierz Windows C: Wybierz się z listy i kliknij OK przycisk, aby kontynuować.
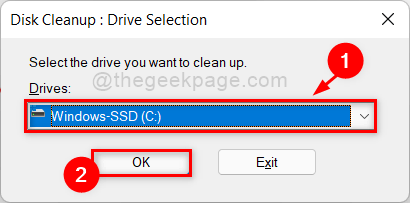
Krok 4: Wybierz wszystkie pliki, aby usunąć, wybierając wszystkie pola wyboru i na koniec kliknij OK przycisk, jak pokazano na poniższym zrzucie ekranu.
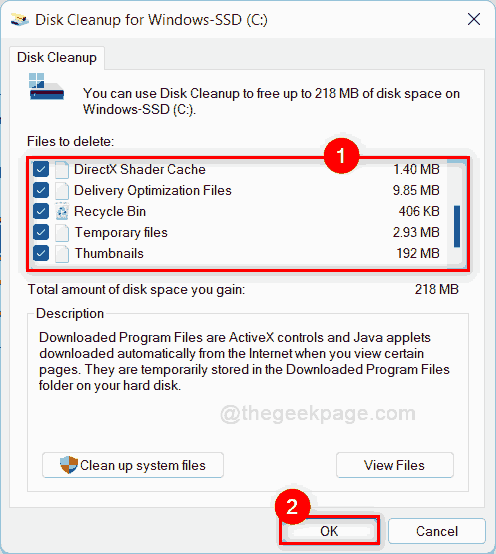
Krok 5: Następnie kliknij Usuń pliki przycisk w następnym oknie, aby kontynuować.
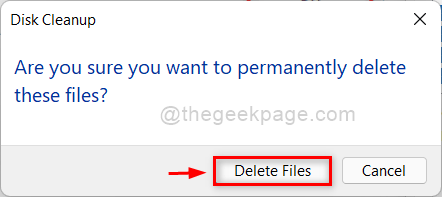
Krok 6: Jak tylko klikniesz usuń pliki, czyszczenie dysku rozpocznie usuwanie wszystkich wybranych plików śmieciowych wcześniej.
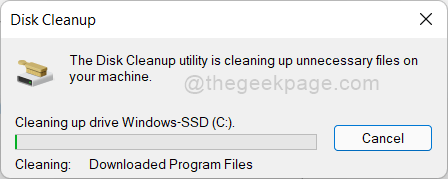
Krok 7: Po zakończeniu dysk twardy jest wyczyszczony z niechcianych plików śmieciowych.
Krok 8: Sprawdź, czy nadal pojawia się kod błędu.
Mam nadzieję, że rozwiązało to twój problem. Jeśli nie, wypróbuj inne poprawki wymienione poniżej w tym poście.
Napraw 2 - defragment Twój dysk
Krok 1: Naciśnij okna Klucz na klawiaturze i wpisz Defragment i optymalizuj dyski.
Krok 2: Uderz Wchodzić Klucz do otwarcia aplikacji.
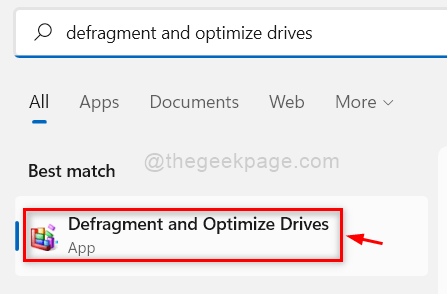
Krok 3: Wybierz dysk (np.:- Windows C: dysk) z listy i kliknij Optymalizować przycisk tuż poniżej sekcji statusu, jak pokazano poniżej.
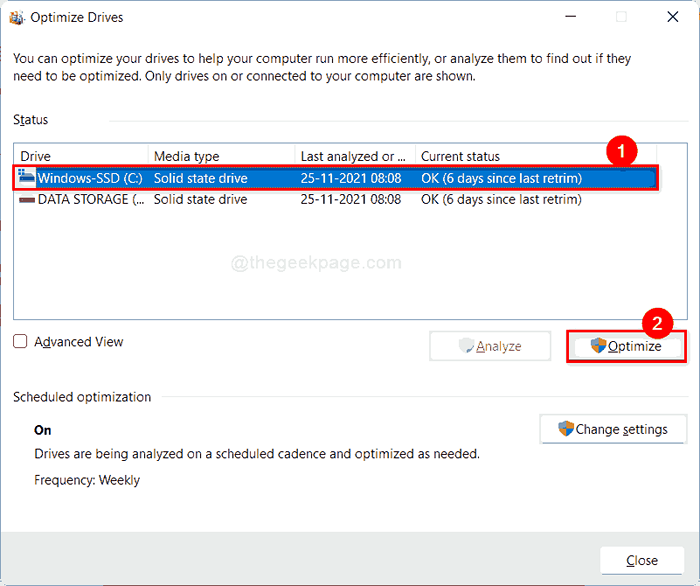
Krok 7: To zoptymalizuje wybrany dysk, a Twój system będzie działał płynnie.
NOTATKA:- Cały SSD pokaże dni od ostatniego retrima A dla dysku twardego pokaże się Dni od ostatniego biegu. Nie martw się, oba są takie same.
Sprawdź, czy problem został rozwiązany.
Mam nadzieję, że to naprawi problem.
Napraw 3 - Sprawdź zdrowie dysku twardego
Krok 1: Naciśnij Windows + r klawisze razem na klawiaturze, aby otworzyć Uruchomić Okno dialogowe.
Krok 2: Typ CMD i uderz KLAWISZ KONTROLNY + ZMIANA + Wchodzić Klucz do otwarcia Wiersz polecenia Jako admin.
Krok 3: Kliknij Tak W przypadku montażu UAC do kontynuowania.
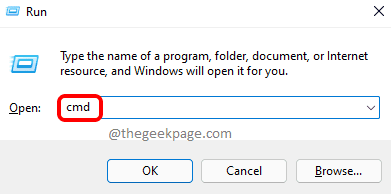
Krok 4: Następnie wpisz Wmic i uderz Wchodzić klucz.
Krok 5: Po zakończeniu wpisz Diskdrive Uzyskaj status i uderz Wchodzić Klucz, aby uzyskać wyniki.
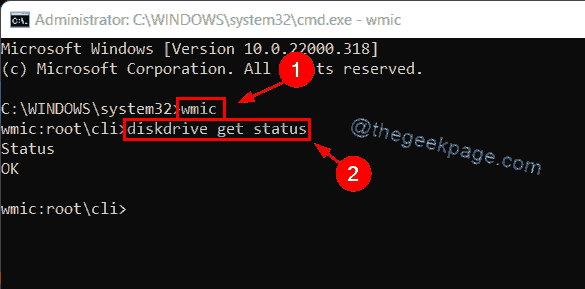
Krok 6: Teraz możesz zobaczyć, czy stan zdrowia dysku twardego i wykonaj kopię zapasową plików z dysku twardego.
Otóż to.
Napraw 4 - Przywróć system za pomocą przywracania systemu
Krok 1: Naciśnij Windows + r klucze razem, aby otworzyć Uruchomić Okno dialogowe.
Krok 2: Typ rstrui w polu run i naciśnij Wchodzić Klucz do otwartego systemu przywracania systemu.
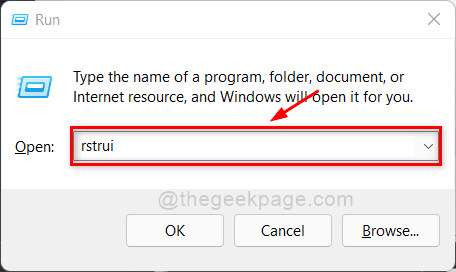
Krok 3: W oknie przywracania systemu kliknij Następny przycisk, aby kontynuować.
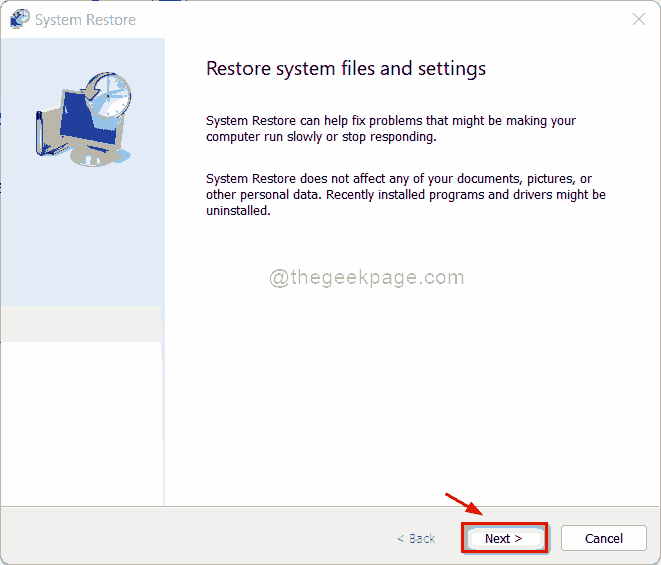
Krok 4: Wybierz punkt przywracania systemu z listy, jak pokazano poniżej.
Krok 5: Następnie kliknij Następny przycisk.
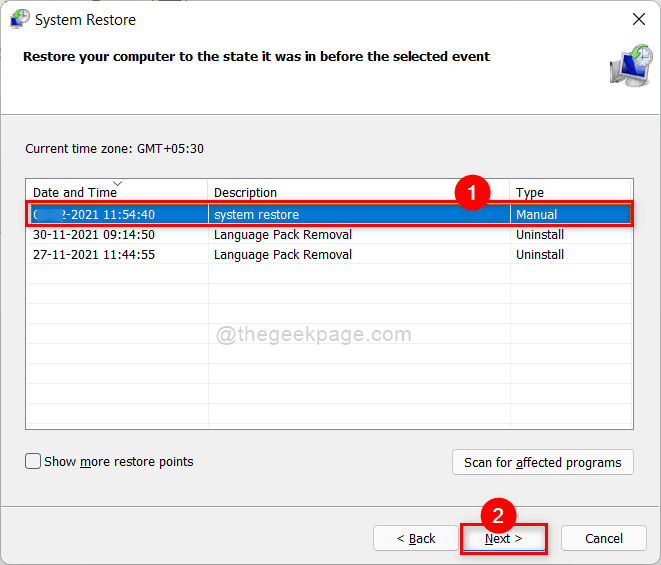
Krok 6: W końcu kliknij Skończyć przycisk, aby kontynuować przywracanie systemu, jak pokazano na poniższym zrzucie ekranu.
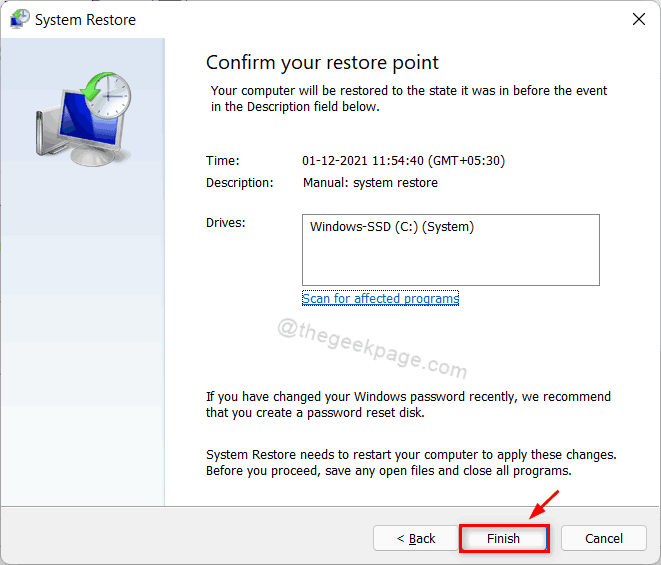
Krok 7: Może to potrwać kilka minut, więc poczekaj cierpliwie, aż się zakończy.
Po przywróceniu systemu sprawdź, czy problem wciąż się utrzymuje.
Mam nadzieję, że rozwiązało to twój problem.
Napraw 5 - Wykonaj Chkdsk w swoim systemie
Krok 1: Naciśnij Windows + r klawisze razem na klawiaturze, aby otworzyć Uruchomić skrzynka.
Krok 2: Typ CMD w polu run i naciśnij Ctrl + Shift + Enter klucze razem, aby otworzyć wiersz polecenia Jak Admin.
Krok 3: Kliknij Tak na UAC, aby kontynuować kontynuację.
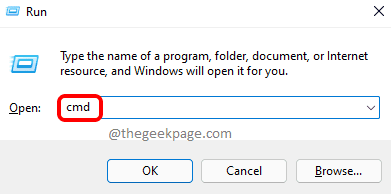
Krok 4: Wpisz następujące polecenie w wierszu polecenia i naciśnij Wchodzić klucz.
chkdsk /x /f /r
Krok 5: Po naciśnięciu klawisza Enter powie powie, że Chkdsk nie może uruchomić, gdy wolumin jest nadal używany.
Krok 6: Dalej, wpisz Y i uderz Wchodzić Klucz do zaplanowania głośności Chkdsk następnym razem, gdy system ponownie uruchomi się, jak pokazano na poniższym obrazku.
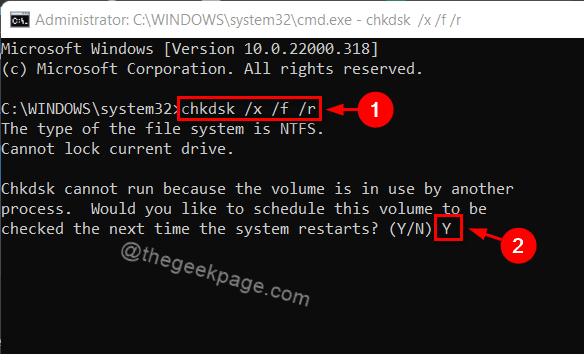
Krok 7: Następnie ponownie uruchom swój system i zauważ, że Chkdsk występuje w twoim systemie.
Krok 8: Poczekaj, aż się skończy i sprawdź, czy problem wciąż się utrzymuje.
Mam nadzieję, że rozwiązało to twój problem.
To wszystko chłopaki!
Mam nadzieję, że ten post był pomocny w rozwiązaniu problemu.
Daj nam znać, która poprawka pomogła Ci w sekcji komentarzy poniżej.
Dziękuję za przeczytanie!
- « Napraw odtwarzacz Windows Media nie może spalić niektórych błędów plików w systemie Windows 11/10
- Jak zmienić czas wyłączenia ekranu w systemie Windows 11 »

