Jak zmienić administrator w systemie Windows 10

- 2644
- 786
- Pan Jeremiasz Więcek
Windows 10 ma standardowe konto użytkownika i konto administratora, każde z innymi uprawnieniami do korzystania z urządzenia i aplikacji.
Konto administratora oferuje pełną kontrolę systemu z uprawnieniami, takimi jak dostęp do wszystkich plików na urządzeniu. Możesz także zmodyfikować inne konta użytkowników i zmienić je na standard lub administrator, zainstalować oprogramowanie i sprzęt, zmienić ustawienia zabezpieczeń i wykonać podwyższone zadania.
Spis treściJeśli jednak zostałeś zablokowany z komputera, zapomniałem hasła administratora lub praw do administratora zostały przypadkowo odwołane, nie możesz wprowadzić żadnych zmian na urządzeniu.
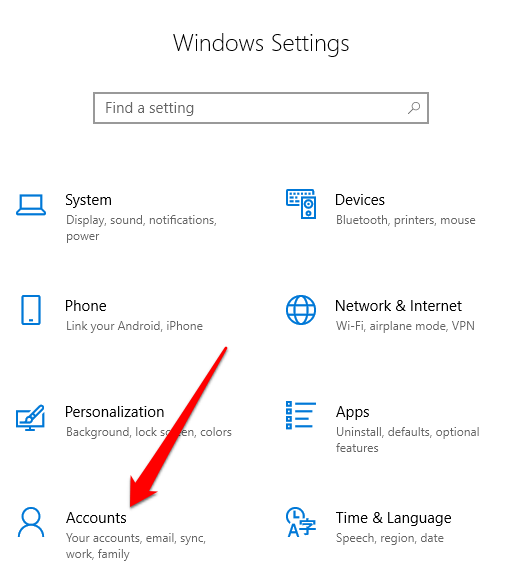
- Kliknij Rodzina i inni użytkownicy.
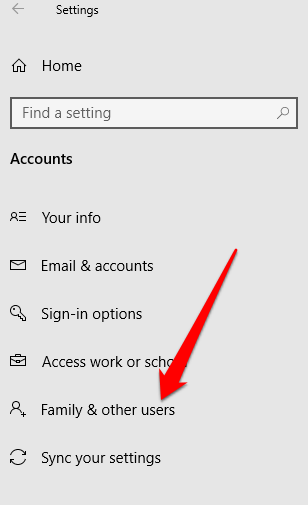
- Kliknij konto użytkownika i wybierz Zmień typ konta.
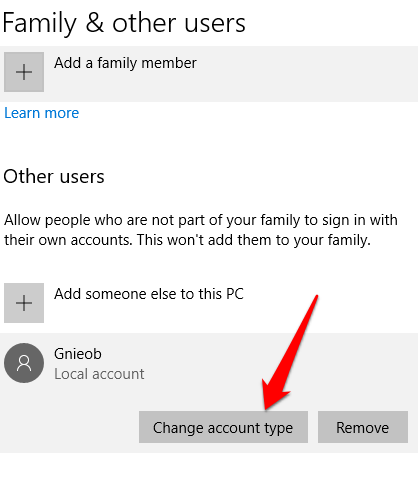
- Wybierz Administrator Typ konta, a następnie kliknij OK.
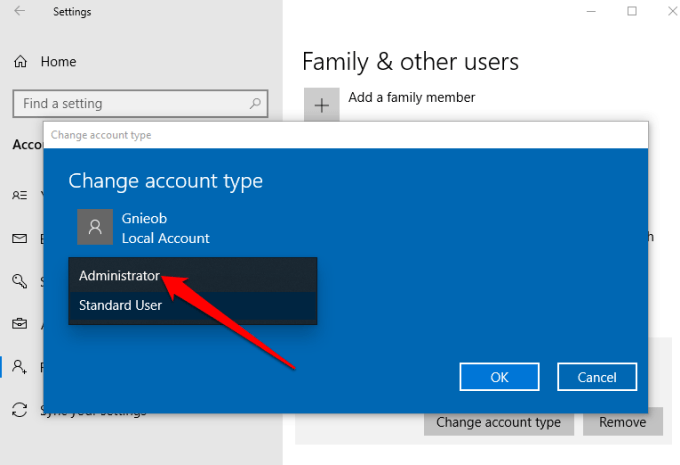
- Uruchom ponownie komputer, aby wprowadzić zmianę i zacząć korzystać z konta z poziomem uprawnień administratora.
Jak zmienić administrator w systemie Windows 10 za pomocą panelu sterowania
- Kliknij Początek, wybierać Panel sterowania i idź do Konta użytkowników Sekcja.
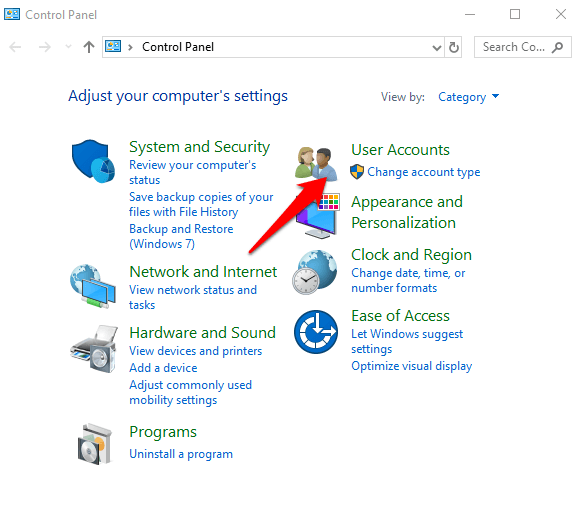
- Kliknij konto, które chcesz zmienić i wybierz Zmień typ konta.
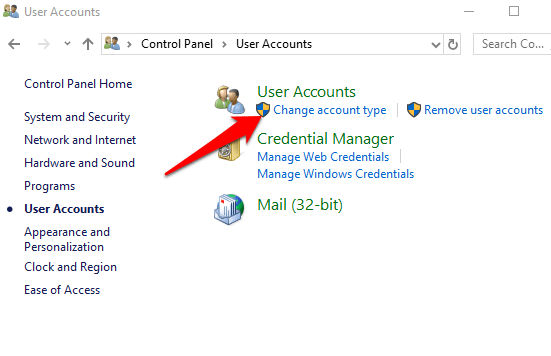
- Wybierz konto użytkownika, które chcesz zmienić na administrator.
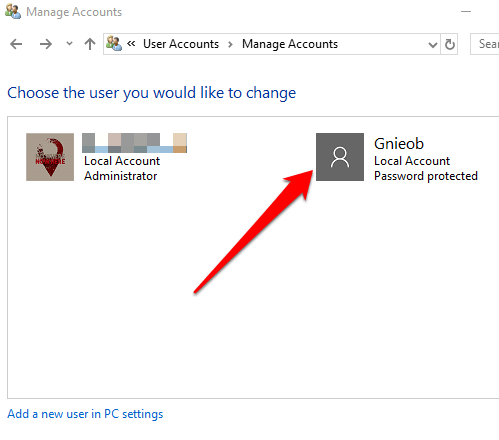
- Kliknij Zmień typ konta link po lewej stronie.
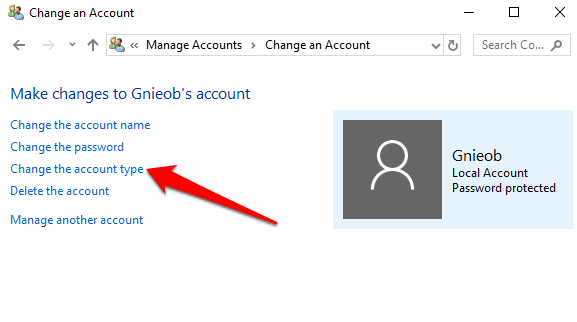
- Wybierać Standard Lub Administrator konto
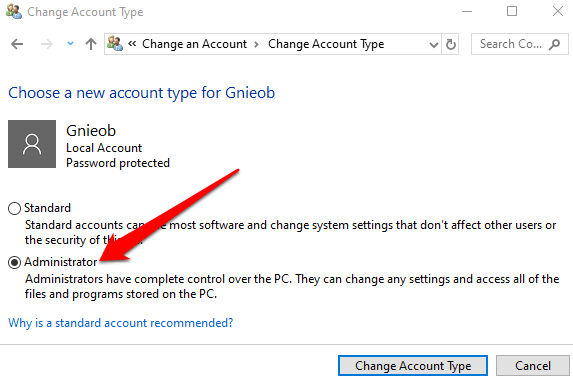
Jak zmienić administrator Windows 10 za pomocą kont użytkowników
Możesz ustawić konto na typ administratora za pomocą NetplWiz Konta poleceń lub użytkowników.
- Aby to zrobić, kliknij Start i wpisz NetplWiz w polu wyszukiwania. Kliknij wynik, aby otworzyć Konta użytkowników.
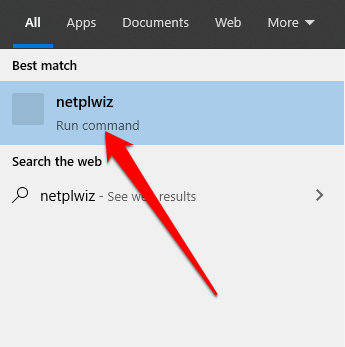
- Kliknij konto, które chcesz zmienić i wybierz Nieruchomości.
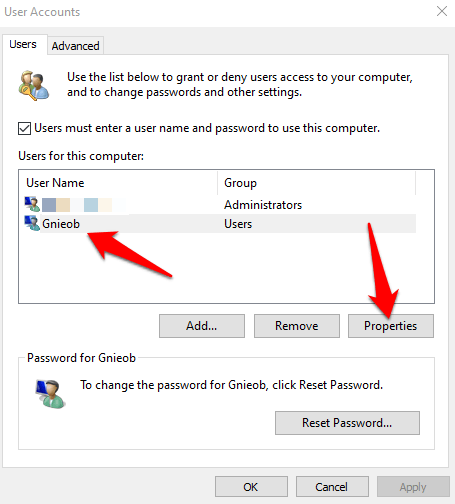
- Następnie kliknij Członkostwo w grupie patka. Wybierz Typowy użytkownik Lub Administrator Konto, które chcesz zmienić. Możesz także wybrać różne grupy użytkowników w ramach Inny Opcja członkostwa. Tutaj możesz wybrać Użytkownicy zdalnego komputera stacjonarnego, goście, zaawansowani, operatorzy kryptograficzni, I Operatorzy kopii zapasowych pośród innych.
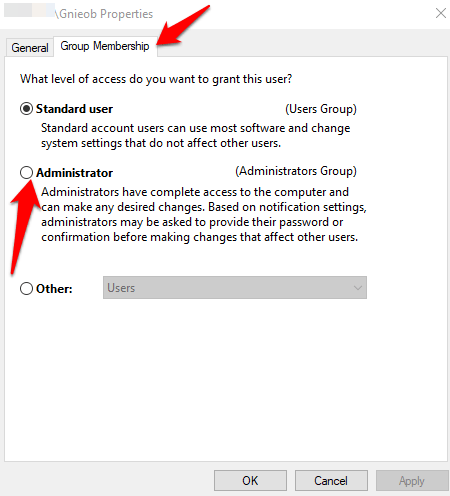
- Kliknij Zastosuj> OK. Powtórz to działanie, aby potwierdzić, a następnie uruchom ponownie urządzenie, aby zastosować zmiany i użyć nowego konta administratora.
Jak zmienić administrator w systemie Windows 10 za pomocą PowerShell
PowerShell to powłoka wiersza poleceń, która umożliwia administratorom systemowym automatyzację zadań, takich jak tworzenie nowych użytkowników, haseł i więcej, aby nie musieli tracić czasu na takie przyziemne rzeczy (czytaj więcej w naszym przewodniku na temat korzystania z PowerShell dla użytkowników domowych).
- Aby zmienić administrator w systemie Windows 10 za pomocą PowerShell, kliknij prawym przyciskiem myszy Początek > Windows PowerShell (administrator).
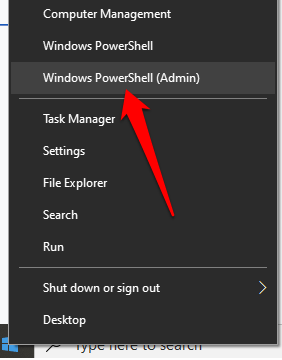
- Wpisz to polecenie, aby zmienić konto na administratora: Add -LocalGroupMember -Grupa „Administratorzy” -Zamem „Nazwa konta”
Notatka: Zastąp „nazwę konta” na rzeczywistą nazwę konta, którą zmieniają na administrator.
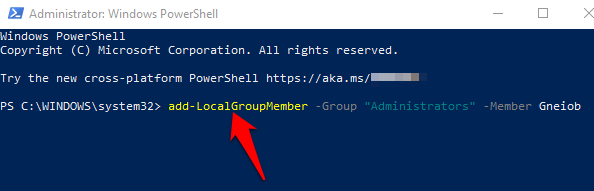
Jak zmienić administrator w systemie Windows 10 za pomocą wiersza polecenia
- Kliknij Początek i typ CMD w polu wyszukiwania. Wybierać Polecenie> Uruchom jako administrator.
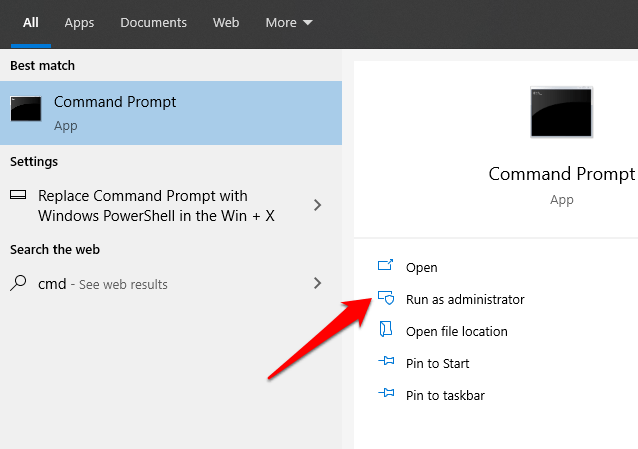
- Wpisz to polecenie, aby zmienić typ konta na administrator: Administratorzy grupy lokalnej netto „nazwa konta” /dodaj. Naciskać Wchodzić.
Notatka: Pamiętaj, aby zastąpić „Nazwa konta” rzeczywistą nazwą konta, którą zmienisz na administrator.
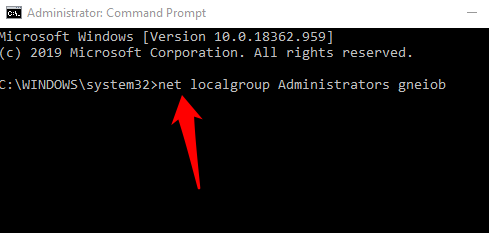
- Aby wyświetlić typ konta, wprowadź to polecenie: Nazwa konta użytkownika netto i naciśnij Wchodzić. Po wykonaniu tych kroków konto załaduje się z uprawnieniami administratora następnym razem, gdy użytkownik się zaloguje na urządzenie.
Utwórz konto administratora lokalnego w systemie Windows 10
Możesz także utworzyć konto lokalnego użytkownika lub administratora w systemie Windows 10 i dać uprawnienia administratora IT. Użytkownicy systemu Windows 10 w wersji 1803 i nowszych mogą dodawać pytania bezpieczeństwa, co pozwala im zresetować hasła do kont lokalnych.
- Aby utworzyć lokalne konto użytkownika i podać uprawnienia administratora IT, kliknij Start> Ustawienia> Konta i wybierz Rodzina i inni użytkownicy.
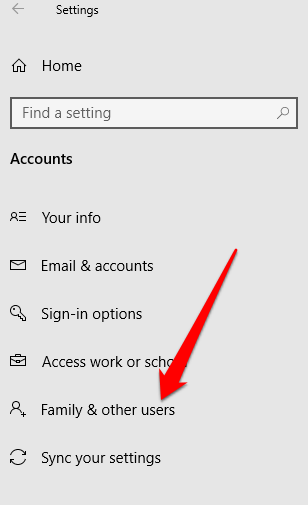
- Wybierać Dodaj kogoś innego do tego komputera.
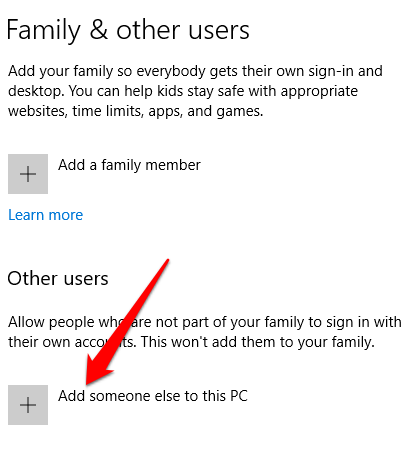
- Następnie wprowadź nazwę użytkownika i hasło.
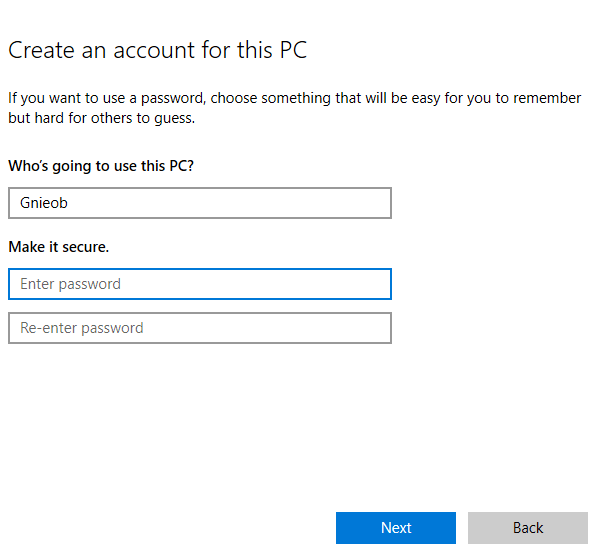
- Wybierz pytania bezpieczeństwa, które wolisz odpowiedzieć na wypadek utraty lub zapomnienie hasła, i kliknij Następny.
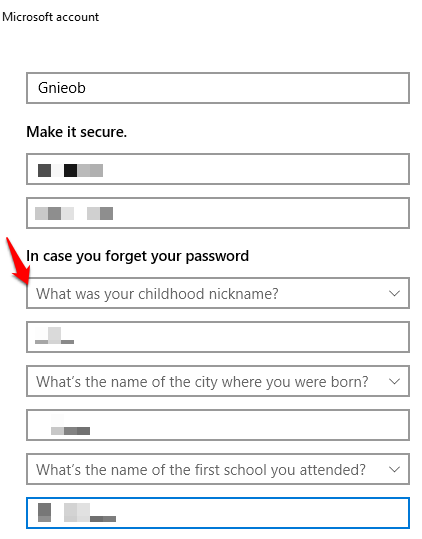
Wprowadź nazwę użytkownika i hasło oraz wpisz wskazówkę hasła lub wybierz pytania bezpieczeństwa. Kliknij Następny Po zakończeniu, a następnie użyj dowolnej z powyższych metod, aby zmienić konto użytkownika na administratora.
Czy byłeś w stanie zmienić administratora w systemie Windows 10? Daj nam znać w komentarzach.
- « Jak dezaktywować komunikator na Facebooku
- Tłumacz Google vs. Bing tłumacz - który jest najlepszy? »

