Jak zmienić kolor linii siatki w Microsoft Excel
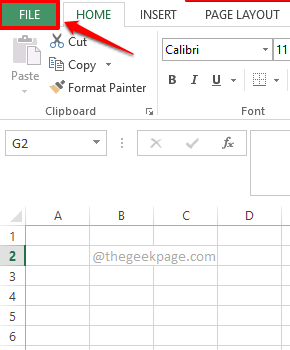
- 2410
- 479
- Maurycy Napierała
Wszyscy nienawidzą powtórzeń i nudy spowodowanej przez to. Excel ma swoje linie siatki w nudnym szarym kolorze, odkąd zaczęliśmy go widzieć. Dla niektórych użytkowników może to być całkowicie w porządku i dokładnie to, co wolą. Ale dla niektórych innych użytkowników może to spowodować pewne problemy z nudą. Mogą chcieć zobaczyć niektóre żywe linie siatki, ilekroć otwierają Excel. Lub po zakończeniu drukowania, jeśli kolor linii siatki zmienia się z szarego na inny kolor, wydrukowany papier może wyglądać lepiej. Niezależnie od tego, że jesteś twoim powodem, jesteśmy tutaj, aby pomóc Ci zmienić kolor twoich sieci Excel dzisiaj.
Zanurz się prosto w artykule, aby dowiedzieć się wszystkiego o tym, jak możesz łatwo i szybko zmienić kolor sieci Excel za pomocą prostych kroków. Mam nadzieję, że lubisz czytać!
Przeczytaj także: Jak drukować linie siatki, nagłówki wierszy i nagłówki kolumnowe w Microsoft Excel
Jak zmienić kolor sieci w Microsoft Excel
Krok 1: Po pierwsze, uruchom Microsoft Excel i kliknij PLIK zakładka z górnej wstążki.
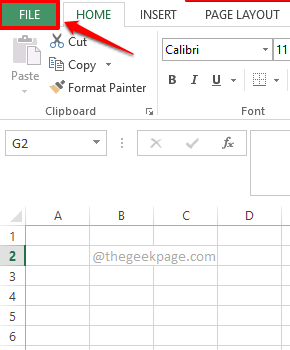
Krok 2: Na lewej pance okna kliknij Opcje patka.
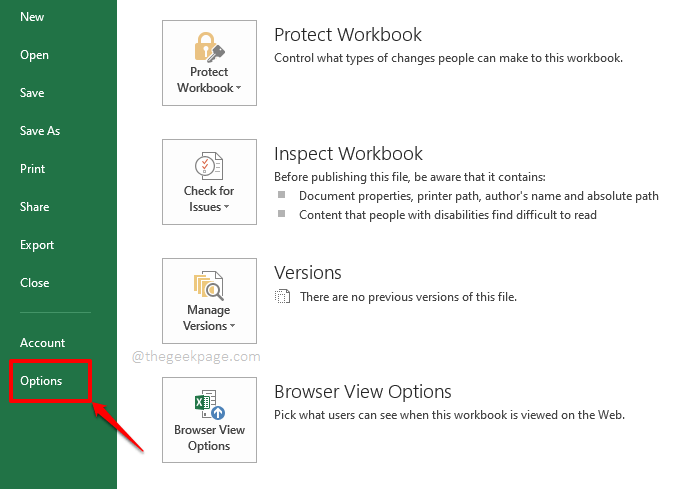
Krok 3: Na Opcje programu Excel okno, kliknij Zaawansowany zakładka na lewy szkło.
Na Prawidłowy Panel okienny, zwój do samego końca w dół Aby zlokalizować sekcję wymienioną Wyświetl opcje tego arkusza roboczego.
Teraz, w ramach tej sekcji, kliknij farba Ikona powiązana z opcją Kolor linii siatki.
Z sieci dostępnych kolorów, Kliknij na kolor z wyboru, że chcesz, aby twoje linie siatki były ustawione.
Kiedy wszyscy skończycie, uderz OK przycisk na dole.
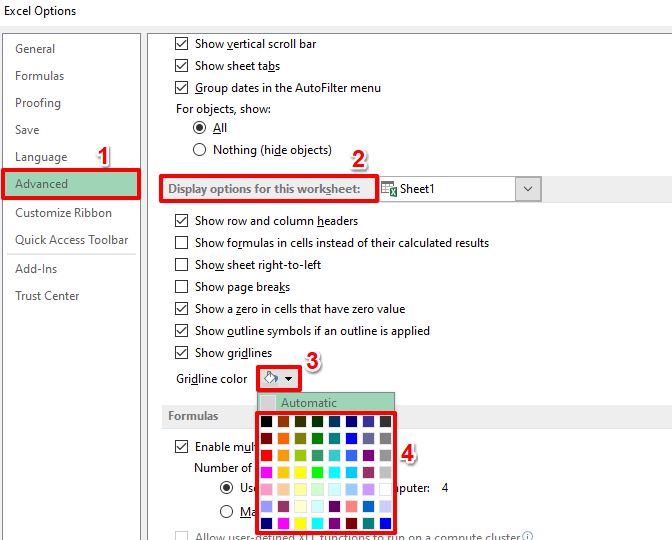
Krok 4: Otóż to. Jeśli teraz spojrzysz na swój arkusz Excel, zobaczysz, że linie siatki są teraz w wybranym kolorze. Cieszyć się!
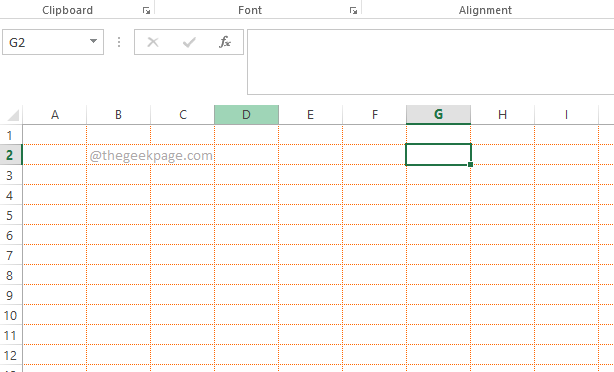
Krok 5: Najprawdopodobniej chciałbyś powrócić do oryginalnego koloru siatki za chwilę. W takim przypadku na Opcje programu Excel okno, kliknij Zaawansowany Tab jeszcze raz i przejdź do Wyświetl opcje tego arkusza roboczego Sekcja.
Tym razem, gdy klikniesz farba Ikona powiązana z opcją Kolor linii siatki, Kliknij na Automatyczny opcja dostępna na górze siatki.
Uderz w OK przycisk i widać, że zmiany są teraz pomyślnie powracane.
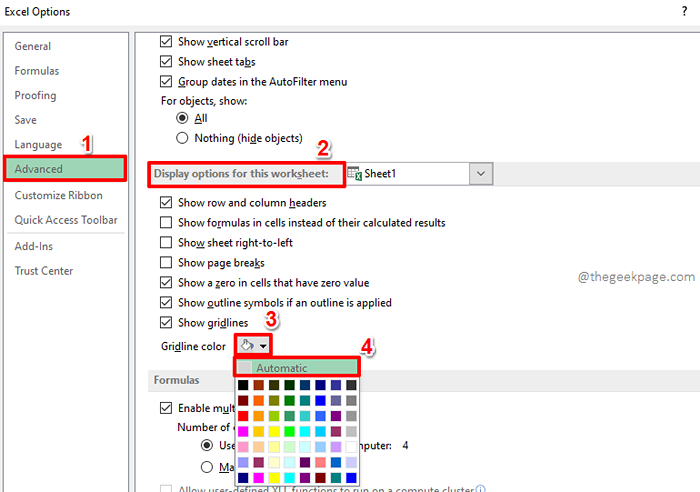
Powiedz nam w sekcji komentarzy, czy możesz pomyślnie zmienić kolor sieci Excel po naszym artykule.
Bądź na bieżąco z bardziej zadziwiającymi sztuczkami, wskazówkami, howami i hackami na twoich ulubionych tematach technicznych.
- « PowerShell nie można nazwać załadowanym, ponieważ uruchamianie skryptów jest wyłączone w tej poprawce systemu
- Jak naprawić szare usługi lokalizacji w systemie Windows 10 /11 »

