Jak naprawić szare usługi lokalizacji w systemie Windows 10 /11
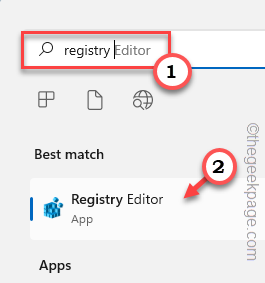
- 3611
- 509
- Seweryn Augustyniak
Usługi lokalizacji są kluczową funkcją dla niektórych aplikacji w systemie Windows, która zależy od lokalizacji systemu. Tak więc, jeśli widziałeś, że opcja usług lokalizacyjnych jest wyświetlona w twoim systemie, nie możesz nawet ręcznie go przełączać. Zwykle niektóre awarie systemowe powodują ten problem i możesz go łatwo rozwiązać zgodnie z tymi łatwymi rozwiązaniami.
Spis treści
- Napraw 1 - Popraw rejestr
- Napraw 2 - Skorzystaj z zasad grupy
- Napraw 3 - Zautomatyzuj usługę geolokalizacyjną
Napraw 1 - Popraw rejestr
Możesz dostosować rejestr, aby naprawić ten problem z usług lokalizacji szarej.
1. wciśnij Klucz wygrany i wpisz „rejestr".
2. Następnie dotknij „Redaktor rejestru„Aby otworzyć edytor rejestru w twoim systemie.
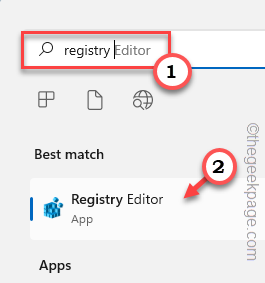
3. Zamierzasz usunąć konkretny podwodnica rejestru. Zwykle w ogóle nie wpływa to na twój system. Ale zaleca się wykonanie kopii zapasowej systemu.
A. Po otwarciu redaktora rejestru dotknij „Plik”I kliknij„Eksport„Opcja tworzenia kopii zapasowej rejestru.
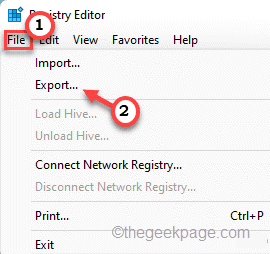
3. Po wykonaniu kopii zapasowej, idź w tę stronę -
HKEY_LOCAL_MACHINE \ System \ CurrentControlset \ Services \ lfsvc \ Triggerinfo
4. Teraz, na lewym panelu, po prawej stronie „3”Folder i kliknij„Usuwać„Aby usunąć folder.
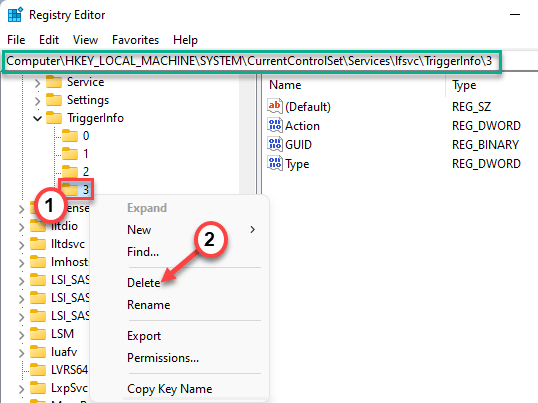
5. Zobaczysz monit ostrzegawczy. Uzyskiwać "Tak„Aby usunąć go z systemu.
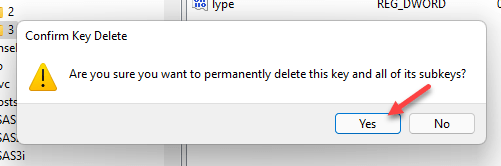
Następnie zamknij to okno i wykonaj system uruchom ponownie. Po ponownym uruchomieniu otwórz stronę Ustawienia i przetestuj, czy możesz sprawdzić, czy możesz przełączyć usługi lokalizacji, czy nie.
Napraw 2 - Skorzystaj z zasad grupy
[DLA Windows Pro I PRZEDSIĘBIORSTWO Edycje]
Możesz użyć lokalnych ustawień zasad grupy, aby włączyć usługi lokalizacji.
1. Musisz nacisnąć Wygraj klucz+r klucze razem.
2. Po prostu zapisz to i kliknij „OK".
gpedit.MSC
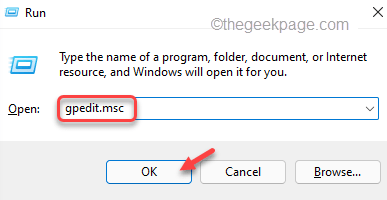
3. Po otwarciu strony narzędzia idź w ten sposób -
Konfiguracja komputera> Szablony administracyjne> Komponenty systemu Windows> Lokalizacja i czujniki
4. Po prawej stronie znajdziesz trzy ustawienia zasad.
5. Musisz wyłączyć te wszystkie. Więc tylko podwójne wciśnięcie „„Wyłącz skryptowanie lokalizacji„Ustawienia zasad, aby uzyskać do niego dostęp.
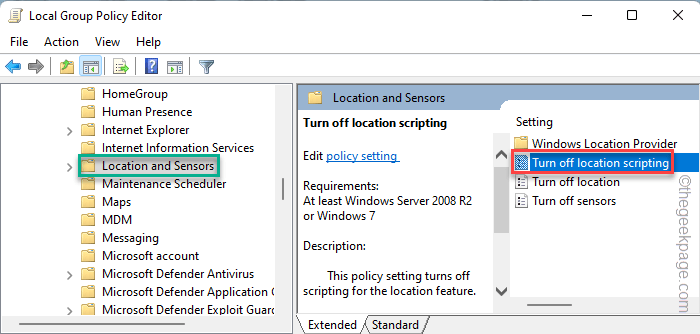
6. Następnie kliknij „Wyłączony„Polityka w celu wyłączenia zasad w systemie.
7. Następnie dotknij „Stosować" I "OK„Aby zapisać tę modyfikację.
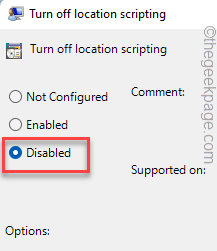
8. W ten sposób musisz również wyłączyć dwie inne zasady. Więc, podwójne wciśnięcie „„Wyłącz lokalizację„Zasady edycji.
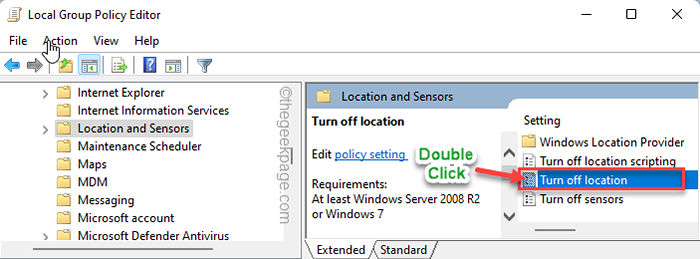
9. Ustaw tę politykę na „Wyłączony„, Podobnie jak inna polityka.
10. Następnie dotknij „Stosować" I "OK" Ponownie.
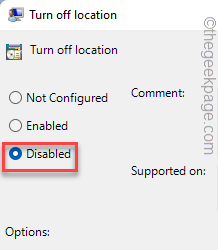
11. Wreszcie, podwójne wciśnięcie „„Wyłącz czujniki”Polityka.
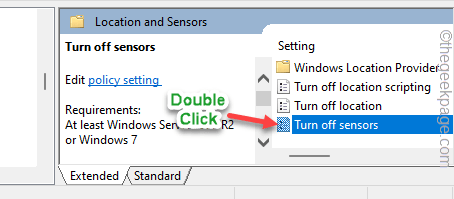
12. Następnie wybierz „Nie skonfigurowane" opcja.
13. Następnie kliknij „Stosować" I "OK„Aby zapisać zmianę.
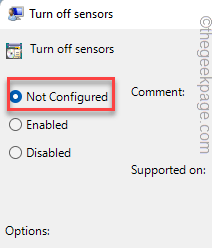
Zamknij stronę edytora polityki grupy lokalnej. Teraz musisz po prostu uruchom ponownie Twoja maszyna raz.
Następnie po ponownym uruchomieniu możesz przełączyć i sprawdzić, czy możesz włączyć czy wyłączyć lokalizację.
Napraw 3 - Zautomatyzuj usługę geolokalizacyjną
Musisz zautomatyzować usługę geolokalizacyjną.
1. Po prostu naciśnij Klucz z systemem Windows i wpisz „usługi".
2. Następnie kliknij „Usługi„Aby uzyskać do niego dostęp.
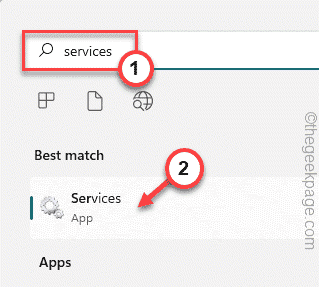
3. Na stronie narzędzia usługi poszukaj „Usługa geolokalizacji".
4. Następnie, podwójne kliknięcie w usłudze, aby uzyskać do niego dostęp.
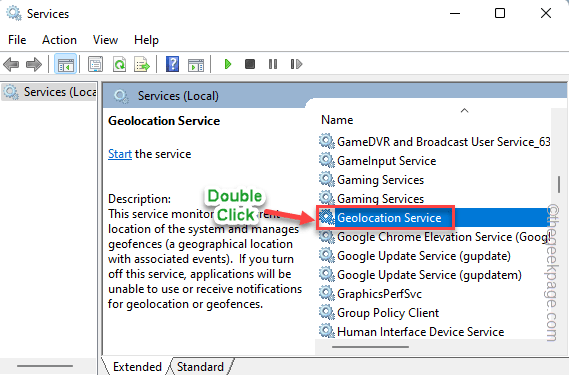
5. Następnie ustaw „status usługi:” na „Automatyczny”Od rozwijanego.
6. Jeśli zauważysz, że usługa jest „zatrzymana”, wystarczy dotknąć ”Początek„Aby to zainicjować.
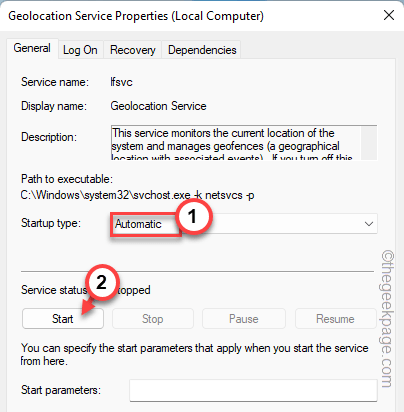
7. Następnie kliknij „Stosować" I "OK„Aby zapisać zmiany.
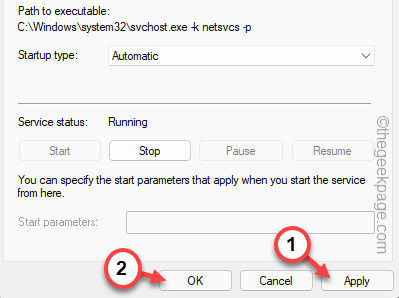
Po tym zamknij stronę usług. Następnie spróbuj ponownie włączyć usługę lokalizacji.
To powinno rozwiązać Twój problem.
- « Jak zmienić kolor linii siatki w Microsoft Excel
- Jak włączyć tryb programisty w Microsoft Outlook »

