Jak zmienić język wyświetlania w Google Chrome na komputerze Windows
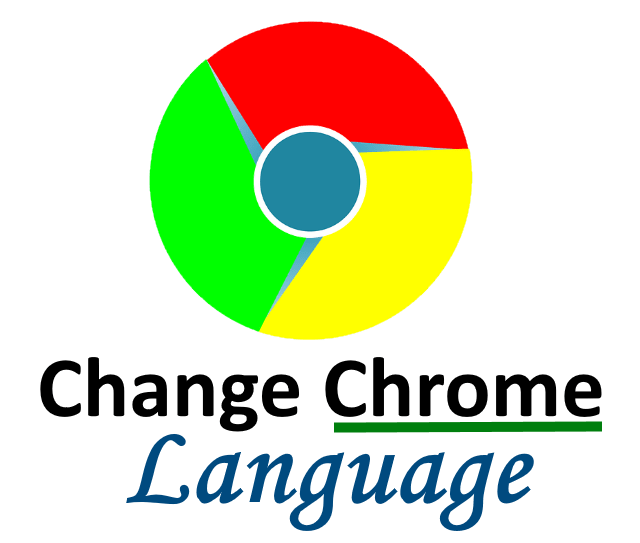
- 4478
- 822
- Laura Zygmunt
Czy kiedykolwiek zauważyłeś, że podczas przeglądania Internetu niektóre strony internetowe znajdują się w różnych językach, których użytkownik nie może zrozumieć z powodu nieznajomości? W tym momencie przeglądarka Google Chrome musi zapytać, czy użytkownik chce, aby strona była przetłumaczona na angielski lub inny język, który rozumie użytkownik.
Jednak kilku użytkowników narzekało, że przeglądarka Google Chrome nie tłumaczy żadnych stron. W rezultacie opracowaliśmy metodę dodawania języka wyświetlania i umożliwienia Chrome na przetłumaczenie większości stron internetowych na preferowany język użytkownika.
Jeśli szukasz środków na zmianę języka wyświetlania, jednocześnie pozwalając Chrome na przetłumaczenie stron internetowych, ten post pokaże, jak ci.
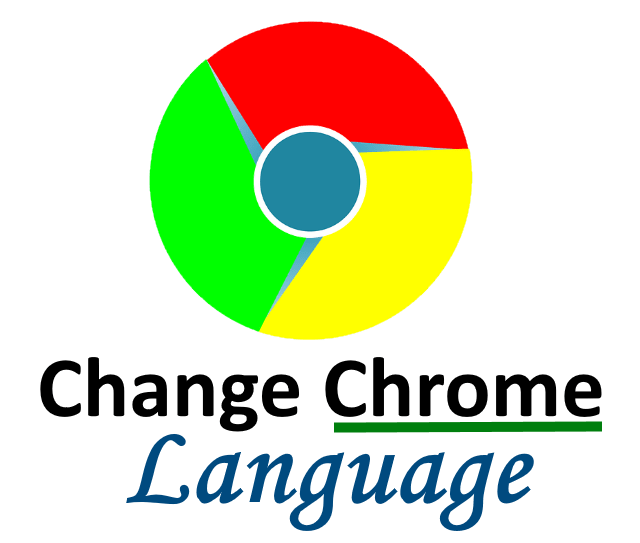
Jak zmienić język wyświetlania w Google Chrome
Zobaczmy, jak możemy zmienić język wyświetlania w przeglądarce Chrome w systemie Windows 11 z kilkoma prostymi krokami podanymi poniżej.
Krok 1: Naciśnij Okna Klucz na klawiaturze i wpisz Google Chrome.
Krok 2: Wybierz Google Chrome Aplikacja z wyników wyszukiwania, jak pokazano poniżej.
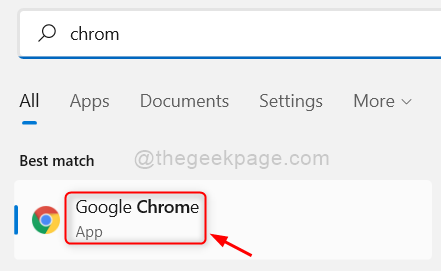
Krok 3: Po otwarciu Chrome kliknij Trzy pionowe kropki (pokaż więcej opcji) obecny w prawym górnym rogu okna, jak pokazano.
Krok 4: Następnie wybierz Ustawienia z listy.
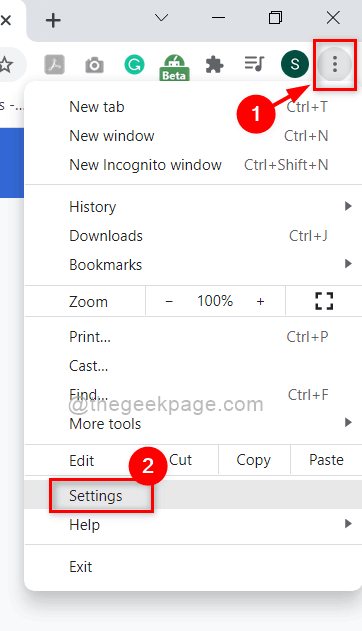
Krok 5: Na stronie Ustawienia przejdź do Zaawansowany opcja w lewym menu, aby ją rozwinąć.
Krok 6: Następnie wybierz Języki Z zaawansowanych opcji, jak pokazano poniżej.
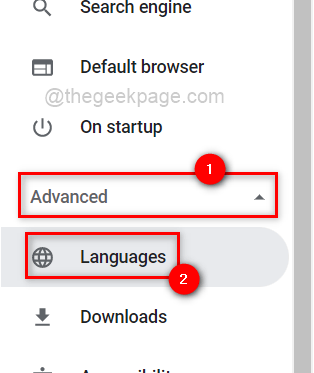
Krok 7: W językach wybierz Język z listy, aby ją rozwinąć, jak pokazano.
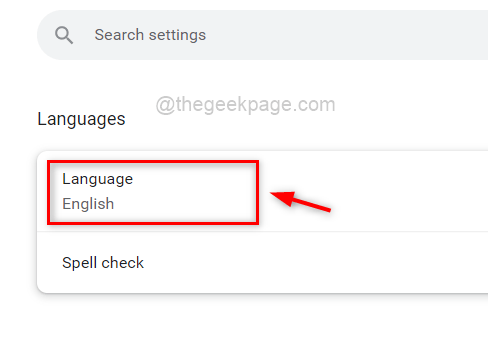
Krok 8: Kliknij Dodaj języki Aby otworzyć okno Dodaj języki, jak pokazano poniżej.
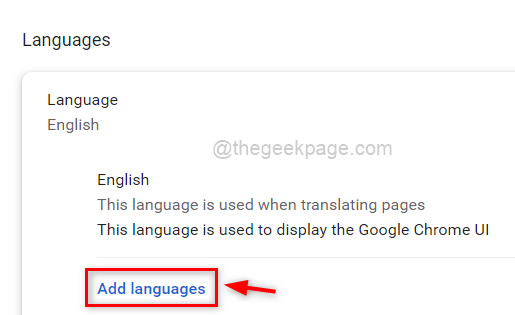
Krok 9: W oknie Dodaj języki wyskakujące, wpisz nazwę języka (np. Język angielski) w pasku wyszukiwania w celu wyszukiwania języków, jak pokazano poniżej.
Krok 10: Następnie kliknij pola wyboru wszystkie języki, które chcesz dodać.
Krok 11: Wreszcie kliknij Dodać przycisk, jak pokazano poniżej.
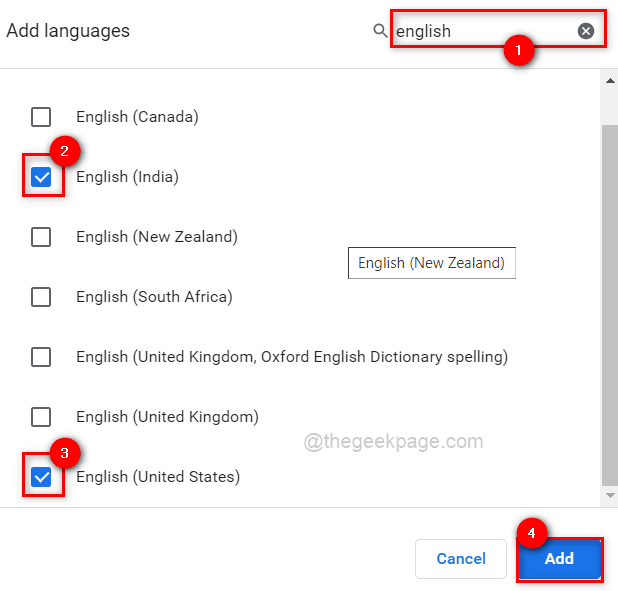
Krok 12: Po dodaniu wszystkich potrzebnych języków kliknij trzy pionowe kropki języka, które chcą jako język wyświetlania w Chrome.
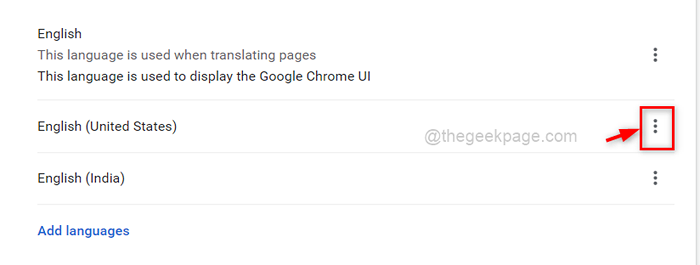
Krok 13: Z małego okna kliknij Wyświetlaj Google Chrome w tym języku pole wyboru.
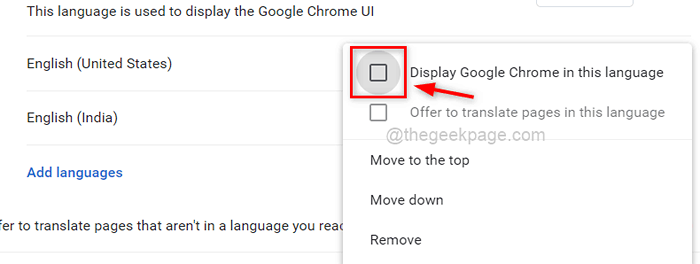
Krok 14: Kliknij przełącznik przycisk, który mówi „Oferta tłumaczenia stron, które nie są w czytanym języku„Aby włączyć to, jak pokazano poniżej.
Krok 15: W końcu, aby wprowadzić zmiany i zastanowić się nad Chrome, kliknij Wznowienie przycisk przed ustawionym językiem.
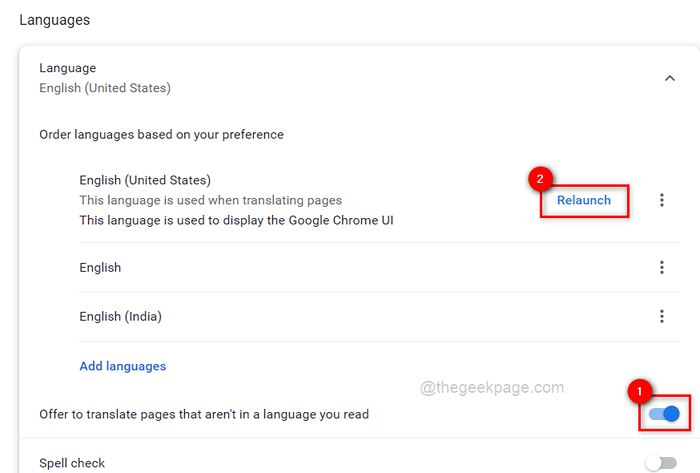
Krok 16: Gdy tylko klikniesz przycisk Relaunch, Chrome ponownie uruchamia.
To wszystko, chłopaki.
Mam nadzieję, że podobał Ci się ten post i uznano, że jest to pouczające. Zostaw nam komentarze poniżej.
Dziękuję!
- « Jak udostępniać pliki lub foldery OneDrive z innymi
- Jak naprawić e -maile programu Outlook utknięte w numerze Outbox »

