Jak udostępniać pliki lub foldery OneDrive z innymi
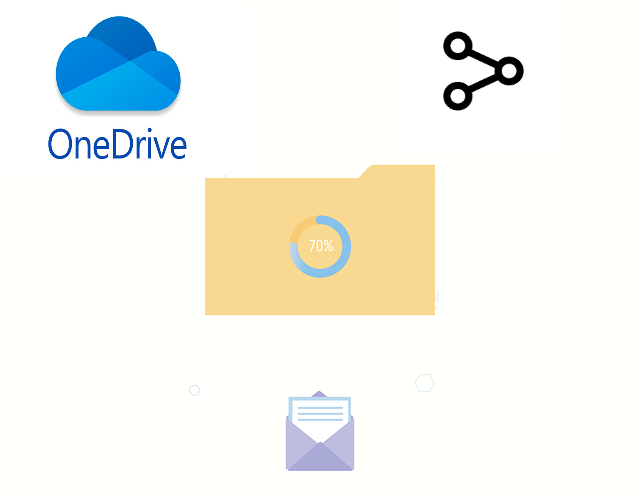
- 1359
- 363
- Laura Zygmunt
Microsoft OneDrive umożliwia użytkownikom przechowywanie plików i folderów w chmurze i uzyskiwania dostępu do nich z dowolnego miejsca. Możesz także zapewnić ludziom dostęp do pliku za pomocą aplikacji OneDrive, jeśli zezwalasz na pozwolenie. Ułatwia to ludziom wymianę plików lub folderów.
Możesz także zmienić uprawnienia do dostępu pliku, takie jak to, czy mogą je edytować, czy po prostu wyświetlić, a także dodać do niego hasło wraz z datą ważności. Tak, że nawet jeśli zapomnisz zatrzymać dostęp do niektórych plików, dostęp automatycznie zostanie wyginięty po określonej dacie.
W tym poście nauczymy Cię, jak udostępniać pliki lub foldery innym w OneDrive, przy użyciu dwóch różnych podejść.
Jak udostępniać pliki lub foldery ludziom w OneDrive
Metoda 1 - Wysłanie zaproszenia
W tej metodzie wysyłamy zaproszenie z Microsoft OneDrive po wybraniu wszystkich plików lub folderów, które mają być udostępnione, wraz z uprawnieniami do edycji.
Oto kilka kroków, w jaki sposób możesz zaprosić ludzi w OneDrive, którzy mogą uzyskać dostęp do plików lub folderów.
Krok 1: Przejdź do OneDrive Online, klikając tutaj. To otwiera się w nowej zakładce na Twojej przeglądarce.
Krok 2: Następnie wprowadź ID e-mail konta Microsoft na stronie logowania i kliknij Następny jak pokazano niżej.
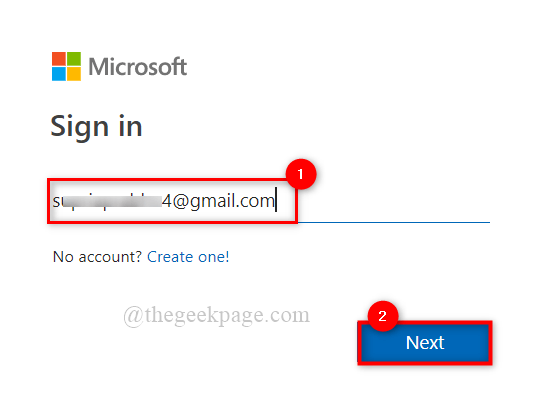
Krok 3: Następnie wprowadź hasło i kliknij Zalogować się Aby zalogować się do OneDrive, jak pokazano poniżej.
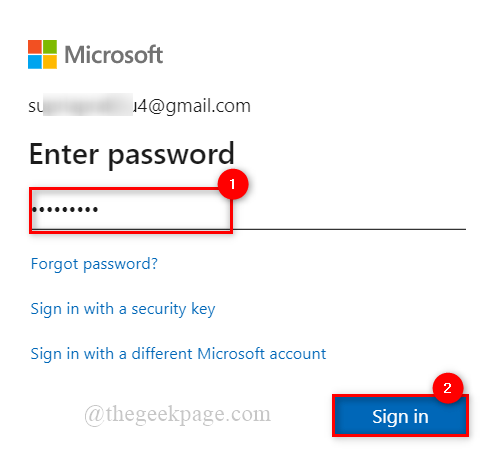
Krok 4: Na stronie głównej OneDrive kliknij Moje pliki Opcja w lewym menu, jak pokazano poniżej.
Krok 5: Następnie wybierz pliki lub foldery, klikając White Circle z znakiem kleszcza w środku, jak pokazano.
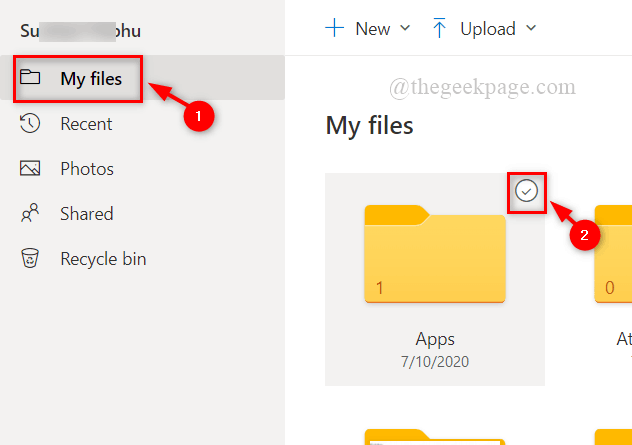
Krok 6: Następnie na wszystkich wybranych plikach pojawia się niebieski okrąg z białym znakiem kleszczy, a następnie kliknij Udział przycisk powyżej tego, jak pokazano na poniższym obrazku.
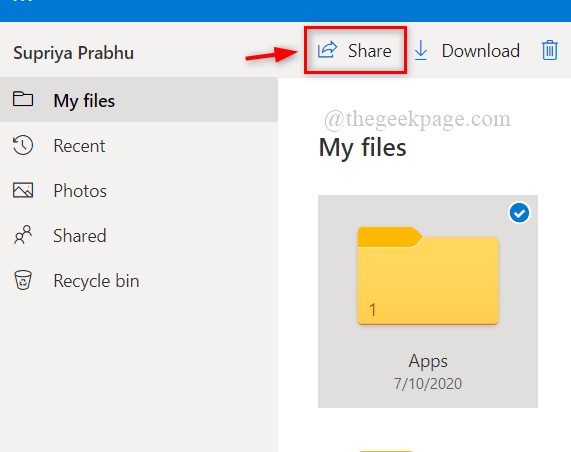
Krok 7: W wyskakującym linku do wysyłki wprowadź identyfikator e -mail osoby, z którą chcesz udostępnić plik lub folder.
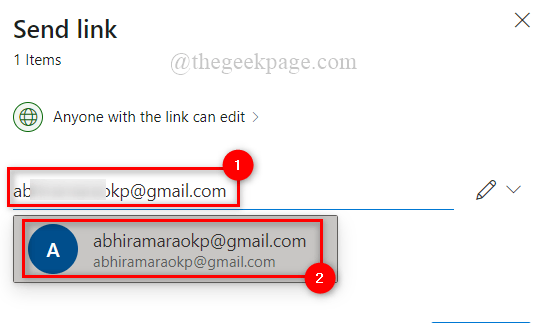
Krok 8: Po dodaniu ludzi kliknij Każdy, kto ma link, może edytować u góry wyskakującego okna, jak pokazano poniżej.
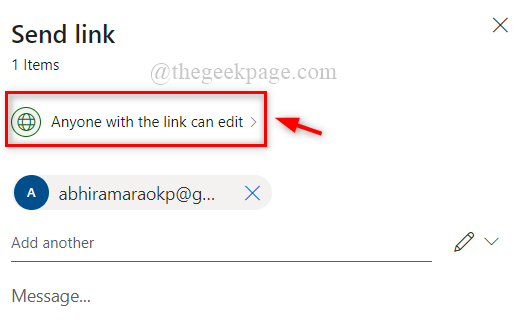
Krok 9: Sprawdź Zezwalaj na edycję pole wyboru w oknie Podświetlenie Ustawienia linków, jeśli chcesz zezwolić tej osobie na edytowanie pliku lub folderu i kliknij Stosować.
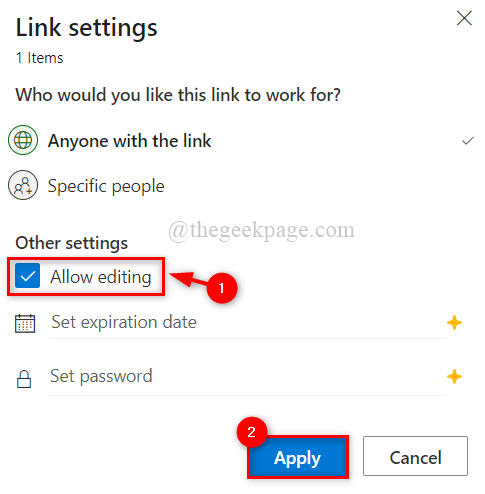
Krok 10: Wreszcie kliknij Wysłać przycisk W oknie wysyłania linku, jak pokazano poniżej.
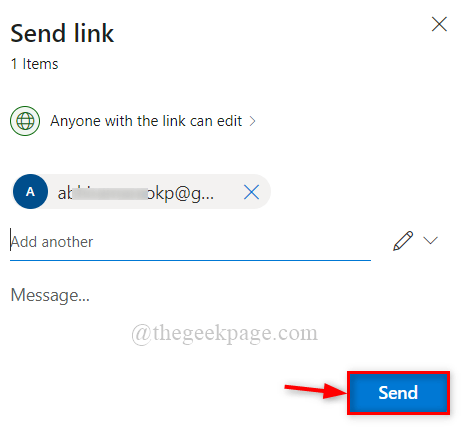
To wyśle zaproszenie do osób, z którymi chcesz udostępnić pliki w aplikacji OneDrive.
To wszystko.
Metoda 2 - Udostępnij link na innych platformach mediów społecznościowych, takich jak Skype i WhatsApp
Jeśli użytkownik chce udostępniać pliki lub foldery z kimś, kto nie używa OneDrive, może to zrobić, wysyłając link za pośrednictwem serwisów społecznościowych, takich jak WhatsApp.
Podaliśmy kilka kroków poniżej udostępniania linku innym.
Krok 1: Przejdź do OneDrive Online, klikając tutaj. To otwiera się w nowej zakładce na Twojej przeglądarce.
Krok 2: Zaloguj się do OneDrive za pomocą poświadczeń konta Microsoft.
Krok 3: Po zalogowaniu się na stronę główną OneDrive kliknij Moje pliki Opcja w lewym menu, jak pokazano poniżej.
Krok 4: Wybierz pliki / foldery, klikając biały okrąg z znakiem kleszcza w środku, jak pokazano poniżej.
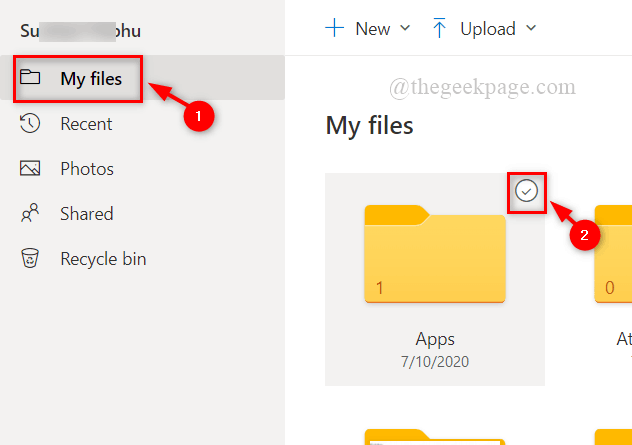
Krok 5: Następnie na wszystkich wybranych plikach pojawia się niebieski okrąg z białym oznaczeniem. Po tym kliknij Udział przycisk powyżej tego.
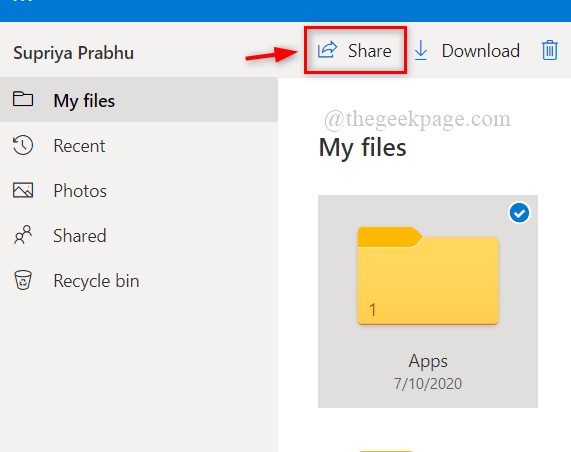
Krok 6: W wyskakującym linku do wysyłania wprowadź identyfikator e -mail osoby, z którą chcesz udostępnić plik lub folder.
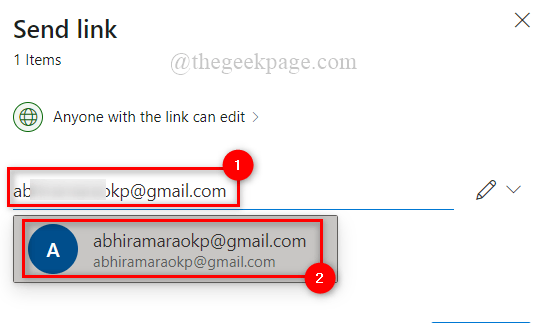
Krok 7: Po dodaniu ludzi kliknij Każdy, kto ma link, może edytować u góry wyskakującego okna, jak pokazano poniżej.
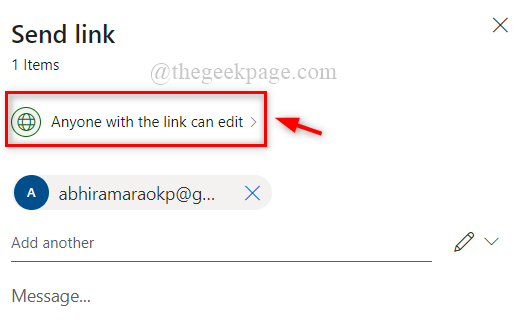
Krok 8: Sprawdź Zezwalaj na edycję pole wyboru w oknie Podświetlenie Ustawienia linków, jeśli chcesz zezwolić tej osobie na edytowanie pliku lub folderu i kliknij Stosować.
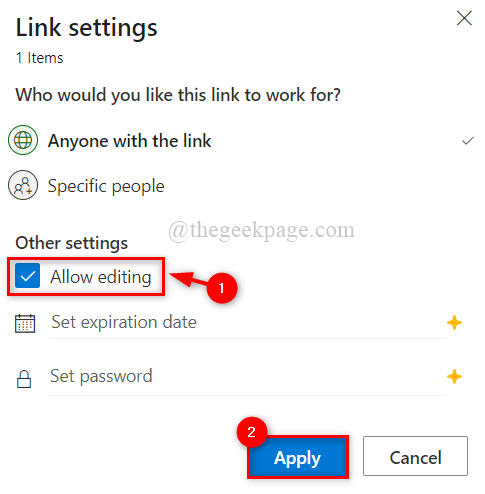
Krok 9: Kliknij Skopiuj link który jest u dołu okna wysyłania linku, aby uzyskać link, jak pokazano poniżej.
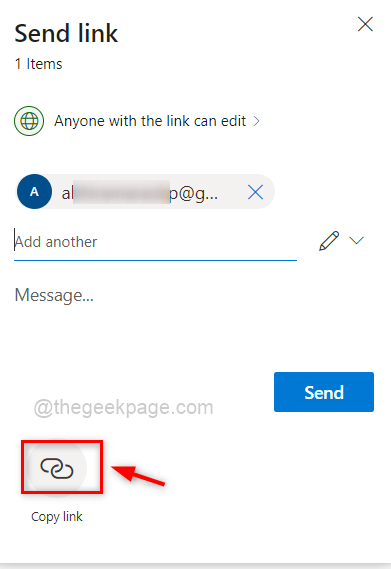
Krok 10: Natychmiast link zostanie wygenerowany i wyświetlany w oknie za pomocą Kopiuj przycisk, jak pokazano poniżej.
Krok 11: klikając Kopiuj przycisk, jest zapisywany w schowku systemu.
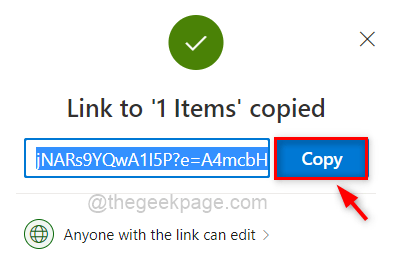
Krok 12: Możesz zapisać go do wykorzystania w przyszłości, aby udostępniać go tej osobie na stronach społecznościowych.
Otóż to.
Mam nadzieję, że ten post był pouczający. Daj nam znać w sekcji komentarzy poniżej.
Dziękuję!
- « Napraw błąd status_invalid_image_hash w Google Chrome w systemie Windows 11/10
- Jak zmienić język wyświetlania w Google Chrome na komputerze Windows »

