Napraw błąd status_invalid_image_hash w Google Chrome w systemie Windows 11/10
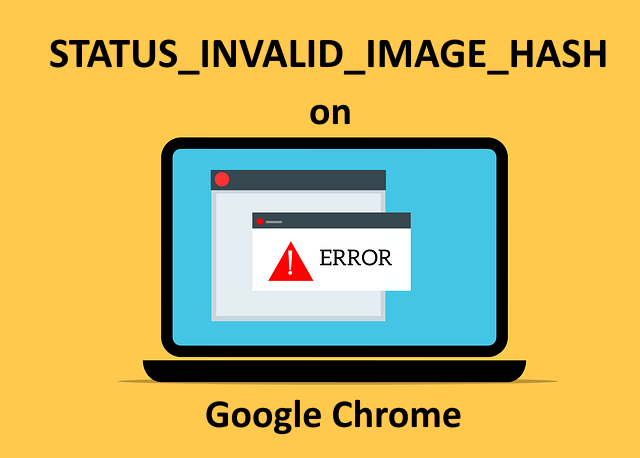
- 4593
- 414
- Natan Cholewa
Google Chrome jest główną przeglądarką wielu użytkowników systemu Windows. Istnieje duża zależność od Chrome, a jeśli Chrome ma pewne problemy, mocno uderza użytkowników. Zamiast chodzić do innej przeglądarki, ludzie zawsze wolą mieć swój istniejący.
Jeśli jesteś fanem Chrome Hardcore i teraz stoi przed Status_invalid_image_hash problem i desperacko potrzebuje go naprawić, doszedłeś do właściwego miejsca. W tym artykule wymieniliśmy najlepsze możliwe rozwiązania, które możesz spróbować uzyskać problem Status_invalid_image_hash ustalone, w ciągu kilku sekund.
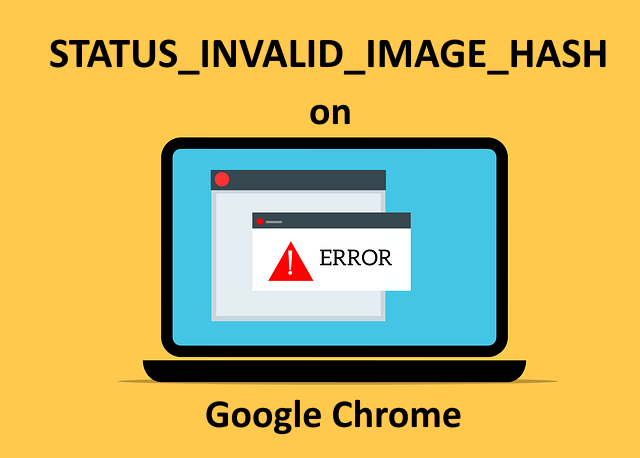
Spis treści
- Rozwiązanie 1: Wyłącz renderercodeintegrity
- Rozwiązanie 2: Uruchom Google Chrome w trybie zgodności
- Rozwiązanie 3: Edytuj właściwości Google Chrome Target, aby dodać parametr „-no-sandbox”
- Rozwiązanie 4: Wyłącz rozszerzenia chromu
- Rozwiązanie 5: Spróbuj wyłączyć antywirus
- Rozwiązanie 6: Wyczyść dane przeglądania Google Chrome
Rozwiązanie 1: Wyłącz renderercodeintegrity
Niepodpisany lub złośliwy kod może zakłócać proces renderowania przeglądarki i może ładować strony inaczej niż to, jak powinny. Chrome wprowadził funkcję o nazwie RendererCodeIntegrity To zapobiega wystąpieniu tego problemu. Czasami jednak ta sama funkcja może być powodem, dla którego otrzymujesz Status_invalid_image_hash Błąd w Google Chrome.
Możesz wyłączyć RendererCodeIntegrity funkcja 2 różnych metod, jak wyjaśniono poniżej.
Notatka: Obie metody obejmują wprowadzanie zmian w ustawieniach rejestru. Nieprawidłowe ustawienia rejestru mogą powodować poważne niestabilność systemu i zawsze zaleca się podjęcie kopii zapasowej ustawień rejestru przed wprowadzeniem do nich jakichkolwiek zmian.
Metoda 1: Z okna edytora rejestru
Krok 1: Naciśnij klawisze Win i r razem, aby wychować Uruchomić okno.
Kiedyś Uruchomić okno pojawia się, wpisz się Regedit i uderz Wchodzić klucz do otwarcia Rejestr Redaktor.
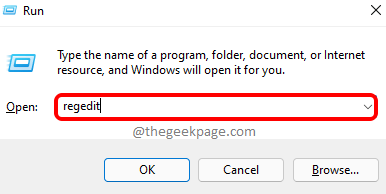
Krok 2: Jak następne, wykonaj następujące kroki w kolejności.
1. Kopiuj i wklej Poniższa lokalizacja w pasku nawigacyjnym redaktora rejestru.
Komputer \ hey_local_machine \ oprogramowanie \ polityki
2. Pamiętaj, że możesz Skocz do Krok 4 Jeśli masz już nazwany podfolder Google pod Zasady teczka.
Jeśli nie masz Google podfolder pod Zasady folder, musimy go utworzyć.
Kliknij prawym przyciskiem myszy na Zasady folder, kliknij Nowy a następnie kliknij Klucz opcja.
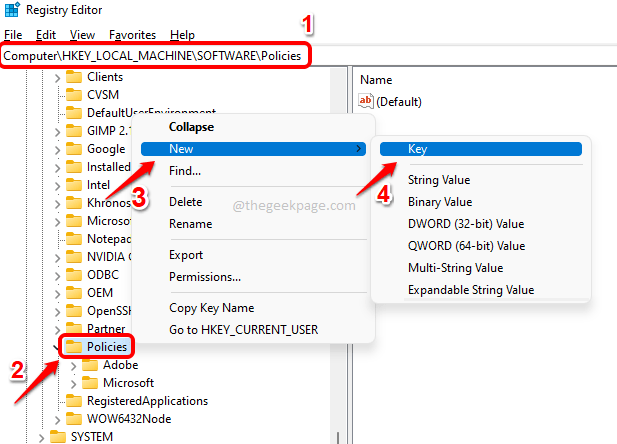
Krok 3: Kliknij nowo utworzony folder, naciśnij Klucz F2 I nazwa nowy folder jako Google.
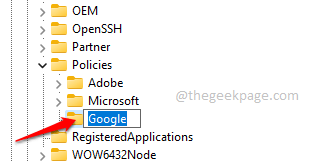
Krok 4: Teraz, jeśli już miałeś Google podfolder pod Zasady folder i poniżej Google, masz kolejnego podfolderu Chrom, możesz Przeskocz do kroku 6.
W przeciwnym razie, jeśli nie masz podfolderu Chrom pod Google, Następnie Kliknij prawym przyciskiem myszy NA Google folder, kliknij Nowy a następnie kliknij Klucz opcja.
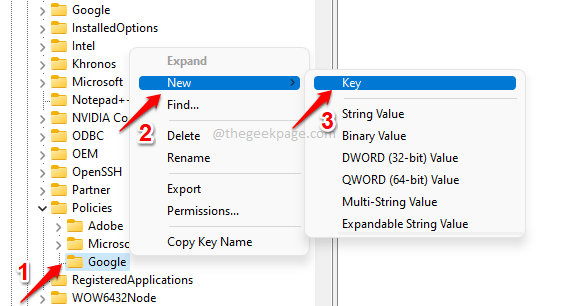
Krok 5: Kliknij nowo utworzony klawisz i naciśnij F2 klucz do Przemianować To. Podaj nową nazwę jako Chrom.
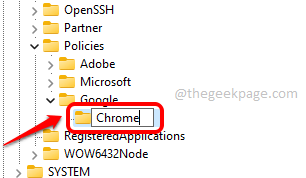
Krok 6: W lewy okno Panel, upewnij się Chrom Jest wybrany klikając go.
Teraz w prawe okno szkło, Kliknij prawym przyciskiem myszy na pusty przestrzeń, Kliknij na Nowy opcja, a następnie kliknij Wartość Dword (32-bitowa) opcja.
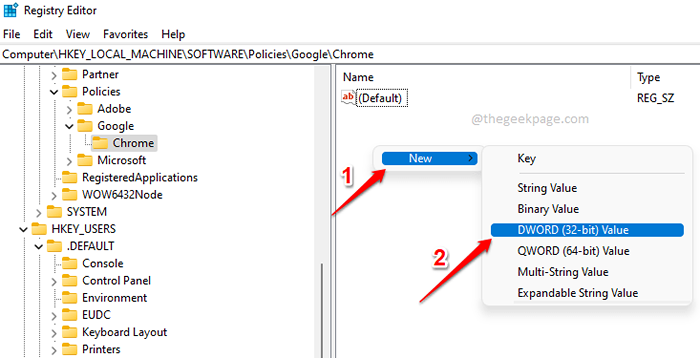
Krok 7: Kliknij na nowo utworzonych Dord wartość i naciśnij F2 klucz do Przemianować To.
Teraz daj nowe nazwa dword jako RendererCodeIntegrityEnabled.
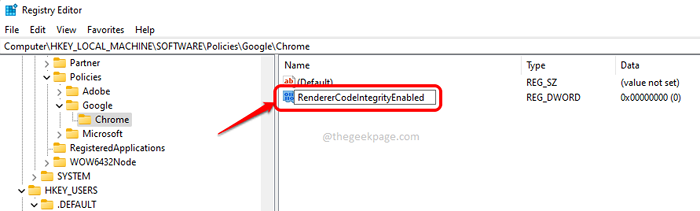
Krok 8: Podwójne kliknięcie NA RendererCodeIntegrityEnabled Aby otworzyć okno właściwości. Tutaj ustaw Dane dotyczące wartości Jak 0 i uderz OK przycisk.
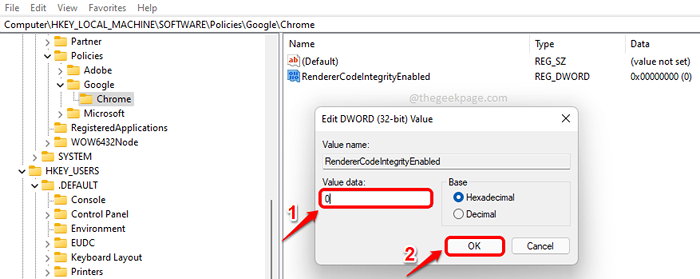
Otóż to. Próbować ponowne uruchomienie Google Chrome i sprawdź, czy twój problem zniknął. Jeśli problem nadal istnieje, spróbuj Ponowne uruchomienie komputera raz.
Metoda 2: Z podwyższonego wiersza polecenia
Niektórym trudno było ręcznie zmienić ustawienia rejestru. Dla nich zawsze obejście to błogosławieństwo. Cóż, nie martw się, mamy kolejny łatwy sposób, które można łatwo wyłączyć RendererCodeIntegrityEnabled funkcja.
Krok 1: Kliknij na Szukaj ikona na pasku zadań.
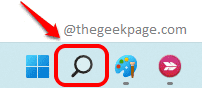
Krok 2: Typ W CMD i wybierz Uruchom jako administrator opcja przeciw Wiersz polecenia.
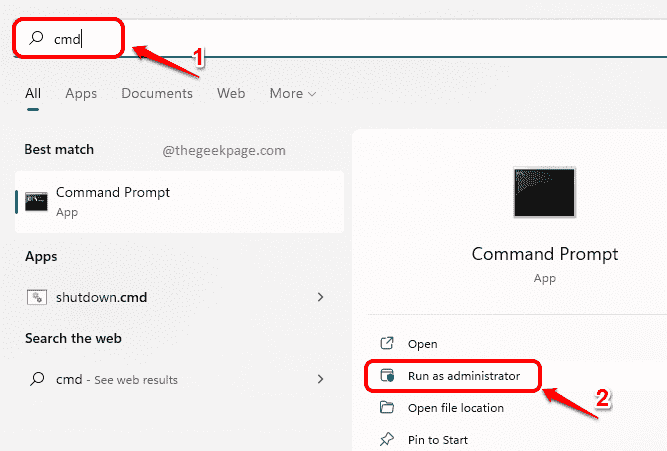
Krok 3: Gdy wiersz polecenia otwiera się w trybie podwyższonym, kopiuj i wklej następujące polecenie i naciśnij Wchodzić klucz.
Reg Dodaj „HKLM \ Software \ Policies \ Google \ Chrome” /V rendererCodeIntegrityEnabled /t reg_dword /d 0

Otóż to. Powyższe polecenie dodałoby RendererCodeIntegrityEnabled klucz do ustawień rejestru i ustawiłby jego wartość wyłączony.
Próbować Ponowne uruchomienie Google Chrome i sprawdź problem. Jeśli nadal tam jest, wybierz Uruchom ponownie system.
Jeśli problem nadal się utrzymuje, udaj się, aby wypróbować następne rozwiązanie.
Rozwiązanie 2: Uruchom Google Chrome w trybie zgodności
Krok 1: Naciśnij klawisze Win + d Aby natychmiast udać się do twojego Pulpit.
Raz na komputerze, Kliknij prawym przyciskiem myszy na Skrót Google Chrome i kliknij Nieruchomości opcja.
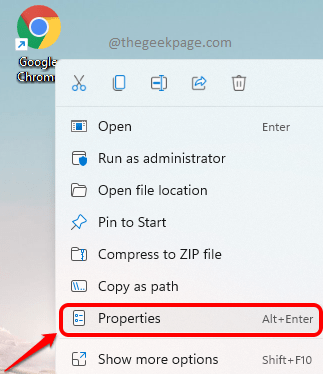
Krok 2: W oknie właściwości kliknij Zgodność karta Najpierw.
Jak następny, pod Tryb zgodności Sekcja, Sprawdź pole wyboru odpowiadającej Uruchom program w trybie zgodności z.
Również z menu rozwijanego wybierz Windows 8.
Kliknij przycisk Zmień ustawienia dla wszystkich użytkowników Następny.
Wreszcie, uderz Stosować przycisk najpierw, a potem OK przycisk.
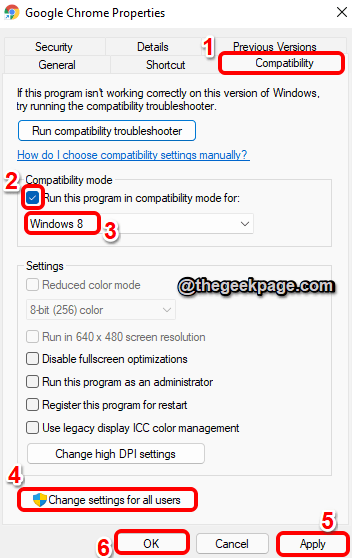
Ponowne uruchomienie Google Chrome i sprawdź, czy Twój problem został rozwiązany.
Rozwiązanie 3: Edytuj właściwości Google Chrome Target, aby dodać parametr „-no-sandbox”
Sandbox to kolejna funkcja bezpieczeństwa, która Chrom ma, aby strzec maszyny przed wykonywaniem złośliwego kodu z Internetu. Chociaż w ogóle nie zaleca się wyłączenia tej funkcji, czasami ta funkcja może spowodować Status_invalid_image_hash Błąd w chromie. Spróbujmy więc raz usunąć tę funkcję, aby sprawdzić, czy problem jest z tego powodu spowodowany.
Krok 1: Iść do Pulpit naciskając Wiatr klucze razem. Kliknij prawym przyciskiem myszy na Skrót Google Chrome ikona, a następnie kliknij Nieruchomości.
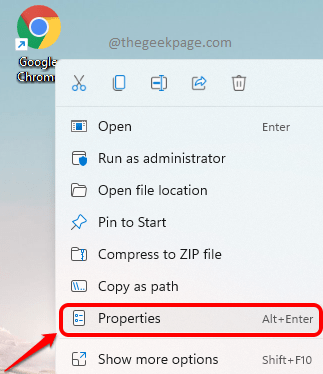
Krok 2: Kliknij na Skrót karta Najpierw.
Jak następny kliknij pole tekstowe powiązane z Cel opcja. Teraz naciśnij klucze Ctrl + koniec Aby przejść do końca tekstu. wciśnij Pasek kosmiczny raz i następnie skopiuj i wklej -Bez sandbox parametr na końcu.
--Bez sandbox
Notatka: Proszę upewnij się Jest bar kosmiczny pomiędzy docelowa lokalizacja i -Bez sandbox parametr.
Gdy już będziesz ustawiony, naciśnij Stosować przycisk, a następnie OK przycisk.
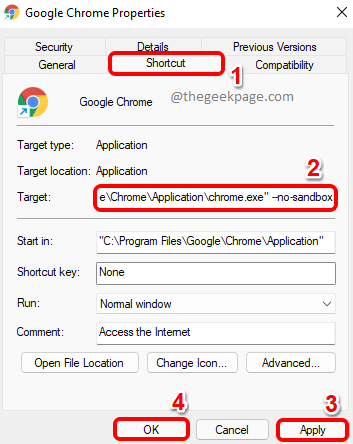
Proszę Relaunch Chrome i sprawdź, czy Twój problem został rozwiązany. Jeśli nadal nie jest rozwiązane, spróbuj Ponowne uruchomienie komputera raz i ponownie sprawdź, czy problem zniknął. Jeśli nadal nie zniknął, usuń -Bez sandbox parametr z właściwości docelowej. Problem nie jest z tego powodu spowodowany.
Wypróbuj następne rozwiązanie, jeśli nadal utkniesz w tym problemie.
Rozwiązanie 4: Wyłącz rozszerzenia chromu
Rozszerzenia chromu to kolejny powód, dla którego możesz dostać Status_invalid_image_hash błąd. Spróbujmy wyłączyć rozszerzenia, aby sprawdzić, czy określone rozszerzenie daje ci kłopoty.
Krok 1: Po pierwsze, na pasku zadań, kliknij Szukaj Ikona.
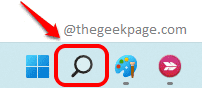
Krok 2: Teraz w Pasek wyszukiwania, typ W chrom i kliknij Aplikacja Chrome z Najlepszy mecz wyniki.
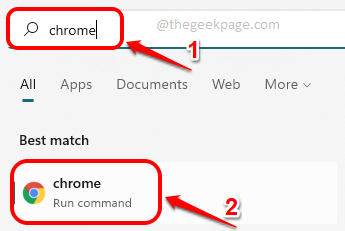
Krok 3: Kiedyś Chrom Uruchamia okno, kliknij rozszerzenia ikona w prawy górny róg okna.
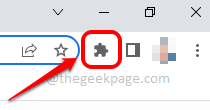
Krok 4: Z menu, które się rozwija, kliknij Zarządzaj rozszerzeniami opcja.
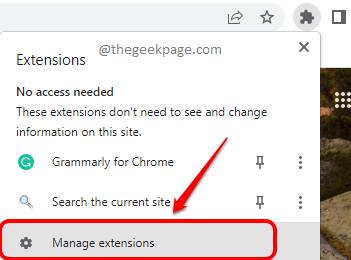
Krok 5: W poniższym oknie będziesz mógł zobaczyć wszystkie rozszerzenia Chrome, które są zainstalowane w chromie. Spróbuj usunąć każde rozszerzenie jeden po drugim i sprawdź, czy Twój problem jest rozwiązany po usunięciu jakiegokolwiek konkretnego rozszerzenia.
Notatka: Jeśli nie chcesz usuwać żadnego rozszerzenia, które może nie być problemem, zamiast Usunąć przycisk, możesz Wyłącz powiązany przycisk przełączania z rozszerzeniem, aby go wyłączyć zamiast go usunąć.
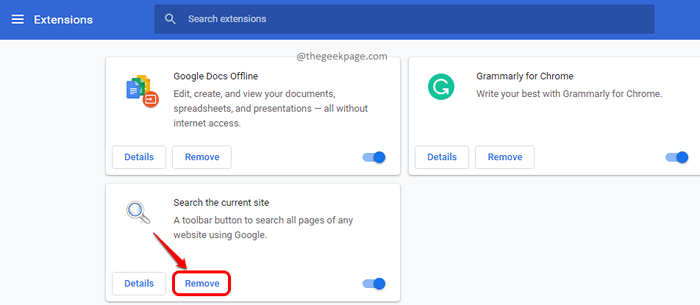
Rozwiązanie 5: Spróbuj wyłączyć antywirus
Możesz dostać Status_invalid_image_hash błąd z powodu oprogramowania antywirusowego. Możesz spróbować raz wyłączyć oprogramowanie antywirusowe i sprawdzić, czy nadal otrzymasz problem.
Notatka: Upewnij się, że nie odwiedzaj żadnej potencjalnie złośliwej strony internetowej ani nie uruchomić złośliwego kodu, podczas gdy twój antywirus jest wyłączony.
Rozwiązanie 6: Wyczyść dane przeglądania Google Chrome
Innym rozwiązaniem byłoby wyczyszczenie danych przeglądania Chrome i sprawdzenie trwałości problemu.
Krok 1: Kliknij na Szukaj ikona na pasku zadań.
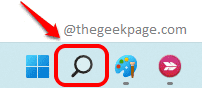
Krok 2: Szukaj Do chrom i uruchom Google Chrome z Najlepszy mecz Sekcja.
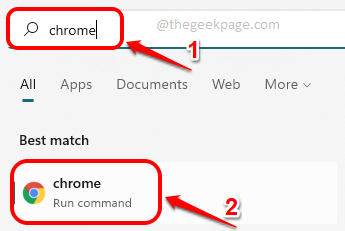
Krok 3: Teraz w oknie Chrome, w prawy górny róg, Kliknij na 3 pionowe kropki ikona do rozszerzenia ustawień chromu.
Jak następny kliknij Więcej narzędzi A potem dalej Wyczyść dane przeglądania.
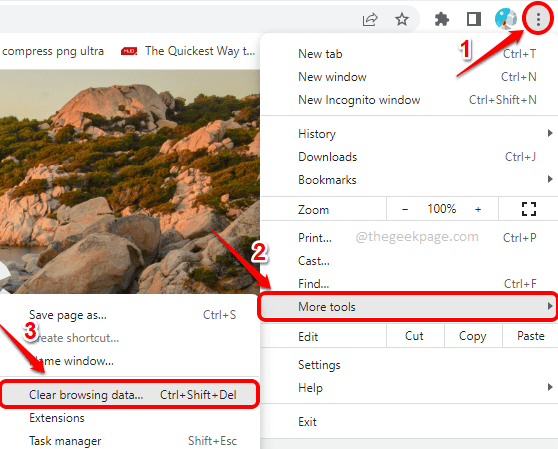
Krok 4: Natychmiast będziesz mógł wyświetlić Wyczyść dane przeglądania okno. Upewnij się, że jesteś na Zaawansowany patka.
Możesz wybrać Zakres czasu Z rozwijania powiązanych.
Teraz Zaznacz pola wyboru odpowiadające wszystkim elementom, które chcesz usunąć.
Notatka: Zaleca się usuwanie wszystkiego dla najbardziej skutecznego wyniku.
Gdy już będziesz ustawiony, naciśnij Wyczyść dane przycisk, aby kontynuować.
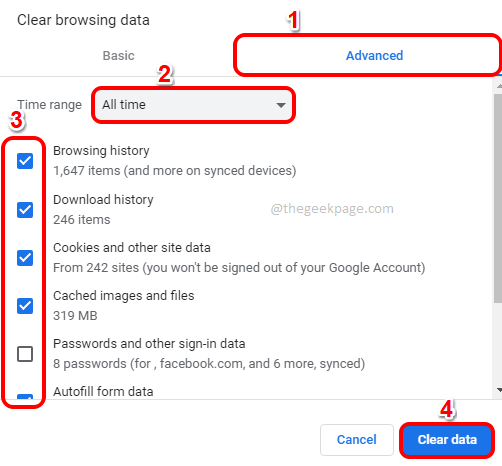
Jedno z rozwiązań wymienionych w tym artykule powinno z pewnością rozwiązać Twój problem.
Powiedz nam w sekcji komentarzy, jeśli nadal utknąłeś z Status_invalid_image_hash wydanie.
- « Napraw czas Watchdog Błąd w systemie Windows 11, 10
- Jak udostępniać pliki lub foldery OneDrive z innymi »

