Napraw czas Watchdog Błąd w systemie Windows 11, 10

- 1803
- 447
- Roland Sokół
Niebieski ekran problemów śmierci nie jest niczym nowym w systemie Windows. Jednym z tych problemów jest „Clock_watchdog_timeout„Kod błędu, który może nagle awansować system i ponownie uruchomić system. Chociaż faktyczny powód tego problemu może się różnić w zależności od użytkownika, zwykle jest to problem procesora. Nieregularne odpowiedzi między wątkami podstawowymi są podstawową przyczyną tego problemu. Ale nie martw się. Po prostu postępuj zgodnie z tymi łatwymi poprawkami, aby szybko znaleźć rozdzielczość.
Spis treści
- Napraw 1 - Użyj weryfikatora sterownika
- Poprawka 2 - Sprawdź, czy nie ma czasu na aktualizacje systemu Windows
- Napraw 3 - Użyj Chkdsk
- Napraw 4 - Uruchom narzędzie diagnostyki pamięci
- Napraw 5 - Zaktualizuj sterownik
Napraw 1 - Użyj weryfikatora sterownika
Jeśli w systemie jest zainstalowany nieznany sterownik, musisz użyć weryfikatora.
Krok 1
1. wciśnij Klucz z systemem Windows i wpisz „weryfikator”W polu wyszukiwania.
2. Następnie dotknij „weryfikator„Aby uzyskać dostęp do menedżera weryfikatora sterownika.
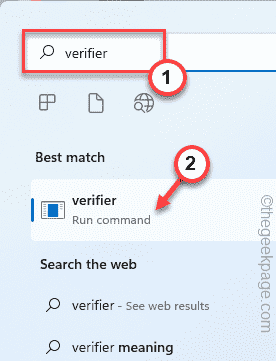
3. Na ekranie menedżera weryfikatora sterownika przełącz „Utwórz standardowe ustawienia".
4. Potem po prostu dotknij „Następny" kontynuować.
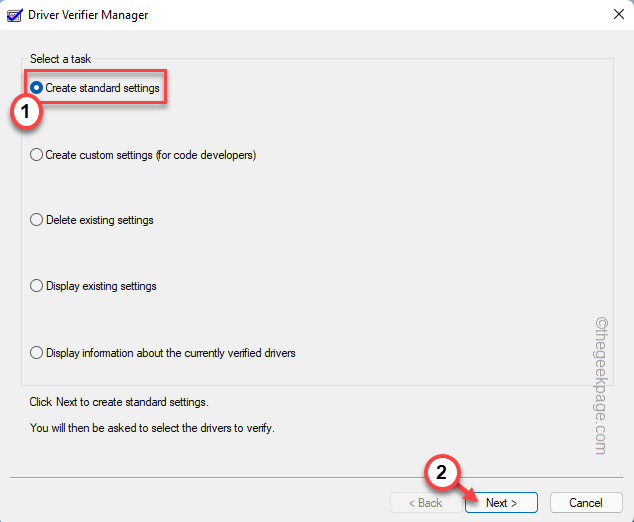
5. Na następnym kroku wybierz pierwszą opcję „Automatycznie wybierz sterowniki niepodpisane".
6. Następnie kliknij „Następny".
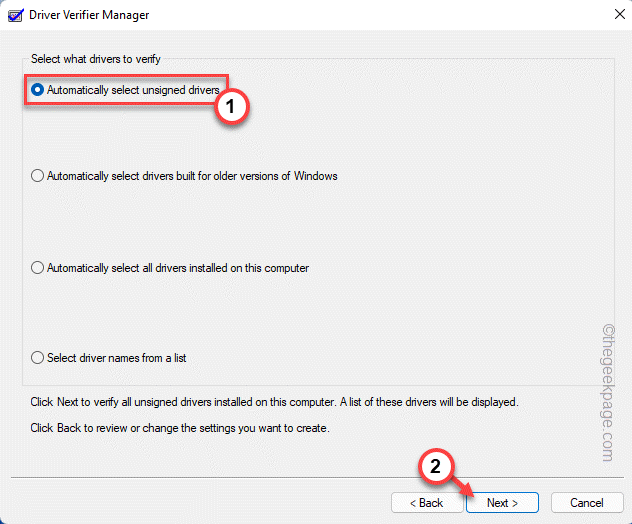
Teraz pozwól Windows załadować wszystkie sterowniki. Jeśli Windows nie może znaleźć żadnych informacji o niezagatowanym sterowniku, zauważysz „Nie znaleziono żadnych niepodpisanych kierowców." wiadomość.
7. Uzyskiwać "OK" kontynuować.
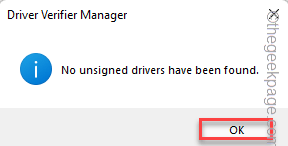
Krok 2 -
Musisz ręcznie wykryć kierowcę.
1. wciśnij Klucz Windows+R klucze razem.
2. Następnie wpisz „weryfikator”W terminalu Run i uderz„OK".
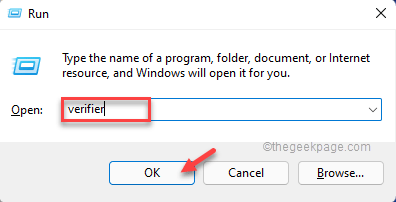
3. Na ekranie menedżera weryfikatora sterownika dotknij przełącz „Utwórz standardowe ustawienia".
4. Potem po prostu dotknij „Następny" kontynuować.
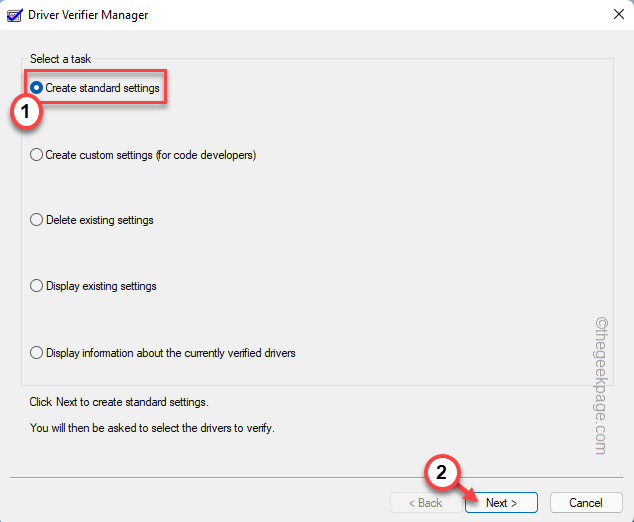
5. Teraz wybierz „Wybierz nazwy sterowników z listy" opcja.
6. Następnie dotknij „Następny".
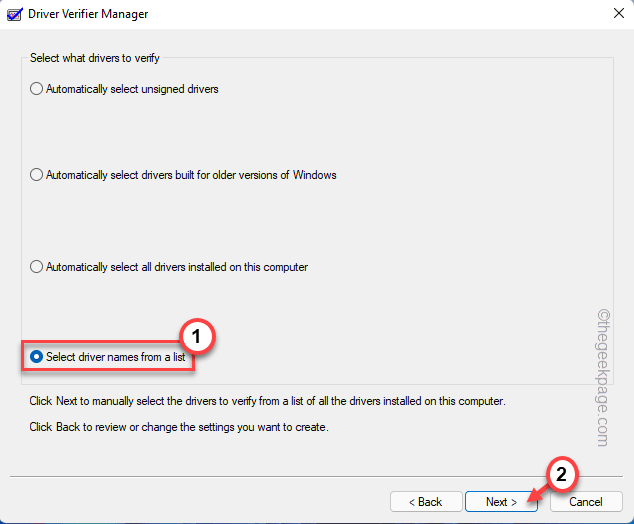
To pokaże listę zainstalowanych sterowników w twoim systemie.
7. Teraz przewiń w dół, aby zobaczyć, gdzie możesz zobaczyć dowolne „nieznany„Sterowniki urządzeń.
8. Tylko sprawdzać Wszyscy nieznani sterowniki jeden po drugim i dotknij „Skończyć”Aby rozpocząć proces weryfikacji.
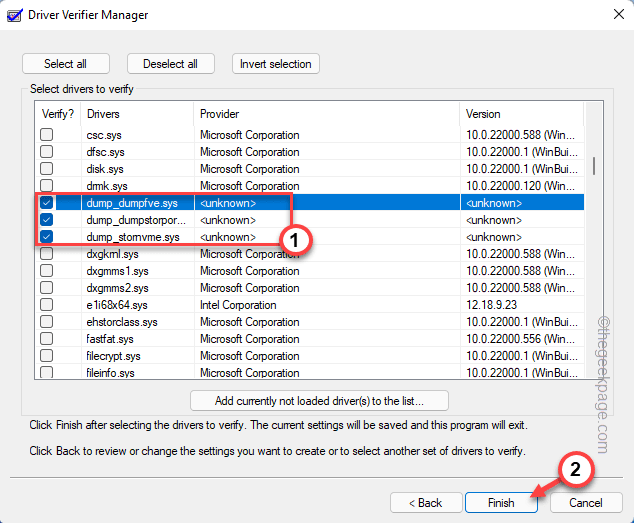
9. Uzyskiwać "OK”W wiadomości.
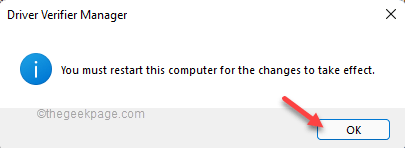
Następnie zamknij weryfikator i uruchom ponownie Twój system raz. Po ponownym uruchomieniu urządzenia sprawdź, czy komunikat BSOD jest ponownie prześwitujący, czy nie.
Poprawka 2 - Sprawdź, czy nie ma czasu na aktualizacje systemu Windows
Windows wysyła zwykłe łatki, aby rozwiązać te problemy BSOD.
1. Początkowo, w prawo Ikona Windows na pasku zadań i dotknij „Ustawienia„Aby uzyskać do niego dostęp.
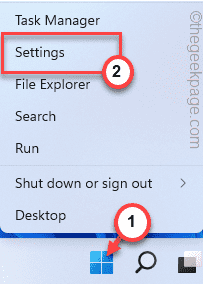
2. Gdy pojawią się ustawienia, kliknij „Aktualizacja systemu Windows" po lewej stronie.
4. Możesz sprawdzić, czy aktualizacja jest w toku urządzenia z dotknięciem „Sprawdź aktualizacje".
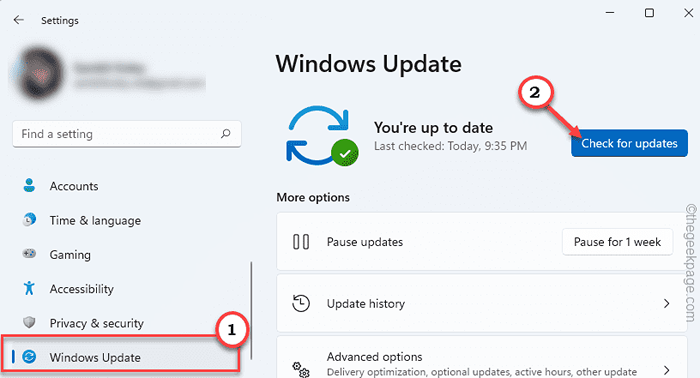
Windows wykryje najnowszą aktualizację łatki lub funkcji dla twojego systemu.
5. Teraz kliknij „Pobierz teraz".
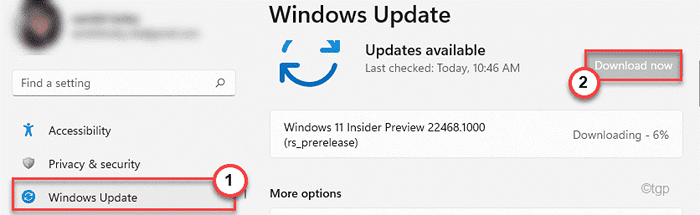
Windows pobrą oczekujące aktualizacje i zainstalują je.
Po zakończeniu systemu Windows pobierania oczekujących aktualizacji i zainstaluj je w systemie.
6. Dotknij „Zrestartuj teraz„Aby zrestartować system.
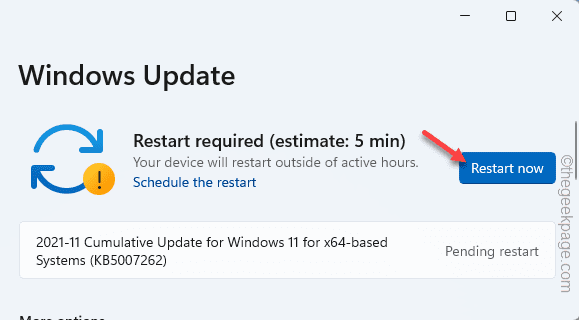
W miarę ponownego uruchamiania urządzenia Windows uzupełnia proces. Teraz sprawdź, czy nadal widzisz Clock_watchdog_timeout Kod błędu.
Napraw 3 - Użyj Chkdsk
Do rozwiązania problemu można użyć narzędzia do sprawdzania dysku.
1. Tylko napisz "CMD”W polu wyszukiwania.
2. Następnie, w prawo „Wiersz polecenia”I dotknij„Uruchom jako administrator".
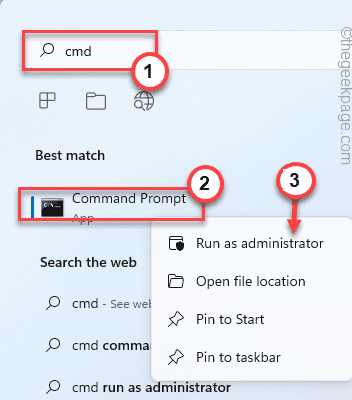
Polecenie poleci otwarcie jako administrator.
3. Kiedy to się stanie, po prostu napisz to polecenie i naciśnij Wchodzić.
Chkdsk C: /r /f
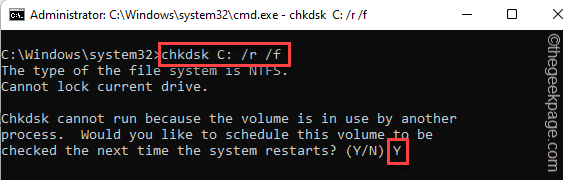
Wystarczy zamknąć okno wiersza polecenia. Następnie, uruchom ponownie system i to rozpocznie proces skanowania, gdy system się uruchamia.
Sprawdź, czy to się ułoży.
Napraw 4 - Uruchom narzędzie diagnostyki pamięci
Czasami uszkodzenie pamięci może spowodować ten problem.
1. Musisz uzyskać dostęp do Klucz Windows+R klucze razem.
2. Napisz to w terminalu Run i kliknij „OK".
MDSCHED.exe
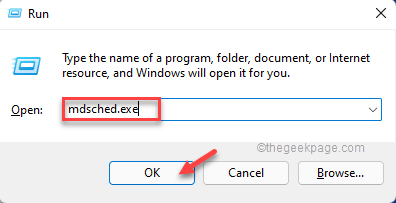
3. W oknie diagnostycznym pamięci Windows dotknij pierwszego „Uruchom ponownie teraz i sprawdź problemy (zalecane)".
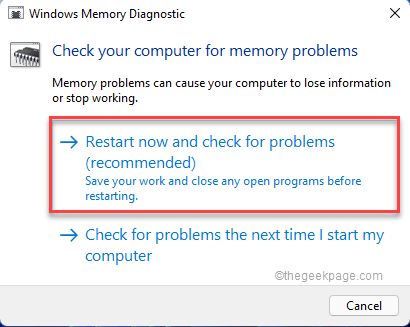
To automatycznie uruchomi system i rozpocznie skanowanie.
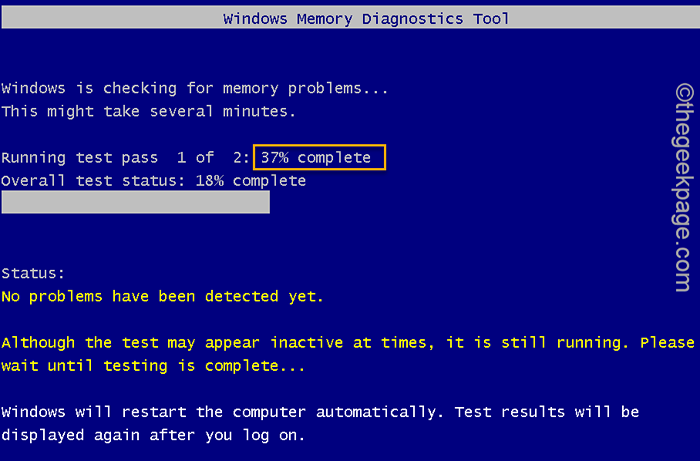
Po zakończeniu testu pamięci komputer będzie uruchom ponownie automatycznie.
Napraw 5 - Zaktualizuj sterownik
Możesz zaktualizować sterownik graficzny.
1. Początkowo naciśnij Klucz z systemem Windows i X Klucze jednocześnie.
2. Następnie dotknij „Menadżer urządzeń„Raz, aby otworzyć menedżera urządzeń.
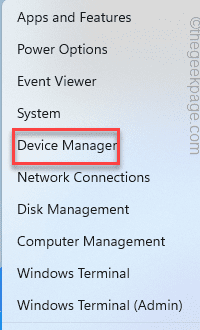
3. Następnie możesz kliknąć „Karty graficzne".
4. Następnie kliknij prawym przyciskiem myszy sterownik wyświetlacza i dotknij „Uaktualnij sterownik„Aby zaktualizować sterownik graficzny.
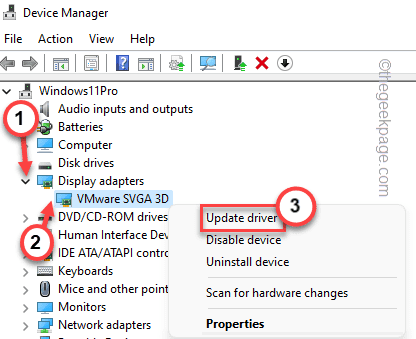
5. Następnie dotknij „Wyszukaj automatycznie sterowników" na ekranie.
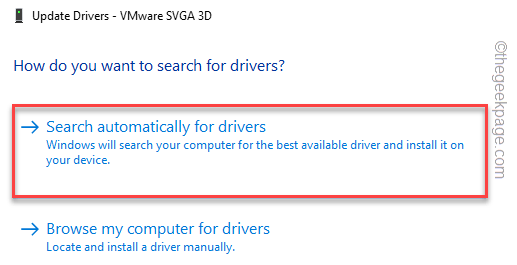
Windows przeprowadzi teraz wyszukiwanie najnowszej wersji karty graficznej.
Po tym po prostu sprawdź, czy to rozwiązuje problem.
NOTATKA -
DLA Dedykowana karta graficzna Tylko użytkownicy
Jeśli używasz dedykowanej karty graficznej, możesz użyć dedykowanej karty graficznej
1. Początkowo otwórz Doświadczenie Geforce App.
2. Po prostu przejdź do „Kierowcy”Tab.
3. Kliknij "Sprawdź aktualizacje".

4. Następnie dotknij „Pobierać„Aby pobrać najnowszą wersję sterownika.
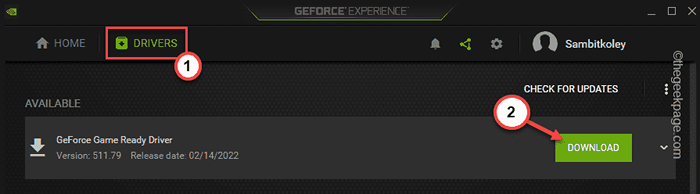
4. Po zakończeniu procesu pobierania dotknij „ekspresowa instalacja".
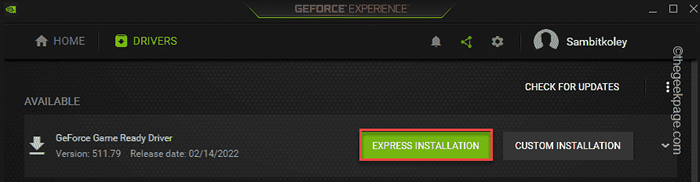
Doświadczenie GeForce zainstaluje kartę graficzną. Powinieneś uruchom ponownie Twój system po zakończeniu procesu instalacji.
Dodatkowe poprawki -
1. Jeśli podłączyłeś nowe urządzenie do systemu i systemu, może zawieść z powodu uszkodzonego sterownika.
Po oderwaniu wszystkich nieznanych urządzeń, sprawdź, czy to się uda.
2. Odinstaluj każdą nowo zainstalowaną aplikację, której nie jesteś do końca pewien.
3. Dodatkowo, jeśli używasz maszyny ASUS, wyłącz funkcję Asus Turbo w BIOS.
Sprawdź, czy ten problem został rozwiązany.
- « Jak zmienić język wyświetlania w systemie Windows 11
- Napraw błąd status_invalid_image_hash w Google Chrome w systemie Windows 11/10 »

