Jak zmienić język wyświetlania w systemie Windows 11

- 1954
- 56
- Maria Piwowarczyk
Zmiana języka wyświetlania w systemie systemu Windows na ich regionalne jest korzystne dla wszystkich użytkowników Windows w kraju, w którym język regionalny ma większe znaczenie niż język angielski.
Wraz z wprowadzeniem systemu Windows 11 Microsoft wziął to pod uwagę i zintegrował wszystkie możliwe języki z całego świata. Ułatwia to korzystanie z systemu systemu Windows dla osób, które mają trudności z czytaniem i zrozumieniem języka angielskiego.
Jeśli użytkownik chce zmienić język wyświetlania w swoim systemie Windows 11, ten post pokaże im, jak to zrobić w kilku prostych krokach opisanych poniżej.
NOTATKA: Przed przystąpieniem do tego postu pamiętaj, że każdy system zalogowany za pomocą dowolnego konta Microsoft automatycznie zsynchronizuje ustawienia, które zostały zmienione w systemie, ze wszystkimi urządzeniami, które używają tego samego konta Microsoft do logowania.
Jak zmienić język wyświetlania w systemie Windows 11
Krok 1: Naciśnij Okna Klucz na klawiaturze i wpisz Ustawienia.
Krok 2: Wybierz Ustawienia aplikacja z wyników wyszukiwania, aby otworzyć Ustawienia aplikacja w twoim systemie, jak pokazano poniżej.
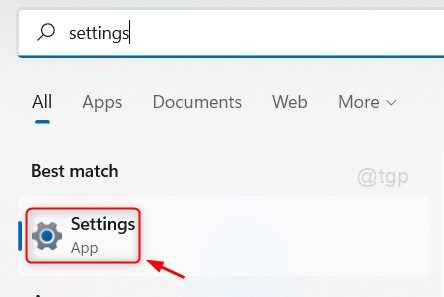
Krok 3: Po otwarciu aplikacji Ustawienia kliknij Czas i język po lewej stronie okna Ustawienia.
Krok 4: Następnie wybierz Język i region Na stronie czasu i języka, jak pokazano poniżej.
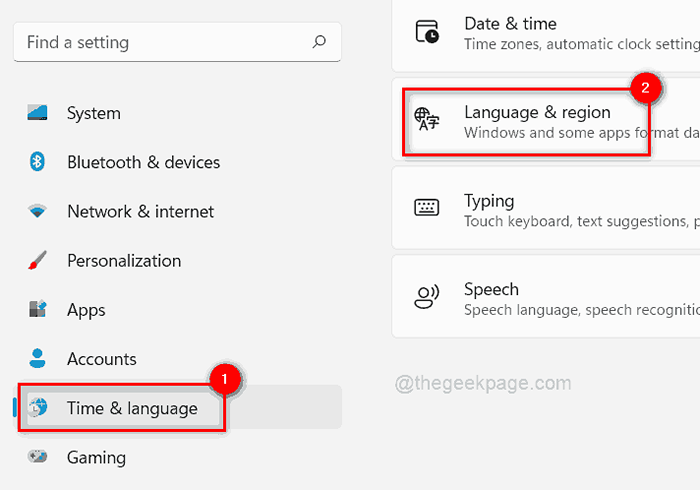
Krok 5: Pod językiem kliknij Dodaj język przycisk przed Preferowane języki opcja.
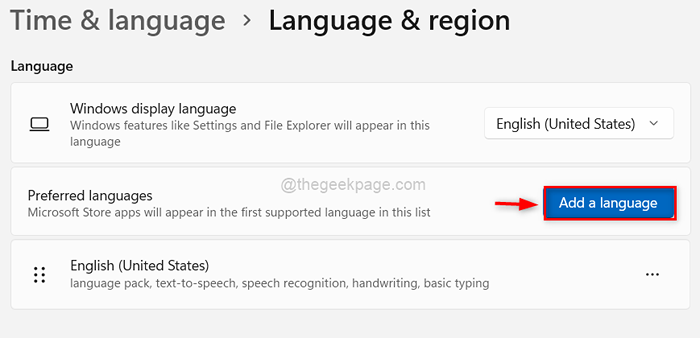
Krok 6: W oknie wyskakującym wpisz nazwę języka, którą chcesz dodać (np. Chińczycy) i wybierz wszystkie żądane języki.
Krok 7: Następnie kliknij Następny przycisk, aby kontynuować.
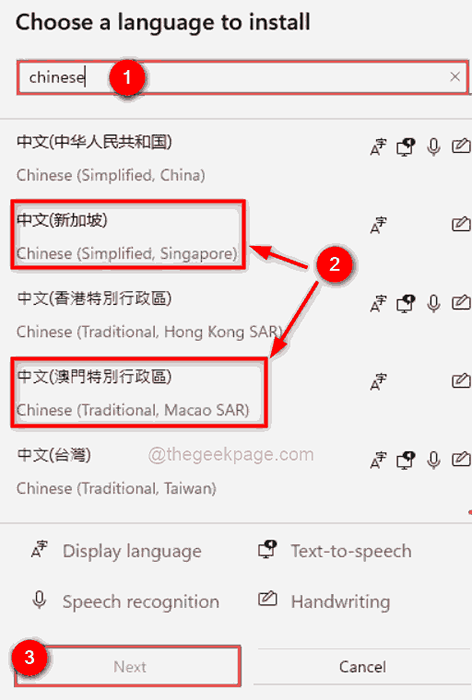
Krok 8: W oknie instalacji funkcji języka sprawdź wszystkie opcjonalne funkcje języka, które chcesz pobrać i zainstalować.
Krok 9: Jeśli nie chcesz natychmiast ustawić języka jako języka wyświetlania, odznacz Ustaw jako język wyświetlania systemu Windows.
Krok 10: Kliknij zainstalować przycisk, aby rozpocząć pobieranie i instalowanie wybranych języków.
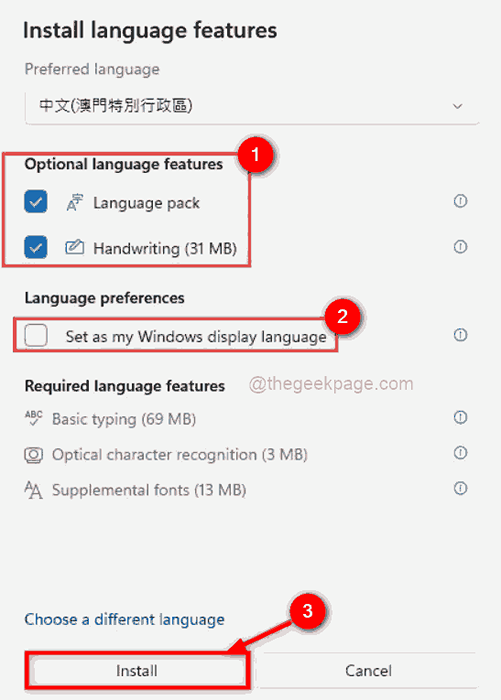
Krok 11: Po zakończeniu pobierania i instalacji języków idź i kliknij rozwijanie języka wyświetlania systemu Windows u góry, jak pokazano poniżej.
Krok 12: Wybierz język, który zainstalowałeś z listy.
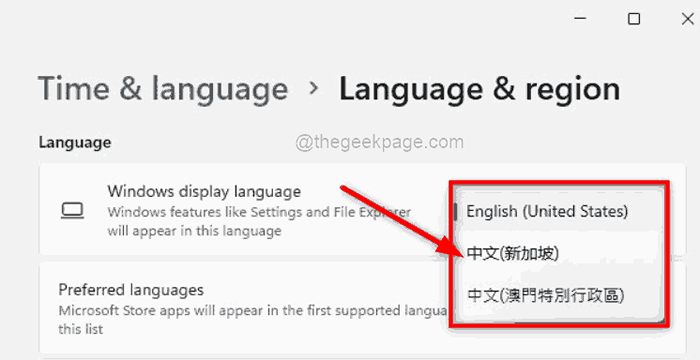
Krok 13: Gdy tylko go wybierzesz, Windows ostrzega użytkownika, że musi się wylogować i zalogować się ponownie, aby odzwierciedlić zmiany w języku wyświetlania. Więc kliknij Wyloguj się przycisk do wejścia.
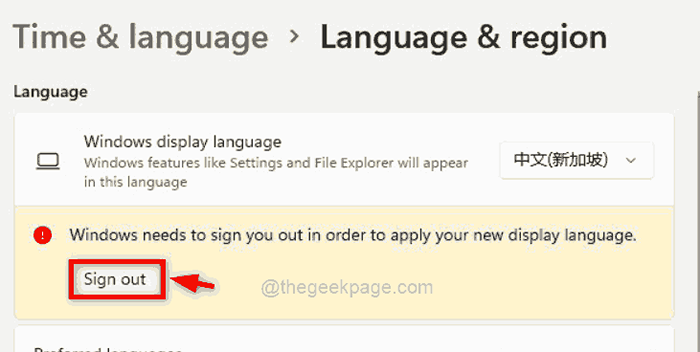
Jak przestać synchronizować języki ustawione w systemie Windows 11
Jeśli chcesz zmienić język wyświetlania tylko w systemie Windows i nie wszystkich urządzeń, uprzejmie wykonaj poniższe kroki.
Krok 1: Naciśnij Windows + i klucze razem, aby otworzyć Ustawienia Aplikacja w systemie.
Krok 2: Następnie kliknij Konta Opcja w menu po lewej stronie, jak pokazano poniżej.
Krok 3: Wybierz Kopia zapasowa systemu Windows Po prawej stronie okna aplikacji Ustawienia.
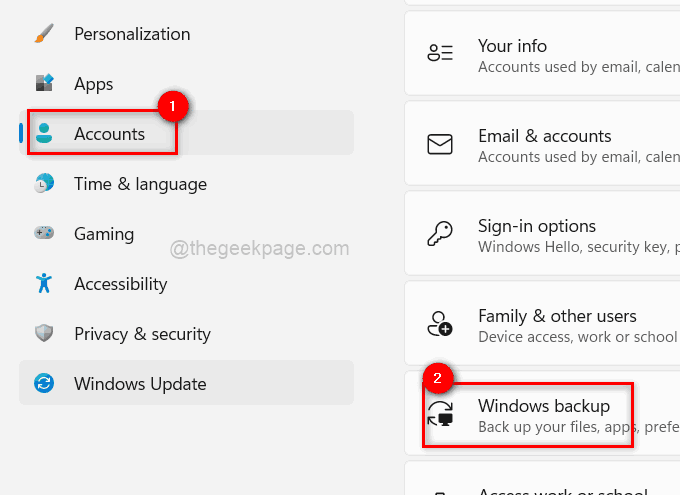
Krok 4: Kliknij Pamiętać moje preferencje Opcja rozszerzenia go, jak pokazano na poniższym obrazku.
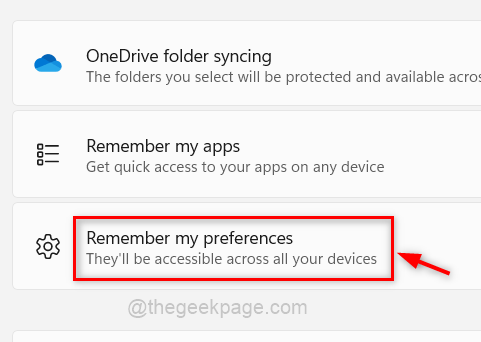
Krok 5: Wreszcie, odznacz Preferencje językowe pole wyboru, aby przestać synchronizować ustawienie języków na wszystkich innych urządzeniach.
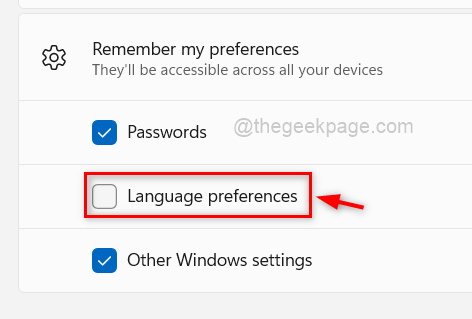
Krok 6: Po zakończeniu zamknij okno Ustawienia.
To wszystko. Dalej wszelkie preferencje językowe nie będą zsynchronizowane z Twoim kontem Microsoft.
To wszyscy faceci.
Mam nadzieję, że ten artykuł był pouczający. Daj nam znać w sekcji komentarzy poniżej.
Dziękuję!
- « Napraw błąd biura MS „Aplikacja nie mogła uruchomić prawidłowo (0xc0000142)”
- Napraw czas Watchdog Błąd w systemie Windows 11, 10 »

