Napraw błąd biura MS „Aplikacja nie mogła uruchomić prawidłowo (0xc0000142)”

- 2003
- 464
- Juliusz Janicki
Użytkownicy systemu Windows prawdopodobnie będą regularnie korzystać z jednej z aplikacji biurowych MS do różnych celów. Jednak kilku użytkowników systemu Windows niedawno poinformowało, że kiedy próbowali uruchomić dowolną aplikację MS Office, otrzymali komunikat o błędzie stwierdzający, że aplikacja nie była w stanie uruchomić prawidłowo z numerem błędu 0xc0000142.
Większość użytkowników systemu Windows nie jest w stanie rozwiązać tego problemu tylko poprzez ponowne uruchomienie systemu. Jedna z rzeczy podanych poniżej może być główną przyczyną tego problemu.
- Uszkodzone pliki systemowe
- Brak uprawnień administratora podczas uruchamiania aplikacji
- Nie zainstalowane aplikacje prawidłowo
- Niektóre pliki DLL są uszkodzone lub nie są poprawnie zarejestrowane.
- Windows nie jest aktualizowany
Jeśli masz również problem z takim problemem w swoim systemie, w tym poście skompilowaliśmy kilka możliwych poprawek po pamięci wszystkich wymienionych powyżej czynników.
Spis treści
- Napraw 1 - napraw Microsoft Office
- Napraw 2 - ponownie zarejestruj pliki DLL
- Napraw 3 - Wykonaj skan SFC i przywrócić zdrowie dla uszkodzonych plików
- Napraw 4 - Zaktualizuj system Windows
- Napraw 5 - Uruchom ponownie Clicktorun Service
- Napraw 6 - Sprawdź, czy ustawienia rejestru są zmieniane przez inne programy
Napraw 1 - napraw Microsoft Office
Jeśli istnieje szansa, że użytkownik popełnił błąd podczas wcześniej korzystania z MS Office Products, najbardziej widoczną opcją jest naprawa biura MS w systemie. Zobaczmy więc, jak naprawić Microsoft Office za pomocą prostych kroków podanych poniżej.
Krok 1: Idź do Zainstalowane aplikacje Strona w systemie, naciskając Okna Klucz i pisanie zainstalowane aplikacje.
Krok 2: Następnie kliknij Zainstalowane aplikacje Ustawienia systemu z wyników wyszukiwania, jak pokazano na poniższym zrzucie ekranu.
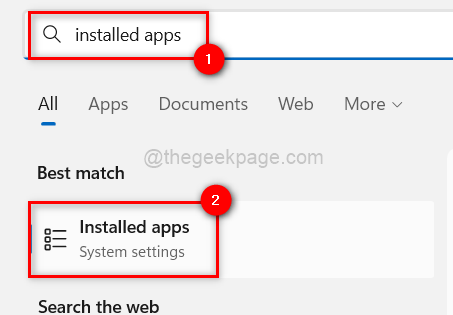
Krok 3: Na stronie zainstalowanych aplikacji wpisz Biuro w pasku wyszukiwania, jak pokazano.
Krok 4: Następnie kliknij trzy pionowe kropki (Pokaż więcej opcji) Microsoft Office Z wyników wyszukiwania.
Krok 5: Wybierz MOdify z listy.
NOTATKA: Kliknij Tak na dowolnym wierszu UAC, aby go zaakceptować, aby kontynuować.
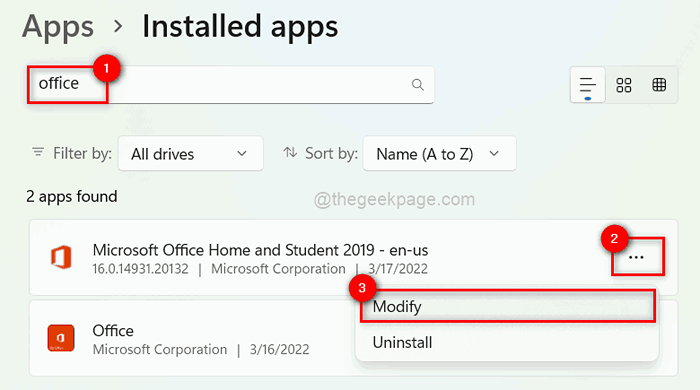
Krok 6: W oknie naprawy wybierz Szybka naprawa Przycisk opcji i kliknij Naprawa jak pokazano niżej.
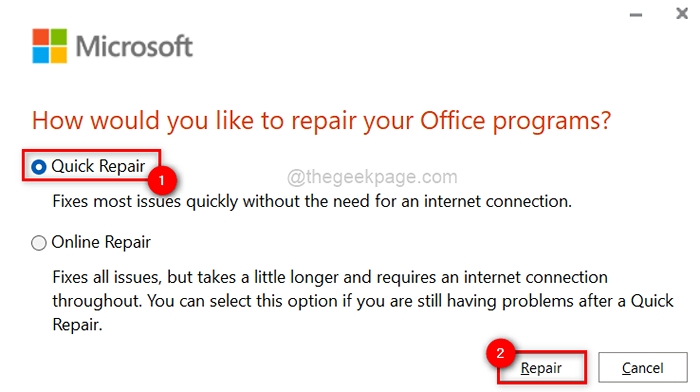
Krok 7: Podaje, czy jesteś gotowy do rozpoczęcia naprawy, ponieważ dopóki nie zakończy się, nie możesz korzystać z produktów biurowych.
Krok 8: Kliknij Naprawa Aby rozpocząć proces naprawy.
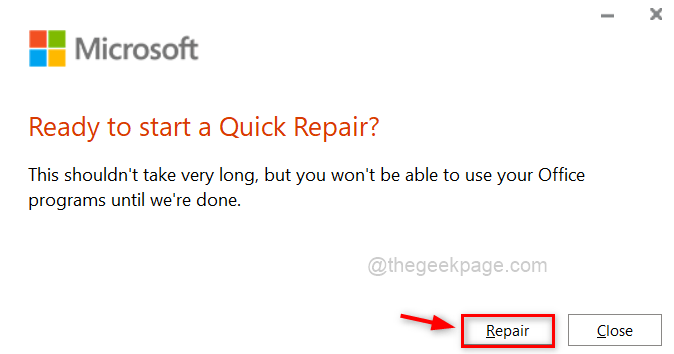
Krok 9: Natychmiast zaczyna naprawić i poczekaj, aż się skończy.
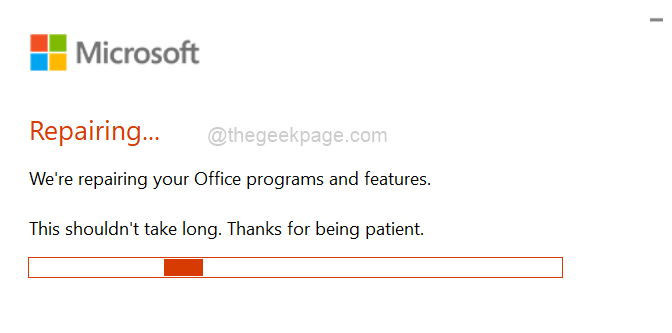
Krok 10: Po zakończeniu naprawy kliknij Zamknąć.
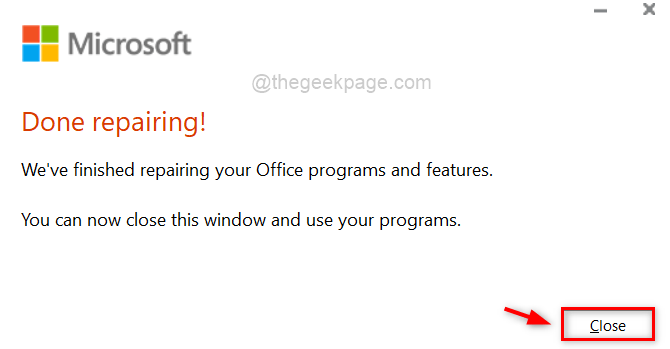
Krok 11: Teraz spróbuj uruchomić którykolwiek z produktów biurowych i sprawdź, czy problem zostanie rozwiązany.
Mam nadzieję, że to rozwiązało problem.
Napraw 2 - ponownie zarejestruj pliki DLL
Produkty MS Office wykorzystują różne pliki DLL w celu poprawy wydajności i poprawy wrażenia użytkownika. Kiedy te pliki DLL zostaną uszkodzone lub powodują problem, oczywiście wpływa to na produkty na różne sposoby. Dlatego lepiej jest ponownie zarejestrować wszystkie pliki DLL za pomocą wiersza polecenia, jak wyjaśniono poniżej.
Krok 1: Otwórz Uruchomić Okno dialogowe, naciskając Windows + r klawisze razem na klawiaturze.
Krok 2: Następnie wpisz CMD w Uruchomić Box i naciśnij Ctrl + Shift + Enter klucze razem, aby otworzyć wiersz polecenia Jak Admin.
NOTATKA: Zaakceptuj monit UAC, klikając Tak kontynuować.
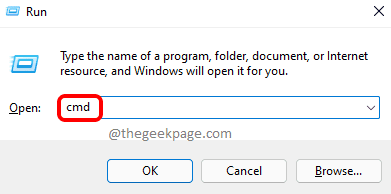
Krok 3: W wierszu polecenia skopiuj i wklej poniższe polecenie i naciśnij Wchodzić klucz do wykonania.
dla%i in (%wirir%\ System32 \*.DLL) DO REGSVR32.exe /s %i
Krok 4: Może to potrwać trochę czasu, więc poczekaj, aż się skończy.
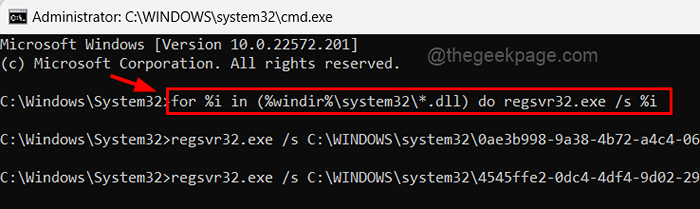
Krok 5: Po zakończeniu zamknij wiersz polecenia.
Krok 6: Teraz sprawdź, czy problem wciąż się utrzymuje.
Mam nadzieję, że to rozwiązało problem.
Napraw 3 - Wykonaj skan SFC i przywrócić zdrowie dla uszkodzonych plików
Gdy jakikolwiek plik systemowy jest uszkodzony w wyniku nieumyślnego wyłączenia systemu bez zapisywania otwartych aplikacji. Te uszkodzone pliki systemowe powodują różne nieprzewidziane problemy. Tak więc, za każdym razem, gdy widzimy takie problemy, takie jak opisane powyżej, zalecamy, aby użytkownicy wykonali skan SFC i odbudowę zdrowia, które wykryje uszkodzone dane.
Zobaczmy, jak wykonać skan SFC i przywrócić zdrowie Zmysłowi z kilkoma prostymi krokami poniżej.
Krok 1: Otwórz Uruchomić Okno dialogowe, naciskając Windows + r klawisze razem na klawiaturze.
Krok 2: Następnie wpisz CMD w Uruchomić Box i naciśnij Ctrl + Shift + Enter klucze razem, aby otworzyć wiersz polecenia Jak Admin.
NOTATKA: Zaakceptuj monit UAC, klikając Tak kontynuować.
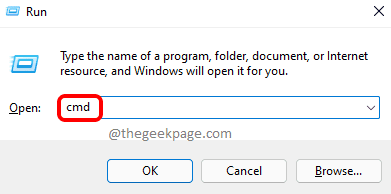
Krok 3: W wierszu polecenia wpisz SFC /Scannow i uderz Wchodzić Klucz do rozpoczęcia skanowania dla uszkodzonych plików systemowych.
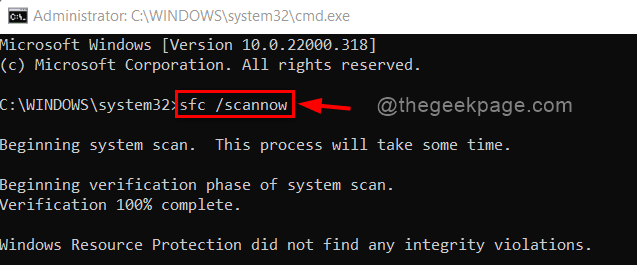
Krok 4: Po zakończeniu skopiuj i wklej poniższe polecenie, aby przywrócić zdrowie systemu za pomocą Dism, jak pokazano poniżej.
Disn /Online /Cleanup-Imagage /Restorehealth
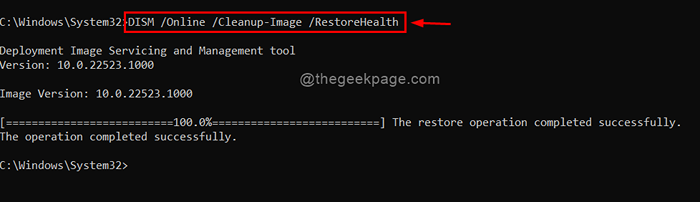
Krok 5: Poczekaj, aż się skończy.
Krok 6: Po zakończeniu zamknij wiersz polecenia i sprawdź, czy problem został rozwiązany.
Otóż to.
Napraw 4 - Zaktualizuj system Windows
Microsoft uwalnia nowsze wersje i aktualizacje (system lub sterowniki itp.) które poprawiają system operacyjny Windows i gdy każdy użytkownik nie informuje systemu, mają tendencję do uzyskiwania takich problemów z aplikacjami.
Więc lepiej jest aktualizować system Windows. Oto kilka kroków na temat aktualizacji systemu Windows.
Krok 1: Naciśnij Windows + i klawisze razem na klawiaturze, aby otworzyć Ustawienia Aplikacja w twoim systemie.
Krok 2: Idź do Aktualizacja systemu Windows w lewym menu okna aplikacji Ustawienia, jak pokazano poniżej.
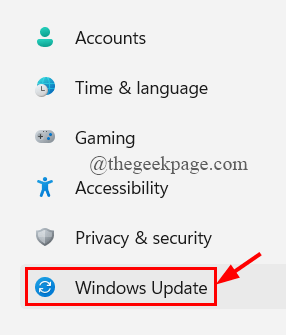
Krok 3: Po prawej stronie okna Ustawienia kliknij Sprawdź aktualizacje przycisk w prawym górnym rogu strony, jak pokazano poniżej.
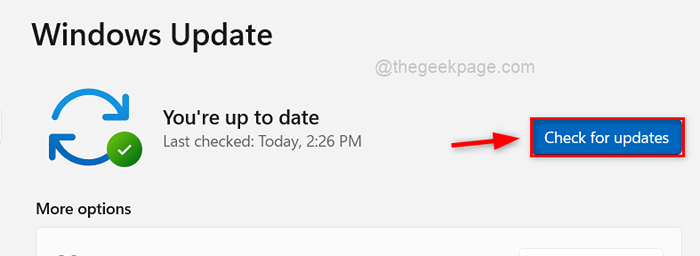
Krok 4: Jeśli znajdziesz dostępne aktualizacje, pobierz i zainstaluj te aktualizacje.
Krok 5: Po aktualizacji systemu Windows sprawdź, czy problem nadal występuje, czy nie.
Mam nadzieję, że rozwiązał problem.
Napraw 5 - Uruchom ponownie Clicktorun Service
Serwis Clicktorun jest wprowadzany przez Microsoft, aby przyspieszyć proces instalacji komponentów biurowych w systemie. Jest również przeznaczony do aktualizacji biura w dowolnym systemie systemu Windows. Dlatego jeśli użytkownik musi upewnić się, że nie ma problemu z usługą ClickTorun w systemie i działa normalnie.
Postępuj zgodnie z poniższymi krokami, w jaki sposób ponownie uruchomić usługę ClickTorun za pomocą Menedżera zadań.
Krok 1: Naciśnij Ctrl + Shift + ESC klucze razem, aby otworzyć Menadżer zadań w systemie.
Krok 2: Po otwarciu menedżera zadań kliknij Usługi Zakładka w lewym menu, jak pokazano poniżej.
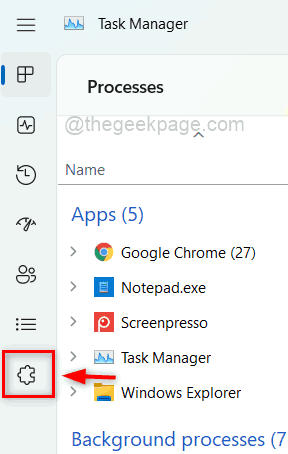
Krok 3: W takim razie, Znajdź Clicktorun Usługa z listy usług.
Krok 4: Kliknij prawym przyciskiem myszy na Clicktorun serwis i wybierz Uruchom ponownie Z menu kontekstowego, jak pokazano poniżej.
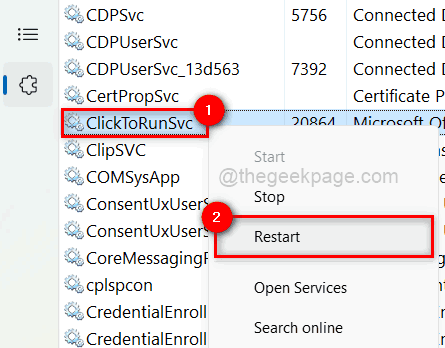
Krok 5: Po ponownym uruchomieniu zamknij okno Menedżera zadań.
Krok 6: Sprawdź, czy produkty biurowe uruchamiają się prawidłowo.
Mam nadzieję, że rozwiązało to problem.
Napraw 6 - Sprawdź, czy ustawienia rejestru są zmieniane przez inne programy
NOTATKA: Aby kontynuować tę poprawkę, upewnij się, że wyeksportuj plik rejestru, abyś mógł go powrócić w dowolnym momencie, ponieważ może to w większym stopniu uszkodzić system.
Krok 1: Naciśnij Windows + r klucze do otwarcia Uruchomić pudełko i typ Regedit w polu run i uderz Wchodzić klucz.
Krok 2: Zaakceptuj Monit UAC kontynuować, klikając Tak.
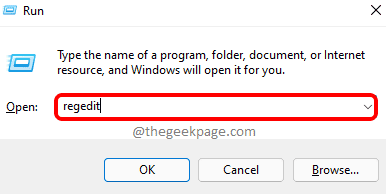
Krok 3: To otwiera okno edytora rejestru.
Krok 4: W edytorze rejestru skopiuj i wklej poniższą ścieżkę w pustym pasku adresu i uderz Wchodzić klucz.
HKEY_LOCAL_MACHINE \ Software \ Microsoft \ Windows NT \ CurrentVersion \ Windows Windows
Krok 5: Po dotarciu do Okna Klucz rejestru, po prawej stronie kliknij dwukrotnie LoadAppinit_dlls Wartość DWORD, aby otworzyć okno właściwości.
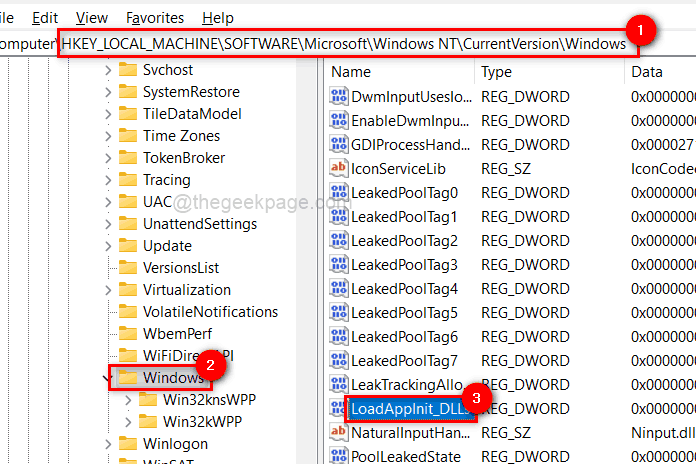
Krok 6: W oknie właściwości wpisz 0 w polu wartości wartości i kliknij OK.
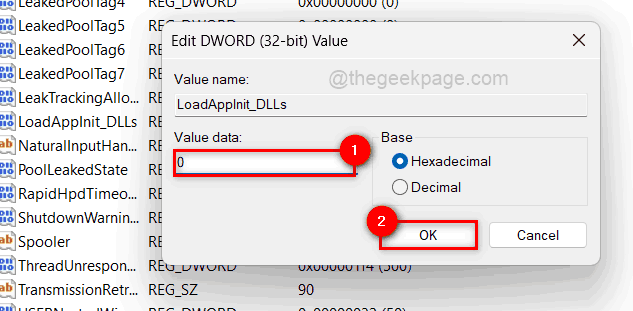
Krok 7: Zamknij okno edytora rejestru.
To wszystko.
Mam nadzieję, że ten post był pomocny i uznałeś, że jest to pouczające. Zostaw nam komentarze poniżej.
Dziękuję!
- « Jak przełączać konta użytkowników w systemie Windows 11
- Jak zmienić język wyświetlania w systemie Windows 11 »

