Jak przełączać konta użytkowników w systemie Windows 11

- 5059
- 238
- Tacjana Karpiński
W systemie Windows 11, podobnie jak poprzednie wersje systemu Windows, możesz przełączać się między wieloma kontami użytkowników, jednocześnie na komputerze. Tak więc, jeśli pracujesz na udostępnionym komputerze, musisz przełączać się między kontami, bez zamykania jakichkolwiek aplikacji lub kart lub bez utraty plików lub danych krytycznych. I Windows 11 pozwala na to bezbłędnie, bez logowania z jakiegokolwiek konta.
Może to być również przydatne w okolicznościach, w których skonfigurowałeś kontrolę rodzicielską i musisz zmienić między (rodzica) a konto dziecko, aby mieć zakładkę na ich działalność online. Jeśli więc komputer ma więcej niż jedno konta użytkownika, funkcja użytkownika przełącznika jest przydatna. Ta funkcja, jak wspomniano powyżej, pomaga bezproblemowo zmienić różne konta, z wszystkimi aplikacjami, plikami, kartami itp. Możesz po prostu wrócić do drugiego konta i kontynuować z miejsca, w którym się skończyłeś.
Jednak jedyne, co powinieneś zachować ostrożność, jest to, że jeśli ktoś jest zdalnie podłączony do komputera, nie będzie w stanie korzystać z funkcji użytkownika przełącznika, ponieważ jest on wyłączony dla połączeń z pulpitem zdalnym. Co więcej, zaleca się zapisanie pracy, ponieważ jeśli jakikolwiek inny użytkownik, który jest zalogowany na jedno z twoich konta, wyłączy lub ponownie uruchamia komputer, komputer straci dowolną z twoich niezbawionych pracy.
Jak więc przełączać konta użytkowników w systemie Windows 11? Czytaj dalej, aby dowiedzieć się więcej…
Spis treści
- Metoda 1: Od menu Start
- Metoda 2: Korzystanie z CTRL+Alt+Usuń hotteys
- Metoda 3: Za pomocą klawisza skrótu Alt + F4
- Metoda 4: Za pośrednictwem terminalu Windows
- Metoda 5: Z ekranu blokady
- Metoda 6: Korzystanie z podwyższonego wiersza polecenia
- Metoda 7: Korzystanie z systemu Windows PowerShell (admin)
Metoda 1: Od menu Start
Jest to jedna z najłatwiejszych metod próbowania, dlatego powinna być pierwsza próba przełączania między kontem użytkownika na komputerze Windows 11. Zobaczmy, jak:
Krok 1: Przejdź do ikony Windows na swoim pasek zadań (Początek), kliknij go, a zobaczysz menu, które pojawia się z kilkoma opcjami.
Tutaj kliknij inne konto użytkownika, na które chcesz zmienić.
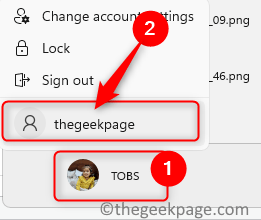
Metoda 2: Korzystanie z CTRL+Alt+Usuń hotteys
Ctrl + alt + usuń jest jednym z skrótów, które były wytrwałe we wszystkich wersjach Windows do tej pory. Jest najczęściej używany do otwierania Menadżer zadań Lub Wyloguj się Z bieżącego konta lub zablokuj ekran zwykle, gdy system wisi i żadna z opcji komputerów stacjonarnych nie działa.
Tak więc, jeśli nie chcesz iść w klasyczny sposób Metoda 1, Możesz po prostu postępować zgodnie z poniższymi instrukcjami, aby przełączać konta użytkowników:
Krok 1: wciśnij Ctrl + alt + usuń Klucze skrótów jednocześnie na klawiaturze.
To otworzy listę opcji.
Krok 2: Kliknij Zmień użytkownika Aby zmienić na inne konto użytkownika.
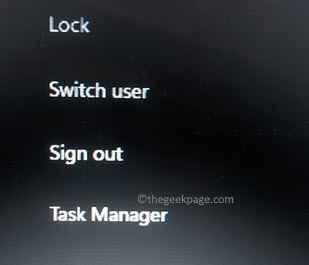
Pomoże to przejść na inne wybrane konto.
Metoda 3: Za pomocą klawisza skrótu Alt + F4
Alternatywnie możesz również wypróbować kolejny skrót, gdy jesteś na pulpicie. Jednak przed użyciem klawiszy skrótów upewnij się, że zamkniesz dowolne otwarte okna lub po prostu zamkniesz okno otwarte. Teraz kontynuuj poniższe kroki:
Krok 1: Zamknij wszystkie otwarte okna na pulpicie i naciśnij lewy skrótów - Alt + F4 na klawiaturze jednocześnie.
To otworzy Zamknij okna podpowiedź.
Krok 2: Tutaj idź do ” Co chcesz, aby Twój komputer zrobił?”Pole, kliknij rozwijanie i wybierz Zmień użytkownika.
wciśnij OK przycisk poniżej.
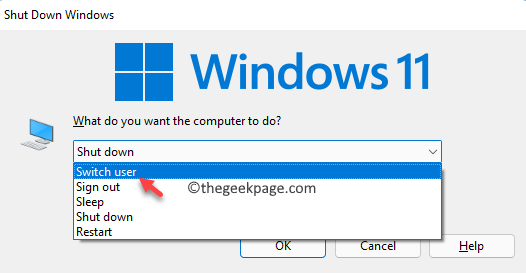
Teraz zobaczysz ekran logowania i tutaj możesz wybrać konto, na które chcesz się przełączyć.
Metoda 4: Za pośrednictwem terminalu Windows
Ta metoda ma zastosowanie do użytkowników Windows 11 Pro lub osób korzystających z wyższej wersji systemu Windows 11. To obejście daje poczucie hakera, który może zablokować ekran w jiffy, po prostu uruchamiając proste polecenie w terminalu Windows, a następnie przełączyć konto użytkownika. Zobaczmy, jak:
Krok 1: Idź do Początek przycisk, kliknij go prawym przyciskiem myszy i kliknij Terminal Windows (Admin).
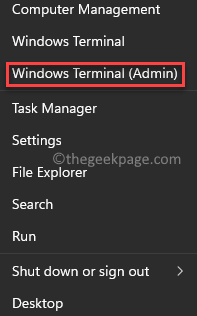
Krok 2: W podwyższonym Terminal Windows, Wpisz poniższe uderzenie polecenia Wchodzić wykonać:
Tsdiscon
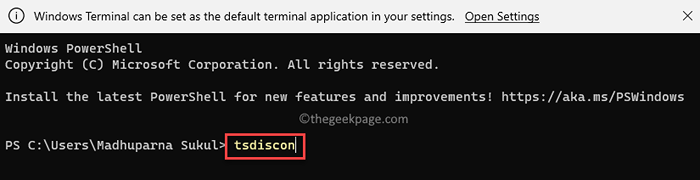
Krok 3: Gdy tylko polecenie zostanie wykonane, ekran zostanie zablokowany.
Po prostu odblokuj ekran i widząc ekran logowania, kliknij konto użytkownika, na które chcesz zmienić.
Metoda 5: Z ekranu blokady
To kolejna szybka metoda przejścia na inne konto użytkownika na komputerze Windows 11, to znaczy za pośrednictwem ekranu blokady. Oto jak:
Krok 1: Zablokuj ekran za pomocą klawiszy kombinacji - Win + L na klawiaturze jednocześnie.
Krok 2: To zablokuje Twój ekran.
Tutaj przejdź do dolnego po lewej stronie ekranu i wybierz konto użytkownika, na które chcesz przełączyć.
Najlepsze jest to, że nie tracisz żadnych otwartych kart ani programów podczas przełączania kont użytkowników.
Metoda 6: Korzystanie z podwyższonego wiersza polecenia
Możesz także łatwo nawigować między dwoma kontami użytkowników na komputerze Windows 11, używając wiersza polecenia z prawami administracyjnymi. Postępuj zgodnie z nimi poniżej instrukcji, aby przejść na inne konto użytkownika:
Krok 1: Otworzyć Uruchom polecenie okno za pomocą Win + r Klawisze skrótów (naciśnij je jednocześnie na klawiaturze).
Krok 2: w Uruchom polecenie Pasek wyszukiwania, wpisz CMD i naciśnij kombinację skrótów - Ctrl + Shift + Enter razem na klawiaturze.
To otworzy podwyższone Wiersz polecenia.
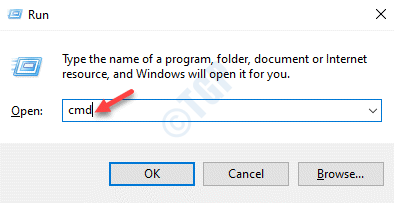
Krok 3: Skopiuj i wklej poniższe polecenie w Wiersz polecenia (Admin) okno i uderzenie Wchodzić:
Runas /User: UserAccountName Explorer.exe
Zastąp podświetloną część na nazwę konta użytkownika, na którą chcesz się przełączyć.
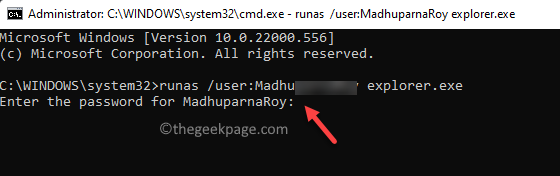
*Notatka - W takim przypadku musisz znać nazwę użytkownika i hasło dla konta użytkownika, na które chcesz zmienić.
Krok 4: Podczas wykonywania powyższego polecenia poprosisz o wprowadzenie hasła do konta użytkownika, na które chcesz przełączyć.
Wpisz hasło i naciśnij Wchodzić.
Teraz zostaniesz pomyślnie zalogowany na drugie konto użytkownika, na które chcesz się przełączyć.
Metoda 7: Korzystanie z systemu Windows PowerShell (admin)
Ta metoda pomaga zmienić na drugie konto użytkownika na komputerze za pomocą Windows PowerShell z prawami administracyjnymi. Zobaczmy, jak:
Krok 1: wciśnij Win + r Kombinacja klawisza skrótu na klawiaturze (upewnij się, że je naciśnij w tym samym czasie) i Uruchom polecenie pudełko zostanie uruchomione.
Krok 2: W polu wyszukiwania wpisz PowerShell A teraz naciśnij Ctrl + Shift + Enter klucze jednocześnie, aby otworzyć Windows PowerShell okno z prawami administratora.
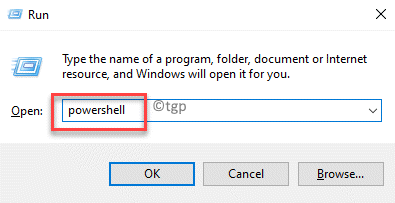
Krok 3: W podwyższonym Windows PowerShell, Uruchom poniższe polecenie i naciśnij Wchodzić klucz:
Runas /User: UserAccountName Explorer.exe
Wystarczy wymienić podświetloną część nazwą konta użytkownika, na którą chcesz się przełączyć.
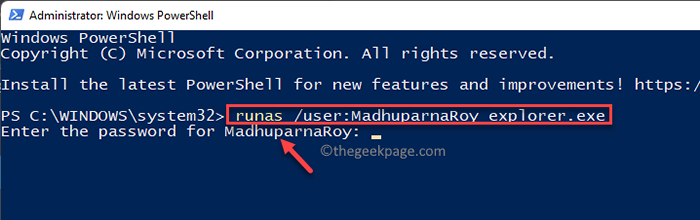
*Notatka: Upewnij się, że masz nazwę użytkownika i hasło do konta, na które chcesz się przełączyć, i odpowiednio zastąp podświetloną część nazwą użytkownika konta.
Krok 4: Gdy poproszono o wprowadzenie hasła, wprowadź hasło żądanego konta użytkownika i naciśnij Wchodzić.
Jak tylko wprowadź hasło, będziesz mieć dostęp do żądanego konta użytkownika, na które chcesz przełączyć.
- « Jak pokazać pasek zadań na wielu wyświetlaczach w systemie Windows 11
- Napraw błąd biura MS „Aplikacja nie mogła uruchomić prawidłowo (0xc0000142)” »

