Jak pokazać pasek zadań na wielu wyświetlaczach w systemie Windows 11

- 1203
- 58
- Juliusz Janicki
Głównym powodem, dla którego możesz mieć wiele wyświetlaczy podłączonych do komputera, może być to, że możesz być wyświetlany na pasku zadań na wszystkich z nich. Albo powiedzmy, że masz 4 wyświetlacze podłączone do komputera, ale chcesz, aby pasek zadań był wyświetlany tylko na jednym z nich. Lub nawet złożone, chcesz, aby pasek zadań był wyświetlany na głównym monitorze i na monitor, w którym okno jest otwarte. Cóż, mimo że mogą to wydawać się zbyt złożone, aby się dostosować, możesz być zaskoczony, że wszystkie są wbudowane funkcje systemu Windows, które po prostu trzeba znaleźć.
W tym artykule uczymy Cię, w jaki sposób możesz nauczyć swojego paska zadań, aby zachowywać się tak, jak chcesz zachowywać się, jeśli chodzi o to, gdzie powinien być wyświetlany. Czytaj dalej, aby dowiedzieć się, jak możesz opanować tę super fajną sztuczkę.
Rozwiązanie
Krok 1: Po pierwsze, musimy uruchomić Ustawienia aplikacja. Za to, Kliknij prawym przyciskiem myszy na Okna Początek ikona menu, a następnie kliknij Ustawienia opcja.
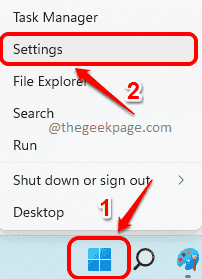
Krok 2: Na lewy panel okna ustawień kliknij Personalizacja zakładka i na prawe okno Panel, kliknij pasek zadań.
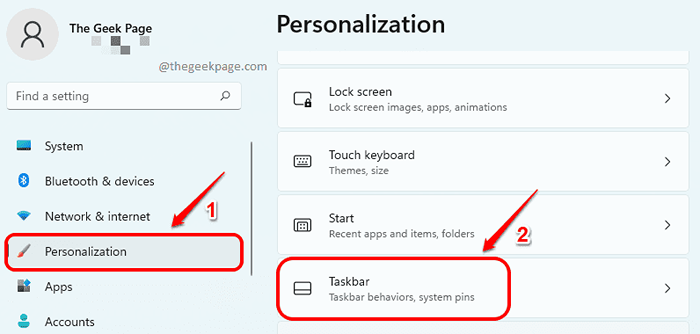
Krok 3: Jak następny, przewiń w dół i kliknij wymienioną płytkę Zachowania paska zadań.
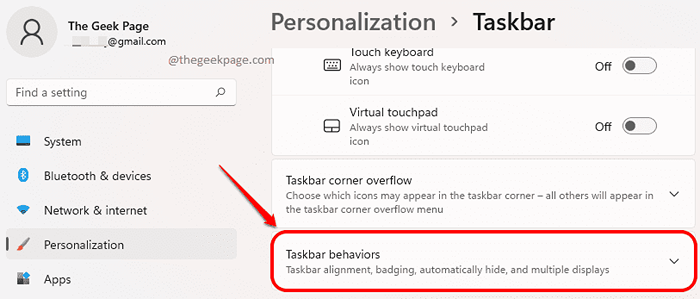
Krok 4: Teraz z rozszerzonej listy zachowań zadań, Sprawdź pole wyboru odpowiadający opcji Pokaż mój pasek zadań na wszystkich wyświetlaczach.
Również poniżej Pokaż mój pasek zadań na wszystkich wyświetlaczach pole wyboru, będziesz mógł zobaczyć menu rozwijane odpowiadające opcji Podczas korzystania z wielu wyświetlaczy pokaż moje aplikacje do paska zadań na. Z tej menu wybierz Wszystkie paski zadań Jeśli chcesz, aby pasek zadań był wyświetlany na wszystkich monitorach podłączonych do twojego komputera.
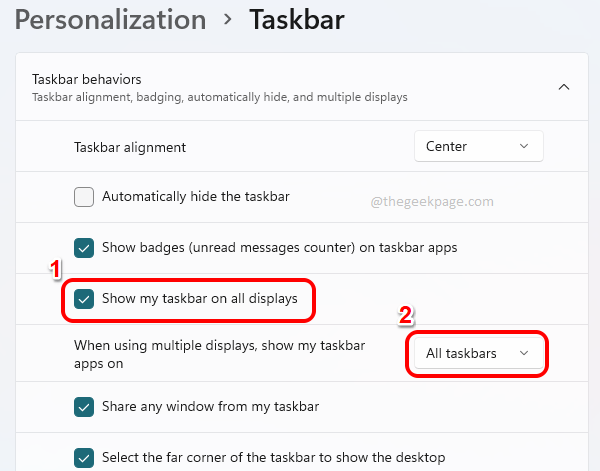
Krok 5: W przeciwnym razie, jeśli chcesz, aby pasek zadań był wyświetlany tylko na głównym monitor i na monitor, w którym okno jest otwarte, możesz wybrać element Główny pasek zadań i pasek zadań, w którym okno jest otwarte Z menu rozwijanego odpowiadające opcji Podczas korzystania z wielu wyświetlaczy pokaż moje aplikacje do paska zadań na.
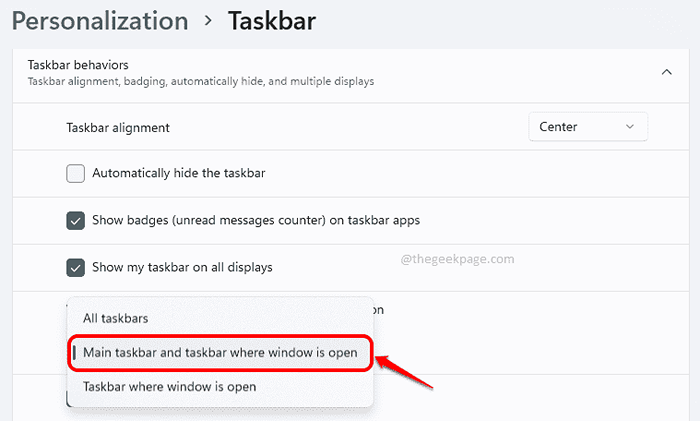
Krok 6: W przeciwnym razie, jeśli chcesz, aby pasek zadań był wyświetlany tylko na monitor, w którym okno jest otwarte, możesz wybrać Pasek zadań, w którym okno jest otwarte do rozwijania Podczas korzystania z wielu wyświetlaczy pokaż moje aplikacje do paska zadań na.
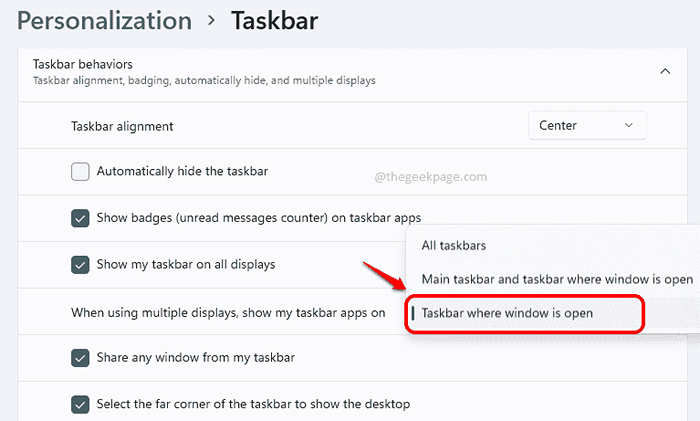
O tak, system Windows zapewnia ten poziom dostosowywania nawet dla małego elementu, takiego jak pasek zadań.
Powiedz nam w sekcji komentarzy, niezależnie od tego, czy uważasz, że artykuł jest przydatny, czy nie.
- « Jak włączyć lub wyłączyć integralność pamięci izolacji rdzenia w systemie Windows 11, 10
- Jak przełączać konta użytkowników w systemie Windows 11 »

